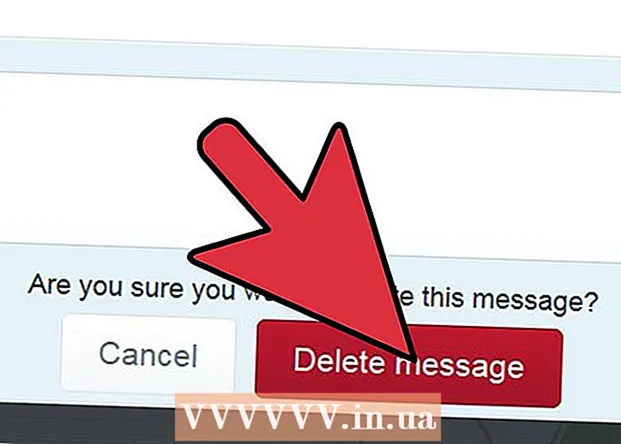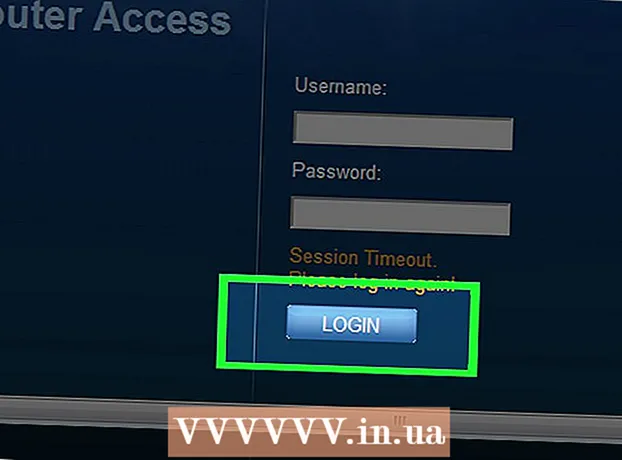Հեղինակ:
Charles Brown
Ստեղծման Ամսաթիվը:
5 Փետրվար 2021
Թարմացման Ամսաթիվը:
1 Հուլիս 2024

Բովանդակություն
- Քայլել
- 3-րդ մաս 1-ին. Պատրաստվեք սկանավորմանը
- 3-րդ մաս 2-րդ. Windows- ում սկանավորեք փաստաթուղթ
- Խորհուրդներ
Այս wikiHow- ը ցույց է տալիս, թե ինչպես կարելի է Canon all-in-one տպիչով ֆիզիկական փաստաթղթի թվային տարբերակը սկանավորել ձեր համակարգչի վրա: Դուք կարող եք դա անել ինչպես Windows համակարգչի, այնպես էլ Mac- ի միջոցով:
Քայլել
3-րդ մաս 1-ին. Պատրաստվեք սկանավորմանը
 Ստուգեք, արդյոք ձեր Canon տպիչը սկանավորման հնարավորություն ունի: Եթե ունեք այսպես կոչված «բոլորը մեկում» մոդելը, ձեր տպիչը կարող է նաև սկանավորել: Տպիչի որոշ այլ մոդելներ նույնպես կարող են սկանավորել, բայց համոզվելու համար հարկավոր է ստուգել տպիչի ձեռնարկը կամ ապրանքի էջը:
Ստուգեք, արդյոք ձեր Canon տպիչը սկանավորման հնարավորություն ունի: Եթե ունեք այսպես կոչված «բոլորը մեկում» մոդելը, ձեր տպիչը կարող է նաև սկանավորել: Տպիչի որոշ այլ մոդելներ նույնպես կարող են սկանավորել, բայց համոզվելու համար հարկավոր է ստուգել տպիչի ձեռնարկը կամ ապրանքի էջը:  Միացրեք ձեր տպիչը ձեր համակարգչին. Canon տպիչների մեծ մասը, որոնք կարող են սկանավորել, նույնպես կարող են անլար կապվել սենսորային էկրանով, բայց գուցե ստիպված լինեք ձեր տպիչը միացնել ձեր համակարգչին USB մալուխի միջոցով:
Միացրեք ձեր տպիչը ձեր համակարգչին. Canon տպիչների մեծ մասը, որոնք կարող են սկանավորել, նույնպես կարող են անլար կապվել սենսորային էկրանով, բայց գուցե ստիպված լինեք ձեր տպիչը միացնել ձեր համակարգչին USB մալուխի միջոցով: - Տպիչներից շատերը ունեն USB մալուխ, որը կարող եք օգտագործել, եթե այն չի աշխատում տպիչը անլար միացնելու համար:
 Անհրաժեշտության դեպքում միացրեք ձեր տպիչը: Սեղմեք կոճակը ՝ ձեր տպիչը միացնելու համար: Եթե ձեր տպիչը չի միանում, համոզվեք, որ այն միացված է աշխատանքային էներգիայի աղբյուրին:
Անհրաժեշտության դեպքում միացրեք ձեր տպիչը: Սեղմեք կոճակը ՝ ձեր տպիչը միացնելու համար: Եթե ձեր տպիչը չի միանում, համոզվեք, որ այն միացված է աշխատանքային էներգիայի աղբյուրին:  Բացեք սկաները: Բարձրացրեք սկաների կափարիչը այնպես, որ տեսնեք սկաների ապակե հատակը:
Բացեք սկաները: Բարձրացրեք սկաների կափարիչը այնպես, որ տեսնեք սկաների ապակե հատակը: - Եթե ձեր Canon տպիչը ունի բազմաֆունկցիոնալ մուտքային սկուտեղ, փաստաթուղթը դրեք այնտեղ: Մուտքագրման սկուտեղի վրա կարող եք նայել խորհրդանիշին `տեսնելու, թե ինչպես կարելի է բեռնել թուղթը:
- Եթե չկարողանաք պարզել, թե ինչպես օգտագործել ներկառուցված սկաները, ստուգեք ձեր Canon տպիչի ձեռնարկը:
 Տեղադրեք ձեր փաստաթուղթը աջ կողմում ՝ սկաների մեջ: Ապակե հատակի կողքին պետք է նշաններ տեսնել: Սովորաբար դա ձեզ ցույց է տալիս, թե ինչպես պետք է փաստաթուղթը տեղադրվի սկաների մեջ:
Տեղադրեք ձեր փաստաթուղթը աջ կողմում ՝ սկաների մեջ: Ապակե հատակի կողքին պետք է նշաններ տեսնել: Սովորաբար դա ձեզ ցույց է տալիս, թե ինչպես պետք է փաստաթուղթը տեղադրվի սկաների մեջ:  Փակել սկաների կափարիչը: Փաստաթուղթը սկանավորելուց առաջ համոզվեք, որ կափարիչը փակ է:
Փակել սկաների կափարիչը: Փաստաթուղթը սկանավորելուց առաջ համոզվեք, որ կափարիչը փակ է:
3-րդ մաս 2-րդ. Windows- ում սկանավորեք փաստաթուղթ
 Բացեք Start- ը
Բացեք Start- ը  Հպեք «Սկսել» -ին windows ֆաքս և սկան մեջ Դրանով ձեր համակարգիչը կփնտրի Windows Fax and Scan ծրագիրը:
Հպեք «Սկսել» -ին windows ֆաքս և սկան մեջ Դրանով ձեր համակարգիչը կփնտրի Windows Fax and Scan ծրագիրը:  կտտացրեք Windows ֆաքս և սկան. Այս տարբերակը կարելի է գտնել «Սկսել» էկրանի վերևում: Ֆաքս և սկան ծրագիրը կբացվի:
կտտացրեք Windows ֆաքս և սկան. Այս տարբերակը կարելի է գտնել «Սկսել» էկրանի վերևում: Ֆաքս և սկան ծրագիրը կբացվի:  կտտացրեք Նոր սկան. Այս տարբերակը գտնվում է Ֆաքսի և Սկան պատուհանի վերևի ձախ անկյունում: Սեղմելով դրա վրա ՝ նոր պատուհան կբացվի:
կտտացրեք Նոր սկան. Այս տարբերակը գտնվում է Ֆաքսի և Սկան պատուհանի վերևի ձախ անկյունում: Սեղմելով դրա վրա ՝ նոր պատուհան կբացվի:  Ստուգեք, արդյոք ճիշտ սկաների ցուցադրումը: Դուք պետք է տեսնեք «Canon» բառը, որին հաջորդում է ձեր տպիչի մոդելի համարը: Եթե այստեղ այլ բան եք տեսնում, կտտացրեք Փոփոխել ... և ընտրեք ձեր Canon տպիչը:
Ստուգեք, արդյոք ճիշտ սկաների ցուցադրումը: Դուք պետք է տեսնեք «Canon» բառը, որին հաջորդում է ձեր տպիչի մոդելի համարը: Եթե այստեղ այլ բան եք տեսնում, կտտացրեք Փոփոխել ... և ընտրեք ձեր Canon տպիչը:  Ընտրեք փաստաթղթի տեսակը: Կտտացրեք «պրոֆիլի» կողքին գտնվող բացվող ընտրացանկը և ընտրեք փաստաթղթի տեսակը (օրինակ Լուսանկար) բացվող ցանկում:
Ընտրեք փաստաթղթի տեսակը: Կտտացրեք «պրոֆիլի» կողքին գտնվող բացվող ընտրացանկը և ընտրեք փաստաթղթի տեսակը (օրինակ Լուսանկար) բացվող ցանկում:  Որոշեք, թե որ գույները պետք է լինեն ձեր փաստաթուղթը: Կտտացրեք «Գույնի ձևաչափը» կողքին գտնվող բացվող ցանկին և ընտրեք Գույնը կամ Սեւ եւ սպիտակ.
Որոշեք, թե որ գույները պետք է լինեն ձեր փաստաթուղթը: Կտտացրեք «Գույնի ձևաչափը» կողքին գտնվող բացվող ցանկին և ընտրեք Գույնը կամ Սեւ եւ սպիտակ. - Ձեր սկաները կարող է ունենալ գույների դասավորության լրացուցիչ (կամ սահմանափակ) տարբերակներ:
 Ընտրեք ֆայլի տեսակը: Կտտացրեք «Ֆայլի տեսակը» -ին կից բացվող ցանկին և կտտացրեք ֆայլի տեսակին (օրինակ pdf կամ jpg), որը ցանկանում եք օգտագործել սկանավորված փաստաթուղթը ձեր համակարգչում պահելու համար:
Ընտրեք ֆայլի տեսակը: Կտտացրեք «Ֆայլի տեսակը» -ին կից բացվող ցանկին և կտտացրեք ֆայլի տեսակին (օրինակ pdf կամ jpg), որը ցանկանում եք օգտագործել սկանավորված փաստաթուղթը ձեր համակարգչում պահելու համար: - Քանի որ փաստաթուղթ եք սկանավորում, սովորաբար ընտրում եք սա pdf.
 Տեղադրեք էջի մյուս տարբերակները: Կախված ձեր սկաներից, կարող են լինել այլ տարբերակներ (օրինակ ՝ «Բանաձև»), որոնք կարող եք սահմանել նախքան փաստաթուղթը սկանավորելը:
Տեղադրեք էջի մյուս տարբերակները: Կախված ձեր սկաներից, կարող են լինել այլ տարբերակներ (օրինակ ՝ «Բանաձև»), որոնք կարող եք սահմանել նախքան փաստաթուղթը սկանավորելը:  կտտացրեք Օրինակ. Այս տարբերակը կարելի է գտնել պատուհանի ներքևում: Սեղմելով այն, դուք կտեսնեք փաստաթղթի նախադիտումը սկաների մեջ:
կտտացրեք Օրինակ. Այս տարբերակը կարելի է գտնել պատուհանի ներքևում: Սեղմելով այն, դուք կտեսնեք փաստաթղթի նախադիտումը սկաների մեջ: - Եթե փաստաթուղթը թեք է, անհավասար կամ դրա մի մասը չի ցուցադրվում, կարող եք փաստաթուղթը տեղափոխել սկաների մեջ և կրկին սեղմել Օրինակ Կտտացրեք ՝ տեսնելու համար, արդյոք ձեր ճշգրտմամբ խնդիրը լուծվեց:
 կտտացրեք Scanննել. Այս տարբերակը կարելի է գտնել պատուհանի ներքևում: Փաստաթուղթը սկանավորվելու է ձեր համակարգչում: Հետագայում սկանավորված փաստաթուղթը գտնելու համար կատարեք հետևյալը.
կտտացրեք Scanննել. Այս տարբերակը կարելի է գտնել պատուհանի ներքևում: Փաստաթուղթը սկանավորվելու է ձեր համակարգչում: Հետագայում սկանավորված փաստաթուղթը գտնելու համար կատարեք հետևյալը. - Բաց Սկսեք
 Բացեք Apple ընտրացանկը
Բացեք Apple ընտրացանկը  կտտացրեք Համակարգի նախապատվություններ .... Այս տարբերակը կարելի է գտնել բացվող ցանկի վերևում:
կտտացրեք Համակարգի նախապատվություններ .... Այս տարբերակը կարելի է գտնել բացվող ցանկի վերևում:  կտտացրեք Տպիչներ և սկաներներ. Տպիչի նման պատկերակը տեղադրված է System Preferences պատուհանի աջ կողմում:
կտտացրեք Տպիչներ և սկաներներ. Տպիչի նման պատկերակը տեղադրված է System Preferences պատուհանի աջ կողմում:  Ընտրեք ձեր Canon տպիչը: Պատուհանի վերին ձախ անկյունում կտտացրեք «Canon» տարբերակին:
Ընտրեք ձեր Canon տպիչը: Պատուհանի վերին ձախ անկյունում կտտացրեք «Canon» տարբերակին:  Կտտացրեք ներդիրին Scanննել. Սա պատուհանի վերևում է:
Կտտացրեք ներդիրին Scanննել. Սա պատուհանի վերևում է:  կտտացրեք Բացեք սկաների .... Այս տարբերակը ներդիրի վերևում է Scanննել.
կտտացրեք Բացեք սկաների .... Այս տարբերակը ներդիրի վերևում է Scanննել.  կտտացրեք Ցույց տալ մանրամասները. Սա կարելի է գտնել պատուհանի ներքևի աջ անկյունում:
կտտացրեք Ցույց տալ մանրամասները. Սա կարելի է գտնել պատուհանի ներքևի աջ անկյունում:  Ընտրեք ֆայլի տեսակը: Կտտացրեք «Ֆայլի տեսակը» -ին կից բացվող ցանկին և կտտացրեք ֆայլի տեսակին (օրինակ pdf կամ jpeg), որը ցանկանում եք օգտագործել ֆայլը պահպանելու համար:
Ընտրեք ֆայլի տեսակը: Կտտացրեք «Ֆայլի տեսակը» -ին կից բացվող ցանկին և կտտացրեք ֆայլի տեսակին (օրինակ pdf կամ jpeg), որը ցանկանում եք օգտագործել ֆայլը պահպանելու համար: - Եթե լուսանկարից բացի այլ բան եք սկանավորում, ապա ամենալավն այն է, որ ընտրեք pdf.
 Ընտրեք գույն: Կտտացրեք էջի վերևում գտնվող «Տեսակ» -ի կողքին գտնվող բացվող ցանկին և ընտրեք գունային տարբերակ (օրինակ Սեւ եւ սպիտակ).
Ընտրեք գույն: Կտտացրեք էջի վերևում գտնվող «Տեսակ» -ի կողքին գտնվող բացվող ցանկին և ընտրեք գունային տարբերակ (օրինակ Սեւ եւ սպիտակ). - Հնարավոր է, որ ձեր սկաների համար այստեղ սահմանափակ հնարավորություններ կան:
 Ընտրեք, թե որտեղ եք ուզում զննել պահումը: Կտտացրեք «Փրկել» -ի կողքին գտնվող բացվող ցանկին և կտտացնել այն պանակին, որտեղ ցանկանում եք պահպանել ձեր սկանավորված փաստաթուղթը (օրինակ Աշխատասեղան).
Ընտրեք, թե որտեղ եք ուզում զննել պահումը: Կտտացրեք «Փրկել» -ի կողքին գտնվող բացվող ցանկին և կտտացնել այն պանակին, որտեղ ցանկանում եք պահպանել ձեր սկանավորված փաստաթուղթը (օրինակ Աշխատասեղան).  Կարգավորեք էջի մյուս ընտրանքները: Կախված փաստաթղթի տեսակից, որը սկան եք անում, կարող եք հարմարեցնել «Բանաձև» և «Կողմնորոշում» ընտրանքները:
Կարգավորեք էջի մյուս ընտրանքները: Կախված փաստաթղթի տեսակից, որը սկան եք անում, կարող եք հարմարեցնել «Բանաձև» և «Կողմնորոշում» ընտրանքները:  կտտացրեք Scanննել. Սա կարելի է գտնել պատուհանի ներքևի աջ անկյունում: Ձեր փաստաթուղթն այժմ սկանավորվելու է ձեր համակարգչում: Երբ սկանն ավարտվում է, այն կարող եք գտնել այն պանակում, որի մեջ դուք պարզապես ընտրել եք սկանը պահելու համար:
կտտացրեք Scanննել. Սա կարելի է գտնել պատուհանի ներքևի աջ անկյունում: Ձեր փաստաթուղթն այժմ սկանավորվելու է ձեր համակարգչում: Երբ սկանն ավարտվում է, այն կարող եք գտնել այն պանակում, որի մեջ դուք պարզապես ընտրել եք սկանը պահելու համար:
- Բաց Սկսեք
Խորհուրդներ
- Ձեր տպիչի ձեռնարկի առցանց տարբերակը սովորաբար կարող եք գտնել Canon կայքում: