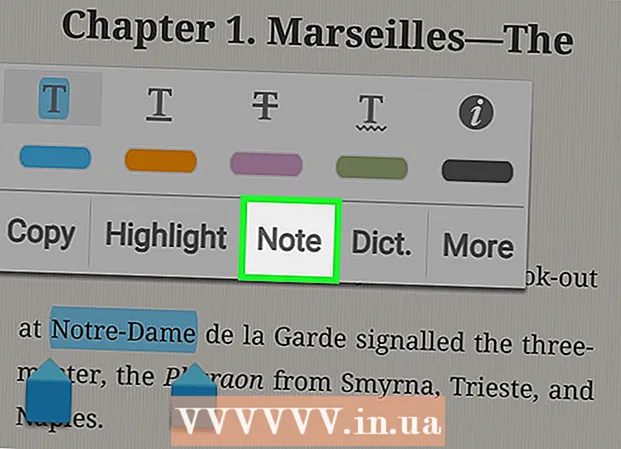Հեղինակ:
Christy White
Ստեղծման Ամսաթիվը:
5 Մայիս 2021
Թարմացման Ամսաթիվը:
1 Հուլիս 2024

Բովանդակություն
- Քայլել
- 5-ի մեթոդ 1. Լարային կապի օգտագործում
- 5-ի մեթոդ 2. Windows 10-ում էկրան հայտնաբերել
- 5-ի մեթոդ 3. Հայտնաբերել Mac- ի ցուցադրումը
- 5-ի մեթոդ 4. Windows- ում անլար կապի օգտագործում
- 5-ի մեթոդ 5. Միացում էկրանին `AirPlay- ի միջոցով Mac- ի վրա
- Խորհուրդներ
- Անհրաժեշտությունները
Համակարգիչը հեռուստացույցին միացնելով ՝ կարող եք առցանց հեռարձակել հեռուստաշոուներ և YouTube հոլովակներ: Հեռուստատեսությունը կարող եք օգտագործել նաև որպես մեծ էկրան ՝ ինտերնետում զննելու կամ տեսանյութեր և լուսանկարներ դիտելու համար: Այս wikiHow- ը սովորեցնում է ձեզ, թե ինչպես համակարգիչը միացնել հեռուստացույցին:
Քայլել
5-ի մեթոդ 1. Լարային կապի օգտագործում
 Ստուգեք ձեր համակարգիչը ՝ հետևյալ տեսանյութերի արդյունքների համար: Ձեր համակարգչի վրա միացման նավահանգստի տեսակը որոշում է հեռուստացույցին միանալու լավագույն միջոցը: Ստուգեք արդյոք կապի հետևյալ նավահանգիստները առկա են.
Ստուգեք ձեր համակարգիչը ՝ հետևյալ տեսանյութերի արդյունքների համար: Ձեր համակարգչի վրա միացման նավահանգստի տեսակը որոշում է հեռուստացույցին միանալու լավագույն միջոցը: Ստուգեք արդյոք կապի հետևյալ նավահանգիստները առկա են. - HDMI: HDMI պորտերը մոտավորապես 1,8 սմ լայնություն ունեն, պորտի վերին մասը ներքևից մի փոքր ավելի մեծ է: HDMI մալուխներին աջակցում են նորագույն հարթ էկրանով և HDTV հեռուստացույցներով, ինչպես նաև շատ ավելի նոր դյուրակիր համակարգիչներ և աշխատասեղաններ:
- MiniDisplay: MiniDisplays- ը հիմնականում օգտագործվում է Mac- ի և MacBook- ների վրա: Նրանք ունեն փոքր ուղղանկյուն դարպաս ՝ ներքևի կլորացված անկյուններով: Այս նավահանգիստները ձևով նույնական են Thunderbolt նավահանգիստներին, բայց դրանք կան ոչ նույնը. Ստուգեք պորտերի պիտակները ՝ համոզվելու համար, որ ճիշտ պորտ եք օգտագործում:
- VGA: VGA- ն ուղղանկյուն պորտ է `15 քորոցով: Սրանք առավել հաճախ օգտագործվում են հին համակարգիչներում: Նրանց աջակցում են որոշ հեռուստացույցներ և համակարգիչներ:
- DVI: DVI պորտը ունի սպիտակ միակցիչ, որի մեջ կա 24 քառակուսի անցք: Դրանք օգտագործվում են նաև հին համակարգչային մոդելների մեծ մասում:
- USB: Եթե ձեր համակարգիչը չունի վիդեո ելքի պորտեր, կարող եք ձեռք բերել ադապտեր, որը կարող է ձեր համակարգչի վրա USB պորտը վերածել HDMI ելքային պորտի: Սա կարող է պահանջել, որ ձեր համակարգչում տեղադրեք լրացուցիչ ծրագրակազմ:
 Ստուգեք ձեր հեռուստատեսությունը ՝ կապի աջակցվող մուտքերի առկայության համար: Որոշելուց հետո, թե որ տեսանյութն է ապահովում ձեր համակարգիչը, դուք պետք է պարզեք, թե որ տեսակի վիդեո մուտքերն է աջակցում ձեր հեռուստատեսությունը: Ստուգեք ձեր հեռուստատեսության ետնամասը ՝ տեսնելու, թե արդյոք կարո՞ղ եք գտնել նույն վիդեո պորտերը, որոնք աջակցում է ձեր համակարգիչը:
Ստուգեք ձեր հեռուստատեսությունը ՝ կապի աջակցվող մուտքերի առկայության համար: Որոշելուց հետո, թե որ տեսանյութն է ապահովում ձեր համակարգիչը, դուք պետք է պարզեք, թե որ տեսակի վիդեո մուտքերն է աջակցում ձեր հեռուստատեսությունը: Ստուգեք ձեր հեռուստատեսության ետնամասը ՝ տեսնելու, թե արդյոք կարո՞ղ եք գտնել նույն վիդեո պորտերը, որոնք աջակցում է ձեր համակարգիչը:  Մալուխը միացրեք ձեր համակարգչից ձեր հեռուստացույցին: Երբ որոշեք, թե ինչ տեսակի տեսանյութեր են աջակցում ձեր համակարգիչը և հեռուստացույցը, օգտագործեք համապատասխան մալուխը ՝ ձեր համակարգչի տեսանյութերի արտադրանքին միանալու համար, ապա միացրեք այն ձեր հեռուստատեսության նույնական պորտին:
Մալուխը միացրեք ձեր համակարգչից ձեր հեռուստացույցին: Երբ որոշեք, թե ինչ տեսակի տեսանյութեր են աջակցում ձեր համակարգիչը և հեռուստացույցը, օգտագործեք համապատասխան մալուխը ՝ ձեր համակարգչի տեսանյութերի արտադրանքին միանալու համար, ապա միացրեք այն ձեր հեռուստատեսության նույնական պորտին: - Եթե ունեք VGA կամ DVI կաբել և ցանկանում եք աուդիո լսել ձեր հեռուստացույցի միջոցով, ապա ձեզ հարկավոր է աուդիո մալուխը միացնել ձեր հեռուստացույցին: Դուք կարող եք դա անել ՝ միացնելով 3.5 մմ aux մալուխը ձեր համակարգչի ականջակալների միակցիչին և ձեր հեռուստացույցի 3.5 մմ aux մուտքին:
- Կարող եք նաև գնել ադապտեր `HDMI, VGA կամ DVI- ը ձեր հեռուստատեսության կողմից աջակցվող մեկ այլ մալուխի տիպի փոխարկելու համար:
 Միացրեք ձեր համակարգիչը և հեռուստացույցը: Հեռուստացույցն ու համակարգիչը միացնելուց հետո սեղմեք հոսանքի կոճակը ՝ ձեր համակարգիչը միացնելու համար: Դրանից հետո ձեր հեռուստացույցի համար օգտագործեք հեռակառավարիչը `այն միացնելու համար:
Միացրեք ձեր համակարգիչը և հեռուստացույցը: Հեռուստացույցն ու համակարգիչը միացնելուց հետո սեղմեք հոսանքի կոճակը ՝ ձեր համակարգիչը միացնելու համար: Դրանից հետո ձեր հեռուստացույցի համար օգտագործեք հեռակառավարիչը `այն միացնելու համար:  Ընտրեք հեռուստացույցի մուտքի ճիշտ աղբյուրը: Օգտագործեք ձեր հեռուստացույցի հեռակառավարիչը և սեղմեք տեքստի կոճակը Աղբյուր, Ներածում կամ նմանատիպերը: Դրանից հետո ընտրեք այն մուտքը, որին միացրել եք ձեր համակարգիչը: Հաճախ ձեր համակարգիչը կարող է ավտոմատ կերպով հայտնաբերել նոր էկրանը: Եթե նոր էկրանը չի հայտնաբերվել, օգտագործեք մեթոդ 2-ի քայլերը `Windows- ում էկրան հայտնաբերելու համար:
Ընտրեք հեռուստացույցի մուտքի ճիշտ աղբյուրը: Օգտագործեք ձեր հեռուստացույցի հեռակառավարիչը և սեղմեք տեքստի կոճակը Աղբյուր, Ներածում կամ նմանատիպերը: Դրանից հետո ընտրեք այն մուտքը, որին միացրել եք ձեր համակարգիչը: Հաճախ ձեր համակարգիչը կարող է ավտոմատ կերպով հայտնաբերել նոր էկրանը: Եթե նոր էկրանը չի հայտնաբերվել, օգտագործեք մեթոդ 2-ի քայլերը `Windows- ում էկրան հայտնաբերելու համար: - Եթե ձեր համակարգչում աուդիո չեք ստանում, համոզվեք, որ աուդիո մալուխը միացրել եք աուդիո մուտքին, որը համապատասխանում է այն աղբյուրին, որին միացված է ձեր համակարգչի վիդեո մալուխը:
5-ի մեթոդ 2. Windows 10-ում էկրան հայտնաբերել
 Կտտացրեք Windows Start ընտրացանկին: Դա Windows- ի լոգոտիպով կոճակն է: Լռելյայն, այն գտնվում է Windows- ի առաջադրանքի տողի ստորին ձախ անկյունում: Սկսել ցանկը ցուցադրվում է այստեղ:
Կտտացրեք Windows Start ընտրացանկին: Դա Windows- ի լոգոտիպով կոճակն է: Լռելյայն, այն գտնվում է Windows- ի առաջադրանքի տողի ստորին ձախ անկյունում: Սկսել ցանկը ցուցադրվում է այստեղ:  Կտտացրեք Կարգավորումների պատկերակին
Կտտացրեք Կարգավորումների պատկերակին  կտտացրեք Համակարգ. Սա Windows- ի Կարգավորումների ցանկի առաջին տարբերակն է: Այն նոթբուքի նմանվող պատկերակի կողքին է:
կտտացրեք Համակարգ. Սա Windows- ի Կարգավորումների ցանկի առաջին տարբերակն է: Այն նոթբուքի նմանվող պատկերակի կողքին է:  կտտացրեք Ուցադրել. Սա կողային տողի ձախ ցանկի առաջին տարբերակն է: Սա ցույց է տալիս ձեր ցուցադրման կարգավորումները:
կտտացրեք Ուցադրել. Սա կողային տողի ձախ ցանկի առաջին տարբերակն է: Սա ցույց է տալիս ձեր ցուցադրման կարգավորումները:  Ոլորեք ներքև և կտտացրեք կոճակին Հայտնաբերելու համար. Դա Settingsուցադրման Կարգավորումների ցանկի ներքևի գորշ կոճակն է: Windows- ը սկանավորում է միացված էկրանների համար:
Ոլորեք ներքև և կտտացրեք կոճակին Հայտնաբերելու համար. Դա Settingsուցադրման Կարգավորումների ցանկի ներքևի գորշ կոճակն է: Windows- ը սկանավորում է միացված էկրանների համար:
5-ի մեթոդ 3. Հայտնաբերել Mac- ի ցուցադրումը
 Կտտացրեք Apple պատկերակին
Կտտացրեք Apple պատկերակին  կտտացրեք Համակարգի նախապատվություններ . Դա Apple ընտրացանկում է, որը հայտնվում է, երբ սեղմում եք Apple պատկերակը:
կտտացրեք Համակարգի նախապատվություններ . Դա Apple ընտրացանկում է, որը հայտնվում է, երբ սեղմում եք Apple պատկերակը:  Կտտացրեք պատկերակին Ուցադրում է. Դա պատկերակն է, որը հիշեցնում է համակարգչի էկրանը:
Կտտացրեք պատկերակին Ուցադրում է. Դա պատկերակն է, որը հիշեցնում է համակարգչի էկրանը:  Կտտացրեք ներդիրին Ուցադրել; Theուցադրվող պատուհանի վերևում սա առաջին ներդիրն է:
Կտտացրեք ներդիրին Ուցադրել; Theուցադրվող պատուհանի վերևում սա առաջին ներդիրն է: Բռնեք կոճակը Ընտրանքներ սեղմված Ստորին աջ անկյունում կցուցադրվի կոճակ `« Որոնման ցուցադրումներ »տեքստով:
Բռնեք կոճակը Ընտրանքներ սեղմված Ստորին աջ անկյունում կցուցադրվի կոճակ `« Որոնման ցուցադրումներ »տեքստով:  կտտացրեք Գտեք ցուցադրիչներ. Այն գտնվում է «Disուցադրում» պատուհանի ներքեւի աջ անկյունում, երբ սեղմում եք Ընտրանքներ կոճակը: Ձեր համակարգիչը սկանավորում և հայտնաբերում է ձեր Mac- ին միացված բոլոր ցուցադրումները:
կտտացրեք Գտեք ցուցադրիչներ. Այն գտնվում է «Disուցադրում» պատուհանի ներքեւի աջ անկյունում, երբ սեղմում եք Ընտրանքներ կոճակը: Ձեր համակարգիչը սկանավորում և հայտնաբերում է ձեր Mac- ին միացված բոլոր ցուցադրումները:
5-ի մեթոդ 4. Windows- ում անլար կապի օգտագործում
 Միացրեք և՛ ձեր հեռուստացույցը, և՛ ձեր համակարգիչը նույն WiFi ցանցին: Նախքան ձեր հեռուստատեսությանը և համակարգչին անլար կապով միանալը, երկուսդ էլ պետք է լինեք միևնույն Wi-Fi ցանցում: Դուք կարող եք դա անել ձեր համակարգչի և հեռուստատեսության ցանցի պարամետրերի ընտրացանկում:
Միացրեք և՛ ձեր հեռուստացույցը, և՛ ձեր համակարգիչը նույն WiFi ցանցին: Նախքան ձեր հեռուստատեսությանը և համակարգչին անլար կապով միանալը, երկուսդ էլ պետք է լինեք միևնույն Wi-Fi ցանցում: Դուք կարող եք դա անել ձեր համակարգչի և հեռուստատեսության ցանցի պարամետրերի ընտրացանկում:  Հեռուստատեսությունը Bluetooth- ով հայտնաբերելի դարձրեք: Դա անելու եղանակը տարբերվում է ըստ հեռուստատեսային մոդելի: Որպես աղբյուրի աղբյուր, գուցե անհրաժեշտ լինի ընտրել «Էկրանի հայելավորում»: Հնարավոր է, որ ձեր հեռուստատեսության Bluetooth ընտրացանկում անհրաժեշտ է կարգավորում ընտրել: Միգուցե ընդհանրապես ստիպված չլինեք ինչ-որ բան անել: Որպեսզի իմանաք, թե ինչպես Bluetooth սարքերը միացնել ձեր հեռուստացույցին, այցելեք օգտագործողի ձեռնարկը կամ արտադրողի կայքը:
Հեռուստատեսությունը Bluetooth- ով հայտնաբերելի դարձրեք: Դա անելու եղանակը տարբերվում է ըստ հեռուստատեսային մոդելի: Որպես աղբյուրի աղբյուր, գուցե անհրաժեշտ լինի ընտրել «Էկրանի հայելավորում»: Հնարավոր է, որ ձեր հեռուստատեսության Bluetooth ընտրացանկում անհրաժեշտ է կարգավորում ընտրել: Միգուցե ընդհանրապես ստիպված չլինեք ինչ-որ բան անել: Որպեսզի իմանաք, թե ինչպես Bluetooth սարքերը միացնել ձեր հեռուստացույցին, այցելեք օգտագործողի ձեռնարկը կամ արտադրողի կայքը: - Ոչ բոլոր հեռուստացույցներն են ապահովում անլար էկրանի հայելին համակարգչից: Եթե Bluetooth- ով չեք կարող միանալ ձեր հեռուստացույցին, կարող եք ձեռք բերել այնպիսի մեդիա հոսքային սարք, ինչպիսիք են Roku- ն կամ Google Chromecast- ը, այս սարքի միջոցով ձեր հեռուստատեսությանը անլար միանալու համար:
 Կտտացրեք Windows Start- ին
Կտտացրեք Windows Start- ին  Կտտացրեք «Կարգավորումներ» կոճակին
Կտտացրեք «Կարգավորումներ» կոճակին  կտտացրեք Կենցաղային տեխնիկա. Դա «Կարգավորումներ» ընտրացանկի երկրորդ տարբերակն է: Այն ստեղնաշարի և iPod- ի նման պատկերակի կողքին է:
կտտացրեք Կենցաղային տեխնիկա. Դա «Կարգավորումներ» ընտրացանկի երկրորդ տարբերակն է: Այն ստեղնաշարի և iPod- ի նման պատկերակի կողքին է:  կտտացրեք Bluetooth և այլ սարքեր. Ձախ կողմի կողային ցանկի վերևում դա առաջին տարբերակն է: Սա ցուցադրում է Bluetooth ընտրանքները:
կտտացրեք Bluetooth և այլ սարքեր. Ձախ կողմի կողային ցանկի վերևում դա առաջին տարբերակն է: Սա ցուցադրում է Bluetooth ընտրանքները:  կտտացրեք + Ավելացնել Bluetooth կամ մեկ այլ սարք. Դա «Bluetooth & այլ սարքեր» ցանկի վերեւի առաջին տարբերակն է: Սա կցուցադրի ելնող պատուհան Bluetooth- ով սարք ավելացնելու համար:
կտտացրեք + Ավելացնել Bluetooth կամ մեկ այլ սարք. Դա «Bluetooth & այլ սարքեր» ցանկի վերեւի առաջին տարբերակն է: Սա կցուցադրի ելնող պատուհան Bluetooth- ով սարք ավելացնելու համար:  կտտացրեք Անլար էկրան կամ նավակայանի կայան. «Սարքի ավելացում» pop-up ընտրացանկում դա երկրորդ տարբերակն է: Անլար դիսփլեյների կամ սարքերի որոնումներ:
կտտացրեք Անլար էկրան կամ նավակայանի կայան. «Սարքի ավելացում» pop-up ընտրացանկում դա երկրորդ տարբերակն է: Անլար դիսփլեյների կամ սարքերի որոնումներ:  Կտտացրեք ձեր հեռուստացույցին կամ հոսքային սարքին: Երբ ձեր հեռուստացույցը կամ հոսքային սարքը (Roku, Chromecast) հայտնվի «Ավելացնել սարքը» ընտրացանկի սարքերի ցանկում, կտտացրեք այն ՝ կապ հաստատելու համար:
Կտտացրեք ձեր հեռուստացույցին կամ հոսքային սարքին: Երբ ձեր հեռուստացույցը կամ հոսքային սարքը (Roku, Chromecast) հայտնվի «Ավելացնել սարքը» ընտրացանկի սարքերի ցանկում, կտտացրեք այն ՝ կապ հաստատելու համար:  Հետևեք հեռուստացույցի ցուցումներին: Ձեզ կարող է անհրաժեշտ լինել մուտքագրել PIN, որը ցուցադրվում է ձեր հեռուստացույցում: Միացումը հաստատվելուց հետո դուք պետք է հեռուստատեսությամբ տեսնեք ձեր համակարգչի մոնիտորից պարունակվող բովանդակությունը:
Հետևեք հեռուստացույցի ցուցումներին: Ձեզ կարող է անհրաժեշտ լինել մուտքագրել PIN, որը ցուցադրվում է ձեր հեռուստացույցում: Միացումը հաստատվելուց հետո դուք պետք է հեռուստատեսությամբ տեսնեք ձեր համակարգչի մոնիտորից պարունակվող բովանդակությունը: - Ձեր համակարգչի և հեռուստացույցի էկրանի միջև կարող է լինել փոքր ուշացում:
5-ի մեթոդ 5. Միացում էկրանին `AirPlay- ի միջոցով Mac- ի վրա
 Միացրեք և՛ ձեր Mac- ը, և՛ հեռուստացույցը միևնույն WiFi ցանցին: Եվ ձեր Mac- ը և հեռուստացույցը պետք է լինեն նույն Wi-Fi ցանցում ՝ AirPlay- ից օգտվելու համար: Խորհրդակցեք ձեր հեռուստացույցի արտադրողի օգտագործողի ձեռնարկի կամ կայքի հետ ՝ իմանալու, թե ինչպես այն միացնել Wi-Fi ցանցին: Կարդացեք «Անլար ցանցին միանալու» 4-րդ մեթոդը ՝ իմանալով, թե ինչպես միացնել ձեր Mac- ը Wi-Fi ցանցին:
Միացրեք և՛ ձեր Mac- ը, և՛ հեռուստացույցը միևնույն WiFi ցանցին: Եվ ձեր Mac- ը և հեռուստացույցը պետք է լինեն նույն Wi-Fi ցանցում ՝ AirPlay- ից օգտվելու համար: Խորհրդակցեք ձեր հեռուստացույցի արտադրողի օգտագործողի ձեռնարկի կամ կայքի հետ ՝ իմանալու, թե ինչպես այն միացնել Wi-Fi ցանցին: Կարդացեք «Անլար ցանցին միանալու» 4-րդ մեթոդը ՝ իմանալով, թե ինչպես միացնել ձեր Mac- ը Wi-Fi ցանցին: - Ոչ բոլոր հեռուստացույցներն են աջակցում AirPlay- ին: Եթե ձեր հեռուստացույցը չի աջակցում AirPlay- ին, կարող եք գնել Apple TV հոսքային տուփ և օգտագործել այն ձեր հեռուստացույցին միանալու համար: Համոզվեք, որ այն միացված է նույն Wi-Fi ցանցին, ինչ ձեր Mac- ը:
 Կտտացրեք Apple պատկերակին
Կտտացրեք Apple պատկերակին  կտտացրեք Համակարգի նախապատվություններ . Այս տարբերակը կարելի է գտնել ձեր համակարգչի Apple ընտրացանկում:
կտտացրեք Համակարգի նախապատվություններ . Այս տարբերակը կարելի է գտնել ձեր համակարգչի Apple ընտրացանկում:  կտտացրեք Ուցադրել. Այս կոճակը գտնվում է համակարգի նախապատվությունների ընտրացանկում մոնիտոր հիշեցնող պատկերակի տակ:
կտտացրեք Ուցադրել. Այս կոճակը գտնվում է համակարգի նախապատվությունների ընտրացանկում մոնիտոր հիշեցնող պատկերակի տակ:  Կտտացրեք վանդակը
Կտտացրեք վանդակը  Clickանկի գոտում կտտացրեք AirPlay պատկերակին: Դա պատկերակն է, որը հիշեցնում է ներքեւի մասում եռանկյունի ունեցող մոնիտորը: Սա ցույց է տալիս մատչելի սարքերը, որոնց կարող եք միանալ AirPlay- ի միջոցով:
Clickանկի գոտում կտտացրեք AirPlay պատկերակին: Դա պատկերակն է, որը հիշեցնում է ներքեւի մասում եռանկյունի ունեցող մոնիտորը: Սա ցույց է տալիս մատչելի սարքերը, որոնց կարող եք միանալ AirPlay- ի միջոցով:  Կտտացրեք այն մոնիտորին, որին ցանկանում եք միանալ: Սա ցուցադրվող երկու տարբերակ է ցուցադրում ելնող պատուհանում:
Կտտացրեք այն մոնիտորին, որին ցանկանում եք միանալ: Սա ցուցադրվող երկու տարբերակ է ցուցադրում ելնող պատուհանում:  կտտացրեք Ներկառուցված սինքրոն էկրան կամ Օգտագործեք որպես առանձին ցուցադրություն. Եթե ցանկանում եք, որ մոնիտորը ցույց տա, թե ձեր MacBook- ի էկրանին ինչ կա, ընտրեք «Ներկառուցված էկրանի հայելավորում» կետը: Եթե ցանկանում եք այն օգտագործել որպես երկրորդ էկրան, ընտրեք «Օգտագործել որպես առանձին էկրան»: Սա կապ կհաղորդի էկրանին ՝ օգտագործելով AirPlay:
կտտացրեք Ներկառուցված սինքրոն էկրան կամ Օգտագործեք որպես առանձին ցուցադրություն. Եթե ցանկանում եք, որ մոնիտորը ցույց տա, թե ձեր MacBook- ի էկրանին ինչ կա, ընտրեք «Ներկառուցված էկրանի հայելավորում» կետը: Եթե ցանկանում եք այն օգտագործել որպես երկրորդ էկրան, ընտրեք «Օգտագործել որպես առանձին էկրան»: Սա կապ կհաղորդի էկրանին ՝ օգտագործելով AirPlay: - Արտաքին ցուցադրումից անջատվելու համար ընտրացանկում կտտացրեք AirPlay պատկերակին, ապա կտտացրեք Անջատեք AirPlay- ը.
Խորհուրդներ
- Եթե ձեր հեռուստատեսությամբ չեք կարողանում վիդեո կապ ստանալ, փորձեք օգտագործել ձեր հեռուստացույցի այլ պորտ: Եթե դա չի աշխատում, կամ եթե այլ նավահանգիստ գոյություն չունի, փորձեք օգտագործել այլ հեռուստացույց կամ մոնիտոր: Եթե դա չի աշխատում, փորձեք օգտագործել այլ մալուխ: Եթե դա չի աշխատում, հնարավոր է, որ ձեր համակարգչում տեսանյութի թողարկման հետ կապված խնդիր լինի:
Անհրաժեշտությունները
- S-video / VGA / HDMI մալուխ
- USB / DVI / Firewire / Thunderbolt ադապտեր
- Աուդիո մալուխ
- Լրացուցիչ երկար լարեր
- Հեռակառավարման վահանակ հեռուստացույցի համար