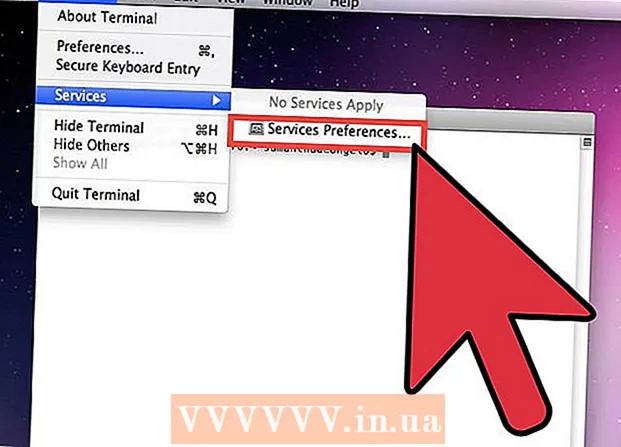Հեղինակ:
Eugene Taylor
Ստեղծման Ամսաթիվը:
8 Օգոստոս 2021
Թարմացման Ամսաթիվը:
1 Հուլիս 2024

Բովանդակություն
Այս wikiHow- ը ձեզ սովորեցնում է, թե ինչպես ստեղծել Microsoft Word փաստաթուղթ, որը տպելու է որպես բրոշյուր: Դա անելու ամենադյուրին ճանապարհը փաստաթուղթ ձևափոխելն է ՝ օգտագործելով «Գրքույկ» դասավորությունը, կամ կարող եք ընտրել և փոփոխել գոյություն ունեցող ձևանմուշը:
Քայլել
Բուկլետի կազմակերպում
 Բացեք Microsoft Word- ը: Գնա դրան Սկսեքընտրացանկ (ԱՀ) կամ թղթապանակ Րագրեր (Mac) և փնտրեք կապույտ պատկերակ, որի մեջ սպիտակ «W» է:
Բացեք Microsoft Word- ը: Գնա դրան Սկսեքընտրացանկ (ԱՀ) կամ թղթապանակ Րագրեր (Mac) և փնտրեք կապույտ պատկերակ, որի մեջ սպիտակ «W» է: - Եթե չեք ցանկանում անհատականացնել ձեր սեփական գրքույկը, կարող եք սկսել Word- ում առկա բրոշյուրի ձևանմուշներից մեկից: Կտտացրեք ընտրացանկին Ֆայլ, ընտրեք Նոր, տիպ գրքույկ որոնման տողում սեղմեք Մտեք, ընտրեք գրքույկի ձևանմուշ, ապա կտտացրեք կոճակին Ստեղծել ձեր ձևանմուշը կարգավորելու համար:
 Կտտացրեք ներդիրին Դասավորություն. Սա կբերի ձեր Word փաստաթղթում էջերի դասավորության մի քանի տարբերակների ՝ տպման ճիշտ արդյունքի համար:
Կտտացրեք ներդիրին Դասավորություն. Սա կբերի ձեր Word փաստաթղթում էջերի դասավորության մի քանի տարբերակների ՝ տպման ճիշտ արդյունքի համար:  Կտտացրեք ներքևի սլաքը ներքևում Բազմաթիվ էջեր. Սա հայտնվում է Էջի տեղադրման երկխոսության տուփի ներքևի աջ անկյունում ՝ Դասավորություն ներդիրի տակ:
Կտտացրեք ներքևի սլաքը ներքևում Բազմաթիվ էջեր. Սա հայտնվում է Էջի տեղադրման երկխոսության տուփի ներքևի աջ անկյունում ՝ Դասավորություն ներդիրի տակ:  Ընտրեք Գրքույկ Էջերի ցանկում: Սա դասավորությունը փոխում է լանդշաֆտային (լայն) ռեժիմի ՝ մեջտեղի պառակտմամբ:
Ընտրեք Գրքույկ Էջերի ցանկում: Սա դասավորությունը փոխում է լանդշաֆտային (լայն) ռեժիմի ՝ մեջտեղի պառակտմամբ:  Ընտրեք ձեր գրքույկի էջերի քանակը: Էջի ընտրանքները հայտնվում են ընտրացանկում:
Ընտրեք ձեր գրքույկի էջերի քանակը: Էջի ընտրանքները հայտնվում են ընտրացանկում: - Նկատի ունեցեք, որ եթե ընտրեք էջի համարը, որը չափազանց փոքր է ձեր ամբողջ տեքստը տպելու համար, ապա ձեզ հարկավոր է ընտրությունը փոխել այն Ամեն ինչ ձեր համակարգչի էկրանին ամբողջ բովանդակությունը տեսանելի դարձնելու համար:
 Կարգավորեք ջրատարը: «Հեղեղաջրերի» ընտրացանկը, որը գտնվում է պատուհանի վերին ձախ մասում, որոշում է մատչելի տարածքի քանակը, որտեղ ծալվելու է գրքույկը: Եթե ջրհորը ավելացնեք կամ նվազեցնեք, ներքևի մասում նախադիտման պատկերը կթարմացվի ՝ արդյունքները ցույց տալու համար:
Կարգավորեք ջրատարը: «Հեղեղաջրերի» ընտրացանկը, որը գտնվում է պատուհանի վերին ձախ մասում, որոշում է մատչելի տարածքի քանակը, որտեղ ծալվելու է գրքույկը: Եթե ջրհորը ավելացնեք կամ նվազեցնեք, ներքևի մասում նախադիտման պատկերը կթարմացվի ՝ արդյունքները ցույց տալու համար:  կտտացրեք լավ ձեր փոփոխությունները փրկելու համար: Այս կոճակը պատուհանի ներքևում է:
կտտացրեք լավ ձեր փոփոխությունները փրկելու համար: Այս կոճակը պատուհանի ներքևում է:  Ձեր գրքույկին բովանդակություն ավելացրեք: Այժմ, երբ ձեր փաստաթուղթը ձևաչափվում է որպես գրքույկ, դուք կարող եք ավելացնել ձեր սեփական տեքստը, նկարները և անհատական ձևաչափումը:
Ձեր գրքույկին բովանդակություն ավելացրեք: Այժմ, երբ ձեր փաստաթուղթը ձևաչափվում է որպես գրքույկ, դուք կարող եք ավելացնել ձեր սեփական տեքստը, նկարները և անհատական ձևաչափումը: - Եթե ձեզ անծանոթ է Microsoft Word- ը, կարդացեք «Ձևաչափեք բառի փաստաթուղթ» հոդվածը ՝ սովորելու, թե ինչպես խմբագրել ձեր տեքստը, նկարներ ավելացնել և դիրքավորել ձեր ուզած բովանդակությունը:
- Եթե ձևանմուշ եք օգտագործում, տե՛ս «Օգտագործելով ձևանմուշներ բառում» ՝ իմանալու, թե ինչպես ձևափոխել նախաձևաչափված բովանդակությունը: Սովորաբար ցանկանում եք խմբագրել օրինակի տեղեկատվությունը, ինչպես տրված է սկզբունքորեն:
 Խնայեք ձեր գրքույկը: Դա արեք հետևյալ կերպ.
Խնայեք ձեր գրքույկը: Դա արեք հետևյալ կերպ. - Կտտացրեք ընտրացանկին Ֆայլ վերին ձախ անկյունում:
- Ընտրեք Պահպանել որպես.
- Ընտրեք պահեստավորման վայրը:
- Եթե ցանկանում եք պահպանել այս ֆայլը որպես ձևանմուշ, որը կարող եք խմբագրել ապագա նախագծերի համար, ընտրեք տարբերակը Կաղապար «Պահել որպես տեսակ» կամ «Ձևաչափ» բացվող ցուցակից: Հակառակ դեպքում պարզապես պահեք ընտրված նախնական պարամետրը (.docx):
- Անվանեք ֆայլը և կտտացրեք Խնայել.
Բուկլետի տպագրություն
 Կտտացրեք Layout ներդիրին: Սա ցուցադրում է ընտրանքներ `կազմաձևելու համար, թե ինչպես է տպվում ձեր գրքույկը:
Կտտացրեք Layout ներդիրին: Սա ցուցադրում է ընտրանքներ `կազմաձևելու համար, թե ինչպես է տպվում ձեր գրքույկը:  Կտտացրեք ընտրացանկին Լուսանցքներ. Սա կարող եք գտնել մոտավորապես Word- ի վերևի ձախ անկյունում: Մի քանի տարբերակ կհայտնվի:
Կտտացրեք ընտրացանկին Լուսանցքներ. Սա կարող եք գտնել մոտավորապես Word- ի վերևի ձախ անկյունում: Մի քանի տարբերակ կհայտնվի:  Ընտրեք Նեղ ընտրացանկից: Դուք կարող եք սահմանել ձեր մարժան ցանկացած չափի, բայց Նեղտարբերակը երաշխավորում է, որ ձեր տեքստի և պատկերների չափը շատ չի կրճատվում:
Ընտրեք Նեղ ընտրացանկից: Դուք կարող եք սահմանել ձեր մարժան ցանկացած չափի, բայց Նեղտարբերակը երաշխավորում է, որ ձեր տեքստի և պատկերների չափը շատ չի կրճատվում:  Հեռացրեք սպիտակ տարածության և ձևավորման այլ խնդիրներ: Լրացուցիչ սպիտակ տարածությունը կարելի է հեռացնել գծիկների միջոցով կամ բառերի միջև տարածությունը կարգավորելով: Ստուգեք փաստաթղթով ՝ համոզվելու համար, որ ձեր տեքստը նայում է ձեր ուզած տեսքով և շտկեք ձեր հայտնաբերած թերությունները:
Հեռացրեք սպիտակ տարածության և ձևավորման այլ խնդիրներ: Լրացուցիչ սպիտակ տարածությունը կարելի է հեռացնել գծիկների միջոցով կամ բառերի միջև տարածությունը կարգավորելով: Ստուգեք փաստաթղթով ՝ համոզվելու համար, որ ձեր տեքստը նայում է ձեր ուզած տեսքով և շտկեք ձեր հայտնաբերած թերությունները:  Կտտացրեք ընտրացանկին Ֆայլ. Այս տարբերակը կարող եք գտնել վերին ձախ անկյունում:
Կտտացրեք ընտրացանկին Ֆայլ. Այս տարբերակը կարող եք գտնել վերին ձախ անկյունում:  կտտացրեք Տպել. Այն էկրանի ձախ կողմում գտնվող ընտրացանկում է: Bookուցադրվում է ձեր գրքույկի տպագիր նախադիտումը:
կտտացրեք Տպել. Այն էկրանի ձախ կողմում գտնվող ընտրացանկում է: Bookուցադրվում է ձեր գրքույկի տպագիր նախադիտումը:  Սահմանեք ձեր գրքույկը տպելու երկու կողմերում: Եթե այս տարբերակը թույլատրվում է ձեր տպիչի կողմից, ընտրեք տարբերակը Երկկողմանի տպագրություն «Էջեր» բացվող ցանկում: Համոզվեք, որ ընտրեք «Էջերը շրջել կարճ եզրով» տարբերակը, որպեսզի հետևի մասը չշրջվի:
Սահմանեք ձեր գրքույկը տպելու երկու կողմերում: Եթե այս տարբերակը թույլատրվում է ձեր տպիչի կողմից, ընտրեք տարբերակը Երկկողմանի տպագրություն «Էջեր» բացվող ցանկում: Համոզվեք, որ ընտրեք «Էջերը շրջել կարճ եզրով» տարբերակը, որպեսզի հետևի մասը չշրջվի: - Եթե ձեր տպիչը չի աջակցում ավտոմատ երկկողմանի տպագրություն (երկու կողմերն էլ), ընտրեք Ձեռքով դուպլեքս տպագրություն.
 Ընտրեք թղթի չափը: Ստանդարտ թղթի չափը A4 է, որը տպիչի թղթի ստանդարտ թերթ է: Եթե դուք օգտագործում եք այլ թղթի չափ, ընտրեք այդ թղթի չափը:
Ընտրեք թղթի չափը: Ստանդարտ թղթի չափը A4 է, որը տպիչի թղթի ստանդարտ թերթ է: Եթե դուք օգտագործում եք այլ թղթի չափ, ընտրեք այդ թղթի չափը:  Ստուգեք օրինակը: Տպման նախադիտումը հայտնվում է աջ պատուհանում: Գրքույկի միջով ոլորելու և համոզվելու համար, որ այն լավ է, կարող եք օգտագործել վահանակի ներքևի սլաքները:
Ստուգեք օրինակը: Տպման նախադիտումը հայտնվում է աջ պատուհանում: Գրքույկի միջով ոլորելու և համոզվելու համար, որ այն լավ է, կարող եք օգտագործել վահանակի ներքևի սլաքները:  կտտացրեք Տպել. Այս կոճակները տեղադրված են պատուհանի վերին մասում: Գրքույկի տպման գործը ուղարկվում է տպիչ:
կտտացրեք Տպել. Այս կոճակները տեղադրված են պատուհանի վերին մասում: Գրքույկի տպման գործը ուղարկվում է տպիչ: