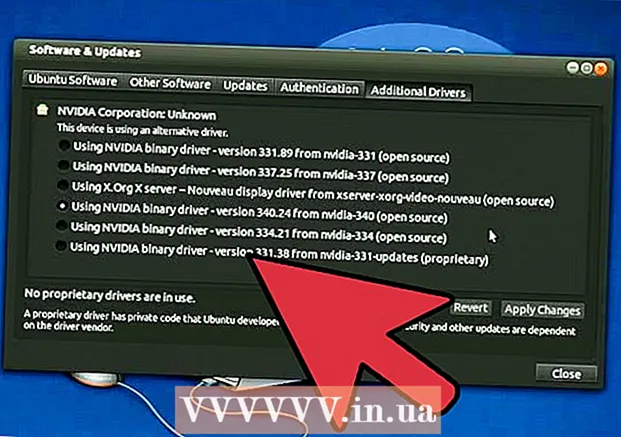Հեղինակ:
Frank Hunt
Ստեղծման Ամսաթիվը:
15 Մարտ 2021
Թարմացման Ամսաթիվը:
15 Մայիս 2024

Բովանդակություն
- Քայլել
- 4-ի մեթոդ 1. Windows 10-ում ձեր աշխատասեղանին ավելացրեք օրացույցի վիջեթ
- 4-ի մեթոդ 2. Համաժամացրեք մեկ այլ օրացույց Windows- ի օրացույցի հետ
- 4-ի մեթոդ 3. Օրացույցի վիջեթ ավելացրեք ձեր Mac աշխատասեղանին
- 4-ի մեթոդ 4. Ավելացրեք նոր օրացուցային ծառայություն Apple Calendar- ին
Windows- ում և Mac- ում դուք կարող եք օրացույց ամրացնել ձեր աշխատասեղանին ՝ օգտագործելով վիջեթներ: Այնուամենայնիվ, այս վիդջեթներից շատերին պակասում է իրադարձությունները այլ օրացույցների հետ ավելացնելու կամ համաժամեցնելու հնարավորությունը: Այս wikiHow- ը ձեզ սովորեցնում է, թե ինչպես օրացույցի վիջեթ ավելացնել ձեր աշխատասեղանին և ինչպես արագ մուտք գործել և համաժամեցնել ներկառուցված օրացույցը ձեր աշխատասեղանից այլ օրացույցային ծառայությունների հետ:
Քայլել
4-ի մեթոդ 1. Windows 10-ում ձեր աշխատասեղանին ավելացրեք օրացույցի վիջեթ
 Կտտացրեք Windows Start ընտրացանկին
Կտտացրեք Windows Start ընտրացանկին  Կտտացրեք Microsoft Store- ին
Կտտացրեք Microsoft Store- ին  կտտացրեք Որոնում. Դա Microsoft Store- ի վերևի աջ անկյունում է: Սա ցուցադրում է որոնման տողը:
կտտացրեք Որոնում. Դա Microsoft Store- ի վերևի աջ անկյունում է: Սա ցուցադրում է որոնման տողը:  Տիպ Վիջեթներ HD որոնման տողում: Որոնման տողը գտնվում է վերևի աջ անկյունում, որտեղ դուք սեղմել եք «Որոնում» կոճակը: Այժմ ձեզ կներկայացվի ձեր որոնման հարցմանը համապատասխանող ծրագրերի ցուցակ:
Տիպ Վիջեթներ HD որոնման տողում: Որոնման տողը գտնվում է վերևի աջ անկյունում, որտեղ դուք սեղմել եք «Որոնում» կոճակը: Այժմ ձեզ կներկայացվի ձեր որոնման հարցմանը համապատասխանող ծրագրերի ցուցակ:  կտտացրեք վերցնել հավելվածի վերնագրի կողքին: Սա հավելվածը կավելացնի ձեր գնումներին (Widgets HD- ն անվճար է):
կտտացրեք վերցնել հավելվածի վերնագրի կողքին: Սա հավելվածը կավելացնի ձեր գնումներին (Widgets HD- ն անվճար է):  կտտացրեք տեղադրելու համար. Դա կապույտ կոճակն է, որը հայտնվում է ձեր ծրագրերում Widgets HD- ն ավելացնելուց հետո: Սա տեղադրում է Widgets HD- ը:
կտտացրեք տեղադրելու համար. Դա կապույտ կոճակն է, որը հայտնվում է ձեր ծրագրերում Widgets HD- ն ավելացնելուց հետո: Սա տեղադրում է Widgets HD- ը:  Բացեք Widgets HD: Widgets HD- ի ներբեռնումն ավարտելուց հետո կարող եք սեղմել Սկսելով Microsoft Store- ում կամ Start ընտրացանկում գտնվող Widgets HD պատկերակում: Դա պատկերակը ժամացույց է հիշեցնում:
Բացեք Widgets HD: Widgets HD- ի ներբեռնումն ավարտելուց հետո կարող եք սեղմել Սկսելով Microsoft Store- ում կամ Start ընտրացանկում գտնվող Widgets HD պատկերակում: Դա պատկերակը ժամացույց է հիշեցնում:  կտտացրեք օրակարգ. Այն գտնվում է «Ամսաթիվ և ժամ» բաժնում, որը կարող եք ավելացնել վիջեթների ցուցակում: Սա ձեր աշխատասեղանին ավելացնում է օրացույցով վիջեթ: Օրացույցի վիջեթը ցուցադրում է ընթացիկ ամսաթիվը և ամսվա բոլոր օրերը:
կտտացրեք օրակարգ. Այն գտնվում է «Ամսաթիվ և ժամ» բաժնում, որը կարող եք ավելացնել վիջեթների ցուցակում: Սա ձեր աշխատասեղանին ավելացնում է օրացույցով վիջեթ: Օրացույցի վիջեթը ցուցադրում է ընթացիկ ամսաթիվը և ամսվա բոլոր օրերը:  Կտտացրեք և քաշեք օրացույցի վիջեթը: Օրացույցի վիջեթը կարող եք ցանկացած վայրում տեղադրել ձեր աշխատասեղանի վրա ՝ կտտացնելով և քարշ տալով այն:
Կտտացրեք և քաշեք օրացույցի վիջեթը: Օրացույցի վիջեթը կարող եք ցանկացած վայրում տեղադրել ձեր աշխատասեղանի վրա ՝ կտտացնելով և քարշ տալով այն: - Օրացույցի չափը փոխելու համար բացեք Widgets HD- ը և կտտացրեք Կարգավորումներ, Կտտացրեք «Displayուցադրման չափը» տակ գտնվող բացվող ցանկին և ընտրեք «Մեծ» կամ «Փոքր»:
 Կտտացրեք օրացույցի ձախ կողմում գտնվող «x» պատկերակին: Սա ձեր աշխատասեղանից հեռացնում է օրացույցի վիջեթը:
Կտտացրեք օրացույցի ձախ կողմում գտնվող «x» պատկերակին: Սա ձեր աշխատասեղանից հեռացնում է օրացույցի վիջեթը:
4-ի մեթոդ 2. Համաժամացրեք մեկ այլ օրացույց Windows- ի օրացույցի հետ
 Բացեք Windows օրացույցի ծրագիրը: Օգտագործեք հետևյալ քայլերը ՝ Windows Օրացույցը բացելու համար:
Բացեք Windows օրացույցի ծրագիրը: Օգտագործեք հետևյալ քայլերը ՝ Windows Օրացույցը բացելու համար: - Կտտացրեք Windows Start ընտրացանկին:
- Մուտքագրեք «Օրակարգ»:
- Սկսած ընտրացանկից կրկնակի սեղմեք Օրացույց հավելվածի վրա:
 Կտտացրեք հանդերձանքի պատկերակին: Դա ձախ ցանկի ներքևում է: Սա ցույց է տալիս պարամետրերի ընտրացանկը աջ կողմում գտնվող կողային սյունակում:
Կտտացրեք հանդերձանքի պատկերակին: Դա ձախ ցանկի ներքևում է: Սա ցույց է տալիս պարամետրերի ընտրացանկը աջ կողմում գտնվող կողային սյունակում:  կտտացրեք Կառավարեք հաշիվները. Այն գտնվում է Կարգավորումների ցանկի աջ կողմում:
կտտացրեք Կառավարեք հաշիվները. Այն գտնվում է Կարգավորումների ցանկի աջ կողմում:  կտտացրեք + Ավելացնել հաշիվ. Այս տարբերակը հայտնվում է աջ ընտրացանկում, երբ կտտացնում եք «Կառավարել հաշիվները»: Սա կցուցադրի պատուհան, որտեղ կարող եք ավելացնել ծառայությունների ցանկը:
կտտացրեք + Ավելացնել հաշիվ. Այս տարբերակը հայտնվում է աջ ընտրացանկում, երբ կտտացնում եք «Կառավարել հաշիվները»: Սա կցուցադրի պատուհան, որտեղ կարող եք ավելացնել ծառայությունների ցանկը:  Կտտացրեք ծառայության վրա, որը ցանկանում եք ավելացնել: Կարող եք ավելացնել Outlook, Exchange, Google, Yahoo կամ iCloud հաշիվ:
Կտտացրեք ծառայության վրա, որը ցանկանում եք ավելացնել: Կարող եք ավելացնել Outlook, Exchange, Google, Yahoo կամ iCloud հաշիվ:  Մուտք գործեք ձեր հաշիվ: Մուտքի էկրանը մի փոքր տարբերվում է յուրաքանչյուր ծառայության համար: Հավանաբար, անհրաժեշտ կլինի մուտքագրել այն էլփոստի հասցեն և գաղտնաբառը, որոնք կապված են այն ծառայության հետ, որը ցանկանում եք ավելացնել: Օրինակ ՝ ձեր Google հաշվի հետ կապված օրացույց ավելացնելու համար մուտք գործեք ձեր Google հաշվի հետ կապված էլփոստի հասցեով և գաղտնաբառով:
Մուտք գործեք ձեր հաշիվ: Մուտքի էկրանը մի փոքր տարբերվում է յուրաքանչյուր ծառայության համար: Հավանաբար, անհրաժեշտ կլինի մուտքագրել այն էլփոստի հասցեն և գաղտնաբառը, որոնք կապված են այն ծառայության հետ, որը ցանկանում եք ավելացնել: Օրինակ ՝ ձեր Google հաշվի հետ կապված օրացույց ավելացնելու համար մուտք գործեք ձեր Google հաշվի հետ կապված էլփոստի հասցեով և գաղտնաբառով:  կտտացրեք Թույլ տալ. Սա Windows- ին թույլ կտա մուտք գործել ձեր մուտք գործած հաշվի հետ կապված տեղեկատվություն:
կտտացրեք Թույլ տալ. Սա Windows- ին թույլ կտա մուտք գործել ձեր մուտք գործած հաշվի հետ կապված տեղեկատվություն:
4-ի մեթոդ 3. Օրացույցի վիջեթ ավելացրեք ձեր Mac աշխատասեղանին
 Բացեք App Store- ը: Սա կապույտ պատկերակ է, որը հիշեցնում է մեծ «Ա»: Եթե App Store- ը ձեր նավահանգստում չէ, կտտացրեք վերևի աջ անկյունում գտնվող խոշորացույցի պատկերակին և որոնման տողում մուտքագրեք «App Store» և սեղմեք Enter ստեղնը:
Բացեք App Store- ը: Սա կապույտ պատկերակ է, որը հիշեցնում է մեծ «Ա»: Եթե App Store- ը ձեր նավահանգստում չէ, կտտացրեք վերևի աջ անկյունում գտնվող խոշորացույցի պատկերակին և որոնման տողում մուտքագրեք «App Store» և սեղմեք Enter ստեղնը:  Տիպ MiniCalendar & Widget որոնման տողում: Որոնման տողը գտնվում է էկրանի վերևի աջ անկյունում: Սա կփնտրի MiniCalendar & Widget ծրագիրը:
Տիպ MiniCalendar & Widget որոնման տողում: Որոնման տողը գտնվում է էկրանի վերևի աջ անկյունում: Սա կփնտրի MiniCalendar & Widget ծրագիրը: - Այլընտրանքորեն, կարող եք տեղադրել ձեր մկնիկի կուրսորը վերևի աջ կամ ներքևի աջ անկյունում ՝ Apple օրացույցը աջ կողմի կողային սյունակում ցուցադրելու համար:
 կտտացրեք վերցնել Mini Calendar & Widget- ի ներքո: Այն App Store- ում `ծրագրի վերնագրի տակ: Սա ցույց կտա տեղադրման կոճակը ծրագրի վերնագրի տակ:
կտտացրեք վերցնել Mini Calendar & Widget- ի ներքո: Այն App Store- ում `ծրագրի վերնագրի տակ: Սա ցույց կտա տեղադրման կոճակը ծրագրի վերնագրի տակ:  կտտացրեք Տեղադրեք ծրագիրը. Սա կհայտնվի հավելվածի տակ ՝ կտտացնելուց հետո վերցնել կտտացրեց Սա կտեղադրի ծրագիրը:
կտտացրեք Տեղադրեք ծրագիրը. Սա կհայտնվի հավելվածի տակ ՝ կտտացնելուց հետո վերցնել կտտացրեց Սա կտեղադրի ծրագիրը:  Բացեք մինի օրացույցը և վիջեթը: MiniCalendar & Widget ծրագիրը տեղադրվելուց հետո կարող եք սեղմել Բացել կտտացրեք App Store- ում `այն բացելու համար, կամ կարող եք սեղմել այն Finder- ի Applications պանակում:
Բացեք մինի օրացույցը և վիջեթը: MiniCalendar & Widget ծրագիրը տեղադրվելուց հետո կարող եք սեղմել Բացել կտտացրեք App Store- ում `այն բացելու համար, կամ կարող եք սեղմել այն Finder- ի Applications պանակում: - Այլապես, կարող եք կտտացնել վերևի աջ անկյունում գտնվող խոշորացույցի պատկերակին և որոնել «Mini Calendar & Widget» կետը և սեղմել Enter ստեղնը:
 կտտացրեք Թույլ տալ. Երբ առաջին անգամ բացեք Mini Calendar & Widget- ը, այն ձեզ կհարցնի, թե արդյոք ցանկանում եք թույլ տալ, որ այն մուտք ունենա ձեր Mac օրացույց: կտտացրեք Թույլ տալ համաձայնվել
կտտացրեք Թույլ տալ. Երբ առաջին անգամ բացեք Mini Calendar & Widget- ը, այն ձեզ կհարցնի, թե արդյոք ցանկանում եք թույլ տալ, որ այն մուտք ունենա ձեր Mac օրացույց: կտտացրեք Թույլ տալ համաձայնվել  Կտտացրեք և քաշեք օրացույցը ՝ այն տեղափոխելու համար: Սա թույլ է տալիս տեղափոխել օրացույցի վիջեթը ձեր աշխատասեղանի ցանկալի վայրում:
Կտտացրեք և քաշեք օրացույցը ՝ այն տեղափոխելու համար: Սա թույլ է տալիս տեղափոխել օրացույցի վիջեթը ձեր աշխատասեղանի ցանկալի վայրում: - Mini Calendar & Widget- ին նոր իրադարձություն ավելացնելու համար կտտացրեք Նոր իրադարձություն իրադարձությունների ցանկի ներքևում: Լրացրեք ձևը և կտտացրեք այն լավ.
 Նավահանգիստում աջ կտտացրեք Mini Calendar հավելվածին: Սա սեւ պատկերակ է `պատկերով, որը հիշեցնում է օրացույցի էջը: Աջ կտտացրեք ՝ ելնող ցանկը ցուցադրելու համար:
Նավահանգիստում աջ կտտացրեք Mini Calendar հավելվածին: Սա սեւ պատկերակ է `պատկերով, որը հիշեցնում է օրացույցի էջը: Աջ կտտացրեք ՝ ելնող ցանկը ցուցադրելու համար:  Վերեւում բոց Ընտրանքներ. Սա ցուցադրում է սահիկ ընտրացանկ ՝ մի քանի լրացուցիչ ընտրանքներով:
Վերեւում բոց Ընտրանքներ. Սա ցուցադրում է սահիկ ընտրացանկ ՝ մի քանի լրացուցիչ ընտրանքներով:  կտտացրեք Բացեք մուտքի մոտ (ըստ ցանկության) Սա թույլ է տալիս Mini Calendar & Widget ծրագիրը սկսել ձեր Mac- ին մուտք գործելուն պես:
կտտացրեք Բացեք մուտքի մոտ (ըստ ցանկության) Սա թույլ է տալիս Mini Calendar & Widget ծրագիրը սկսել ձեր Mac- ին մուտք գործելուն պես:  կտտացրեք Այս աշխատասեղանը «Հանձնարարել» ենթակետի տակ (ըստ ցանկության): Սա կտեղադրի Mini Calendar & Widget- ը ձեր ներկայումս բաց աշխատասեղանին:
կտտացրեք Այս աշխատասեղանը «Հանձնարարել» ենթակետի տակ (ըստ ցանկության): Սա կտեղադրի Mini Calendar & Widget- ը ձեր ներկայումս բաց աշխատասեղանին: - Դուք կարող եք նաեւ Desktopանկացած աշխատասեղան այն ցանկացած աշխատասեղանին ամրացնելու համար:
 Օրացույցը ջնջելու համար կտտացրեք կարմիր «x» կոճակին: Օրացույցի վիջեթը հանելու համար կտտացրեք վերևի ձախ անկյունում գտնվող կարմիր «x» - ին ՝ ծրագիրը փակելու համար:
Օրացույցը ջնջելու համար կտտացրեք կարմիր «x» կոճակին: Օրացույցի վիջեթը հանելու համար կտտացրեք վերևի ձախ անկյունում գտնվող կարմիր «x» - ին ՝ ծրագիրը փակելու համար:
4-ի մեթոդ 4. Ավելացրեք նոր օրացուցային ծառայություն Apple Calendar- ին
 Բացեք «Օրացույց» ծրագիրը: Եթե այն ձեր նավահանգստում չէ, կտտացրեք վերևի աջ անկյունում գտնվող խոշորացույցի պատկերակին և մուտքագրեք «Calendar.app» և սեղմեք Enter ստեղնը: Սա կբացի Apple Calendar- ը:
Բացեք «Օրացույց» ծրագիրը: Եթե այն ձեր նավահանգստում չէ, կտտացրեք վերևի աջ անկյունում գտնվող խոշորացույցի պատկերակին և մուտքագրեք «Calendar.app» և սեղմեք Enter ստեղնը: Սա կբացի Apple Calendar- ը:  Կտտացրեք ընտրացանկի վրա օրակարգ. Այն ընտրացանկի գոտում էկրանի վերևի ձախ անկյունում է: Բացվող ցանկը կբացվի:
Կտտացրեք ընտրացանկի վրա օրակարգ. Այն ընտրացանկի գոտում էկրանի վերևի ձախ անկյունում է: Բացվող ցանկը կբացվի:  կտտացրեք Ավելացնել հաշիվ. Windowուցադրվելու է պատուհան, որտեղ կարող եք ավելացնել ծառայությունների ցանկը:
կտտացրեք Ավելացնել հաշիվ. Windowուցադրվելու է պատուհան, որտեղ կարող եք ավելացնել ծառայությունների ցանկը:  Ընտրեք ծառայություն և կտտացրեք Շարունակեք. Կան մի քանի օրացուցային ծառայություններ, որոնք կարող եք ավելացնել Apple Calendar- ին: Կարող եք ավելացնել iCloud հաշիվ, Exchange, Google, Facebook, Yahoo, AOL կամ CalDAV ցանկացած այլ հաշիվ: կտտացրեք Շարունակեք ավարտելուց հետո պատուհանի ներքեւի աջ անկյունում:
Ընտրեք ծառայություն և կտտացրեք Շարունակեք. Կան մի քանի օրացուցային ծառայություններ, որոնք կարող եք ավելացնել Apple Calendar- ին: Կարող եք ավելացնել iCloud հաշիվ, Exchange, Google, Facebook, Yahoo, AOL կամ CalDAV ցանկացած այլ հաշիվ: կտտացրեք Շարունակեք ավարտելուց հետո պատուհանի ներքեւի աջ անկյունում:  Մուտք գործեք ձեր հաշիվ: Մուտքի էկրանը կտարբերվի ըստ ծառայության: Դուք, ամենայն հավանականությամբ, պետք է մուտքագրեք էլփոստի հասցեն և գաղտնաբառը, որոնք կապված են այն հաշվի հետ, որը ցանկանում եք մուտք գործել: Օրինակ, ձեր Google հաշվի հետ կապված օրացույց ավելացնելու համար մուտք գործեք ձեր Google հաշվի հետ կապված էլփոստի հասցեով և գաղտնաբառով:
Մուտք գործեք ձեր հաշիվ: Մուտքի էկրանը կտարբերվի ըստ ծառայության: Դուք, ամենայն հավանականությամբ, պետք է մուտքագրեք էլփոստի հասցեն և գաղտնաբառը, որոնք կապված են այն հաշվի հետ, որը ցանկանում եք մուտք գործել: Օրինակ, ձեր Google հաշվի հետ կապված օրացույց ավելացնելու համար մուտք գործեք ձեր Google հաշվի հետ կապված էլփոստի հասցեով և գաղտնաբառով:  Կտտացրեք «Օրացույց» -ին կից վանդակը և կտտացրեք Պատրաստ է. Կարող եք նաև էլփոստով, կոնտակտներով և գրառումներ ավելացնել ձեր Apple ծառայություններին: Ստուգեք Օրացույցը ՝ ձեր օրացույցը ավելացնելու համար և կտտացրեք ներքևի աջ կողմում Պատրաստ է, Սա օրացույցը ավելացնում է ձեր Apple Calendar հավելվածին: Ձախ կողմի կողային շարքում կարող եք սեղմել ձեր ավելացրած տարբեր օրացույցների վրա:
Կտտացրեք «Օրացույց» -ին կից վանդակը և կտտացրեք Պատրաստ է. Կարող եք նաև էլփոստով, կոնտակտներով և գրառումներ ավելացնել ձեր Apple ծառայություններին: Ստուգեք Օրացույցը ՝ ձեր օրացույցը ավելացնելու համար և կտտացրեք ներքևի աջ կողմում Պատրաստ է, Սա օրացույցը ավելացնում է ձեր Apple Calendar հավելվածին: Ձախ կողմի կողային շարքում կարող եք սեղմել ձեր ավելացրած տարբեր օրացույցների վրա: - Apple Օրացույցին իրադարձություն ավելացնելու համար կտտացրեք ժամադրության ժամանակին ամսաթվի տակ և լրացրեք ձևը սլայդ վանդակում: