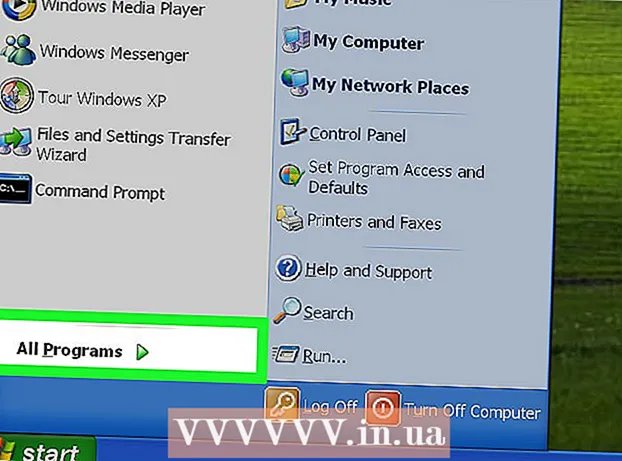Հեղինակ:
Tamara Smith
Ստեղծման Ամսաթիվը:
23 Հունվար 2021
Թարմացման Ամսաթիվը:
2 Հուլիս 2024
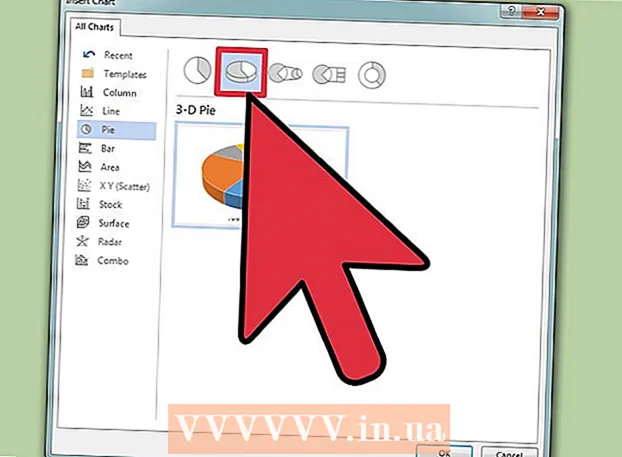
Բովանդակություն
- Քայլել
- 3-ի մեթոդ 1. Ձևաչափեք փաստաթղթի դասավորությունը
- 3-ի մեթոդ 2. Ձևաչափեք տառատեսակը
- 3-ի մեթոդ 3. Ավելացրեք նկարներ և գծապատկերներ
- Հուշում
Microsoft Word- ը բառերի մշակման աշխարհում ամենատարածված ծրագիրն է: Կախված ձեր գրած իրավական, պաշտոնական կամ անձնական տեքստի տեսակից, դրանցից յուրաքանչյուրը պահանջում է ձևաչափման առանձին ցուցումներ: Եթե օգտագործում եք Microsoft Word, կտեսնեք, որ այս ուղեցույցներին հետևելը բավականին հեշտ է ՝ հաշվի առնելով Word- ի բոլոր գործիքները: Եթե նոր եք սկսում Microsoft Word- ը, մի անհանգստացեք: Կարճ ժամանակում կարող եք ձևափոխել ձեր փաստաթուղթը մասնագետի նման:
Քայլել
3-ի մեթոդ 1. Ձևաչափեք փաստաթղթի դասավորությունը
 Ուսումնասիրեք Word օգտվողի միջերեսը: Famանոթացեք ինտերֆեյսի այն տարրերին, որոնք պարունակում են ձեր ձևավորման բոլոր գործիքները: Հնարավոր է, որ անհրաժեշտ լինի որոշակի գործիքներ միացնել ձեր գործիքագոտում: Դուք կարող եք դա անել «Դիտել» ներդիրում `ընտրելով Գործիքադարակներ և ընտրելով« Ստանդարտ »:
Ուսումնասիրեք Word օգտվողի միջերեսը: Famանոթացեք ինտերֆեյսի այն տարրերին, որոնք պարունակում են ձեր ձևավորման բոլոր գործիքները: Հնարավոր է, որ անհրաժեշտ լինի որոշակի գործիքներ միացնել ձեր գործիքագոտում: Դուք կարող եք դա անել «Դիտել» ներդիրում `ընտրելով Գործիքադարակներ և ընտրելով« Ստանդարտ »: - Menuանկի բարը էկրանի վերևում գտնվող տարածք է, որտեղ դուք կգտնեք File, Edit, View և այլ կարևոր ընտրացանկեր:
- Գործիքադարակը (կախված տարբերակից) գտնվում է ընտրացանկի տողի անմիջապես ներքևում և ցույց է տալիս ընդհանուր առաջադրանքներ, ինչպիսիք են փաստաթուղթը պահելը, տպելը և բացելը:
- Գտնվելով ձեր աշխատանքային տարածքի վերևում ՝ գործիքագոտու տակ, ժապավենը կազմակերպում է Microsoft Word- ի հատկությունները կատեգորիաների, ինչպիսիք են Գլխավոր էջանիշը և Էջի դասավորությունը:
 Կարգավորեք ձեր փաստաթղթի հավասարեցումը: Փաստաթղթերի տարբեր տեսակները տեքստի համար հավասարեցման տարբեր եղանակներ են պահանջում: Կարող եք ընտրել, որ ձեր ամբողջ փաստաթուղթը հավասարեցվի ձախ, աջ կամ կենտրոն ՝ ժապավենի մեջ սեղմելով Alina խմբի Align կոճակները:
Կարգավորեք ձեր փաստաթղթի հավասարեցումը: Փաստաթղթերի տարբեր տեսակները տեքստի համար հավասարեցման տարբեր եղանակներ են պահանջում: Կարող եք ընտրել, որ ձեր ամբողջ փաստաթուղթը հավասարեցվի ձախ, աջ կամ կենտրոն ՝ ժապավենի մեջ սեղմելով Alina խմբի Align կոճակները: - Սրանք այն կոճակներն են, որոնք նման են փաստաթղթի փոքր տարբերակի, հավասարեցումը նշող փոքր սեւ գծերով:
- Հավասարեցման կոճակները կգտնեք դեպի ժապավենի կենտրոնը, «Ընդգծել» կոճակից հետո և «Փամփուշտներ» կոճակից առաջ:
 Սահմանեք ձեր փաստաթղթի գծերի միջակայքը: Կարգավորեք պարամետրերը ՝ կտտացնելով Line and Paragraph Spacing կոճակին: Toolանկացած տեքստ, որը մուտքագրում եք այս գործիքը օգտագործելուց հետո, կհետեւի ձեր կողմից սահմանված հեռավորությանը:
Սահմանեք ձեր փաստաթղթի գծերի միջակայքը: Կարգավորեք պարամետրերը ՝ կտտացնելով Line and Paragraph Spacing կոճակին: Toolանկացած տեքստ, որը մուտքագրում եք այս գործիքը օգտագործելուց հետո, կհետեւի ձեր կողմից սահմանված հեռավորությանը: - Հավասարեցման կոճակներից հետո ժապավենի վրա կգտնեք Line and Paragraph Spacing կոճակը: Այս կոճակը կարծես գծերի շարք է `ուղղահայաց սլաքներով, որոնք վեր ու վար ուղղված գծերից ձախ են:
- Գոյություն ունեցող տողի կամ պարբերության միջակայքը խմբագրելու համար ընտրեք տեքստը և կտտացրեք «Գծի և պարբերության միջակայք» կոճակին ՝ այն խմբագրելու համար:
- Կարող եք նաև խմբագրել տողերի և պարբերությունների միջակայքը ՝ կտտացնելով էկրանի վերևի ընտրացանկի էջի դասավորության ներդիրին ՝ ցուցակից ընտրելով «Պարագրաֆ» և նշելով ցանկալի հեռավորությունը:
- Շատ մասնագիտական փաստաթղթեր, ինչպիսիք են քոլեջի էսսեները և կազմի նամակները, պահանջում են կրկնակի հեռավորություն:
 Կարգավորել էջի կողմնորոշումը: Փաստաթուղթը այլ կողմնորոշմամբ գրելու համար ժապավենի մեջ սեղմեք «Կողմնորոշումը» էջի Կարգավորման խմբում և բացվող ցուցակից ընտրեք «Դիմանկար» կամ «Լանդշաֆտ»:
Կարգավորել էջի կողմնորոշումը: Փաստաթուղթը այլ կողմնորոշմամբ գրելու համար ժապավենի մեջ սեղմեք «Կողմնորոշումը» էջի Կարգավորման խմբում և բացվող ցուցակից ընտրեք «Դիմանկար» կամ «Լանդշաֆտ»:  Փոխեք ժապավենի էջի տեղադրման խմբում գտնվող թղթի չափը: Եթե Ձեզ անհրաժեշտ է փաստաթուղթը տպել որոշակի թղթի չափի վրա, կտտացրեք «Չափ» կոճակին և բացվող ցուցակից ընտրեք ցանկալի չափը:
Փոխեք ժապավենի էջի տեղադրման խմբում գտնվող թղթի չափը: Եթե Ձեզ անհրաժեշտ է փաստաթուղթը տպել որոշակի թղթի չափի վրա, կտտացրեք «Չափ» կոճակին և բացվող ցուցակից ընտրեք ցանկալի չափը: - Սա փոխում է տեքստային փաստաթղթի վիրտուալ չափը:
 Անհատականացրեք փաստաթղթի վերնագրերն ու էջատակները: Վերնագիր պարունակում է տեղեկատվություն, որը հայտնվում է փաստաթղթի յուրաքանչյուր էջում:
Անհատականացրեք փաստաթղթի վերնագրերն ու էջատակները: Վերնագիր պարունակում է տեղեկատվություն, որը հայտնվում է փաստաթղթի յուրաքանչյուր էջում: - Ձեր փաստաթղթի վերնագիրը տեղադրելու համար կրկնակի սեղմեք էջի վերին մասում և կհայտնվի վերնագրի դաշտը:
- Անհատականացրեք փաստաթղթի տողատակերը: Ներդիրները նման են փաստաթղթերի վերնագրերի: Եզրագրի բոլոր տեքստերը հայտնվում են ձեր փաստաթղթի յուրաքանչյուր էջի ներքևում:
- Ձեր փաստաթղթի տողը տեղադրելու համար կրկնակի սեղմեք էջի ներքևի մասում և կհայտնվի տողատակի դաշտը:
- Կարող եք նաև ձևափոխել ձեր վերնագրերը և էջատակները ՝ էկրանի վերևի մասի ընտրացանկում ընտրելով «Տեղադրել» ներդիրը և կտտացնելով համանուն խմբի խմբի վերնագրի կամ էջատակի վրա: Այս գործողությունը թույլ է տալիս ստեղծել էջերի վերնագրեր և էջատակներ և խմբագրել դրանք:
 Կարգավորեք մարժան: Էջի դասավորության ներդիրի Էջի կարգավորման խմբում կտտացրեք «Մարգինաներ» կոճակին և բացվող ցուցակում ընտրեք մարժա նախորոշված մարժայի պարամետրերից:
Կարգավորեք մարժան: Էջի դասավորության ներդիրի Էջի կարգավորման խմբում կտտացրեք «Մարգինաներ» կոճակին և բացվող ցուցակում ընտրեք մարժա նախորոշված մարժայի պարամետրերից: - Եթե ցանկանում եք օգտագործել ձեր սեփական մարժան, կտտացրեք «Պատվերով լուսանցքները» բացվող ցուցակի հենց ներքևում ՝ ձեր սեփական մարժան սահմանելու համար:
 Ավելացնել սյուններ: Եթե ցանկանում եք ստեղծել թերթի նման փաստաթուղթ, ապա կարող եք դա անել ՝ փաստաթղթում սյուններ դնելով: Էջի դասավորություն ներդիրից ընտրեք «Սյունակներ» տարբերակը և բացվող ցուցակից ընտրեք ցանկալի սյունակների համարը և հավասարեցումը: Կախված Word- ի տարբերակից, ժապավենի վերին շարքում կգտնեք նաև Columns կոճակը: Այս կոճակն ունի կանաչ պատկերակ, փոքր ուղղանկյունով բաժանված կիսով չափ:
Ավելացնել սյուններ: Եթե ցանկանում եք ստեղծել թերթի նման փաստաթուղթ, ապա կարող եք դա անել ՝ փաստաթղթում սյուններ դնելով: Էջի դասավորություն ներդիրից ընտրեք «Սյունակներ» տարբերակը և բացվող ցուցակից ընտրեք ցանկալի սյունակների համարը և հավասարեցումը: Կախված Word- ի տարբերակից, ժապավենի վերին շարքում կգտնեք նաև Columns կոճակը: Այս կոճակն ունի կանաչ պատկերակ, փոքր ուղղանկյունով բաժանված կիսով չափ: - Եթե ցանկանում եք ստեղծել մեկ, երկու կամ երեք սյունակ, ապա դա կարող եք անել նախադրված ընտրանքներով: Եթե ցանկանում եք ավելին անել, ապա պետք է ընտրեք «Ավելի շատ սյունակ»:
- Նկատի ունեցեք, որ սյունակի այս տարբերակը տարբերվում է այն սյունակներից, որոնք դուք ստանում եք, երբ ձեր փաստաթղթում տարրեր, ինչպիսիք են սեղանները տեղադրելը,
 Ավելացրեք փամփուշտներ և թվեր: Նշեք այն տեքստը, որը ցանկանում եք համարակալել կամ փամփուշտով դիմաց, և (կախված տարբերակից) կտտացրեք ժապավենի մեջ համարակալման կամ փամփուշտների կոճակին:
Ավելացրեք փամփուշտներ և թվեր: Նշեք այն տեքստը, որը ցանկանում եք համարակալել կամ փամփուշտով դիմաց, և (կախված տարբերակից) կտտացրեք ժապավենի մեջ համարակալման կամ փամփուշտների կոճակին: - Այս կոճակները կարելի է գտնել միմյանց կողքին ՝ ժապավենի մեջ, հավասարեցման կոճակներից հետո: Համարակալման կոճակը ցույց է տալիս գծերի ձախ կողմում թվերի երեք փոքր տող, իսկ փամփուշտները ՝ տողերից ձախ փամփուշտների երեք փոքր տող:
 Ընտրեք ձեր փաստաթղթի ոճը: Բոլոր փաստաթղթերը լռելյայն ներկառուցված ոճեր ունեն (օրինակ ՝ Նորմալ, Վերնագիր, Վերնագիր 1): Տեքստի կանխադրված ոճը Նորմալ է: Ձևանմուշը, որի վրա հիմնված է մի փաստաթուղթ (օրինակ ՝ Normal.dotx), որոշում է, թե որ ոճերն են ցուցադրվում ժապավենի և «Ոճեր» ներդիրի մեջ:
Ընտրեք ձեր փաստաթղթի ոճը: Բոլոր փաստաթղթերը լռելյայն ներկառուցված ոճեր ունեն (օրինակ ՝ Նորմալ, Վերնագիր, Վերնագիր 1): Տեքստի կանխադրված ոճը Նորմալ է: Ձևանմուշը, որի վրա հիմնված է մի փաստաթուղթ (օրինակ ՝ Normal.dotx), որոշում է, թե որ ոճերն են ցուցադրվում ժապավենի և «Ոճեր» ներդիրի մեջ: - Նախքան ոճ կիրառելը, դուք կարող եք տեսնել բոլոր առկա ոճերը և նախադիտել, թե ինչ տեսք կունենան դրանք կիրառելիս:
- Տուն ներդիրից կամ Ձևաչափի ներդիրից ընտրացանկի բարում, Ոճերի տակ, ընտրեք ցանկալի ոճը:
- Կարող եք նաև սեղմել «Ոճեր» ներդիրի «Խմբագրել» կոճակը ՝ ձեր սեփական ոճը ստեղծելու համար:
- Լռելյայնորեն, Word- ը ամբողջ պարբերության վրա կիրառում է պարբերության ոճ (օրինակ ՝ Վերնագիր 1): Պարբերության մի մասի պարբերության ոճ կիրառելու համար ընտրեք միայն այն հատուկ մասը, որը ցանկանում եք փոխել:
3-ի մեթոդ 2. Ձևաչափեք տառատեսակը
 Կարգավորեք տառատեսակի կարգավորումները: Theապավենի մեջ կտեսնեք տառատեսակի և չափի բացվող բաժիններ: Տեքստում փոփոխություններ կատարելու համար նախ պետք է ընտրեք այն տեքստը, որի հետ ցանկանում եք աշխատել: Կարող եք ընտրել առանձին նիշեր, հատուկ բառեր կամ ամբողջ պարբերություններ: Տեքստ ընտրելուց հետո կարող եք ձևաչափել: Օրինակ, կարող եք փոխել տառատեսակը, չափը և գույնը:
Կարգավորեք տառատեսակի կարգավորումները: Theապավենի մեջ կտեսնեք տառատեսակի և չափի բացվող բաժիններ: Տեքստում փոփոխություններ կատարելու համար նախ պետք է ընտրեք այն տեքստը, որի հետ ցանկանում եք աշխատել: Կարող եք ընտրել առանձին նիշեր, հատուկ բառեր կամ ամբողջ պարբերություններ: Տեքստ ընտրելուց հետո կարող եք ձևաչափել: Օրինակ, կարող եք փոխել տառատեսակը, չափը և գույնը: - Սեղմեք առաջին բառի ձախ կողմում, որը ցանկանում եք ընտրել և պահեք կուրսորը, մինչ ցուցիչը քաշեք բոլոր այն բառերի վրա, որոնք ցանկանում եք ընտրել:
 Փոխեք չափը, գույնը և մակնշումը: Անցեք ժապավենի բացվող ցուցակին `ընտրելու ցանկալի տառատեսակը, չափը, գույնը և լուսավորությունը: Դուք նախ կտեսնեք տառատեսակի կոճակը, Style կոճակից անմիջապես հետո: Հաջորդը կգտնեք տառատեսակի չափի կոճակը լռելյայն չափով (սովորաբար ՝ 12):
Փոխեք չափը, գույնը և մակնշումը: Անցեք ժապավենի բացվող ցուցակին `ընտրելու ցանկալի տառատեսակը, չափը, գույնը և լուսավորությունը: Դուք նախ կտեսնեք տառատեսակի կոճակը, Style կոճակից անմիջապես հետո: Հաջորդը կգտնեք տառատեսակի չափի կոճակը լռելյայն չափով (սովորաբար ՝ 12): - Տառատեսակն ու չափը ընտրելիս միշտ հիշեք ձեր կողմից ստեղծվող փաստաթղթի ձևավորման ուղեցույցները:
- Գիտական և մասնագիտական փաստաթղթերի մեծ մասի լռելյայն տառատեսակն է Time New Roman, 12 չափս:
 Ընտրեք տեքստի ձևաչափը: Տառատեսակի ոճն ու չափը սահմանելուց բացի, կարող եք նաև հարմարեցնել բառի և տողի շեշտադրումը ձեր փաստաթղթում: Չափի կոճակի կողքին տեսնում եք Bold, Italic և Underline կոճակները: Bold կոճակը համարձակ B կապիտալ է, Italic կոճակը ՝ շեղ I մեծություն, իսկ Underline կոճակը ՝ ընդգծված կապիտալ U:
Ընտրեք տեքստի ձևաչափը: Տառատեսակի ոճն ու չափը սահմանելուց բացի, կարող եք նաև հարմարեցնել բառի և տողի շեշտադրումը ձեր փաստաթղթում: Չափի կոճակի կողքին տեսնում եք Bold, Italic և Underline կոճակները: Bold կոճակը համարձակ B կապիտալ է, Italic կոճակը ՝ շեղ I մեծություն, իսկ Underline կոճակը ՝ ընդգծված կապիտալ U: - Երբ ընտրեք տառատեսակը, որը ցանկանում եք փոխել, կտտացրեք ժապավենի կոճակներին:
 Սահմանեք տեքստի և տառատեսակի հատկությունները և գույները: Եթե ցանկանում եք ձեր փաստաթղթին գույներ և շեշտադրումներ ավելացնել, կարող եք դա անել ՝ ընտրելով փաստաթղթի այն մասը, որին ցանկանում եք գույներ ավելացնել, և կտտացնելով ժապավենի մեջ «Տեքստը լուսաբանող գույն» կամ «Տեքստի գույն» կոճակները:
Սահմանեք տեքստի և տառատեսակի հատկությունները և գույները: Եթե ցանկանում եք ձեր փաստաթղթին գույներ և շեշտադրումներ ավելացնել, կարող եք դա անել ՝ ընտրելով փաստաթղթի այն մասը, որին ցանկանում եք գույներ ավելացնել, և կտտացնելով ժապավենի մեջ «Տեքստը լուսաբանող գույն» կամ «Տեքստի գույն» կոճակները: - (Կախված տարբերակից) անցեք ժապավենի աջ կողմում `կոճակը գտնելու համար, կապույտ ABC- ն` դրա տակ ընդգծված սպիտակ գծով, և տեքստի գույնի կոճակը, տառը `Ա տառը, որի տակ գտնվում է սեւ ձողը:
3-ի մեթոդ 3. Ավելացրեք նկարներ և գծապատկերներ
 Պատկերը քաշեք փաստաթղթում: Տեղադրեք ձեր պատկերը հենց այնտեղ, որտեղ ցանկանում եք: Երբ նկարը գցեք, մի փոքր դժվար կլինի ստանալ այն հենց այնտեղ, որտեղ ցանկանում եք: Ձեր պատկերը ավելի հեշտությամբ շահարկելու մի քանի եղանակ կա.
Պատկերը քաշեք փաստաթղթում: Տեղադրեք ձեր պատկերը հենց այնտեղ, որտեղ ցանկանում եք: Երբ նկարը գցեք, մի փոքր դժվար կլինի ստանալ այն հենց այնտեղ, որտեղ ցանկանում եք: Ձեր պատկերը ավելի հեշտությամբ շահարկելու մի քանի եղանակ կա.  Ակտիվացրեք տեքստի փաթաթումը: Տեքստի փաթաթումը փոխում է ձեր փաստաթղթի դասավորությունը, որպեսզի տեքստը կարողանա հոսել պատկերի շուրջ, որտեղ էլ որ այն լինի:
Ակտիվացրեք տեքստի փաթաթումը: Տեքստի փաթաթումը փոխում է ձեր փաստաթղթի դասավորությունը, որպեսզի տեքստը կարողանա հոսել պատկերի շուրջ, որտեղ էլ որ այն լինի: - Աջ կտտացրեք պատկերին և աջ սեղմեք Փաթեթավորեք տեքստը: Ընտրեք հավասարումը, որը լավագույնս համապատասխանում է ձեր փաստաթղթին: Դուք կտեսնեք նախադիտում, երբ մկնիկը սավառնում եք յուրաքանչյուր տարբերակի վրա:
- Ընտրեք պատկերը և այնուհետև պահեք Ctrl ստեղնը: Բանալին պահելու ընթացքում օգտագործեք սլաքի ստեղները `փաստաթղթում պատկերը տեղափոխելու համար:
 Ավելացրեք գծապատկեր: Կտտացրեք «Ներդիր» ներդիրին և այնուհետև կտտացրեք «Գծապատկեր» տարբերակին: Երբ ընտրեք Գծապատկեր, ձեր ժապավենի վրա կհայտնվի գործիքագոտու նոր տող `մի շարք գրաֆիկներով, որոնցից կարող եք ընտրել: Ընտրեք նախընտրած գծապատկերի տեսակը, ինչպիսին է կարկանդակը:
Ավելացրեք գծապատկեր: Կտտացրեք «Ներդիր» ներդիրին և այնուհետև կտտացրեք «Գծապատկեր» տարբերակին: Երբ ընտրեք Գծապատկեր, ձեր ժապավենի վրա կհայտնվի գործիքագոտու նոր տող `մի շարք գրաֆիկներով, որոնցից կարող եք ընտրել: Ընտրեք նախընտրած գծապատկերի տեսակը, ինչպիսին է կարկանդակը:  Փոխեք ձեր աղյուսակը: Ոլորեք դեպի պատուհանի այդ հատվածը և այնուհետև ընտրեք տարբեր տեսակի գրաֆիկներից, օրինակ ՝ «Ընդգծված 3D շրջանակի հատվածներ»:
Փոխեք ձեր աղյուսակը: Ոլորեք դեպի պատուհանի այդ հատվածը և այնուհետև ընտրեք տարբեր տեսակի գրաֆիկներից, օրինակ ՝ «Ընդգծված 3D շրջանակի հատվածներ»: - Կտտացրեք «Լավ» ՝ աղյուսակը ձեր փաստաթղթի մեջ մտցնելու և «Գծապատկերը Microsoft Word- ում» պատուհանը բերելու համար:
Հուշում
- Քանի դեռ դուք պարզապես տեքստ չեք գրում, նախ պետք է խորհրդակցեք այդ փաստաթղթի ուղեցույցներին ՝ նախքան ձեր փաստաթղթի դասավորությունը ճշգրտելը:
- Բացառությամբ վերնագրի, էջատակի և էջի ձևաչափումը (որն ազդում է ամբողջ փաստաթղթի վրա), ձևավորման բոլոր մյուս գործիքները կարող են կիրառվել միայն փաստաթղթի որոշակի մասերի վրա: