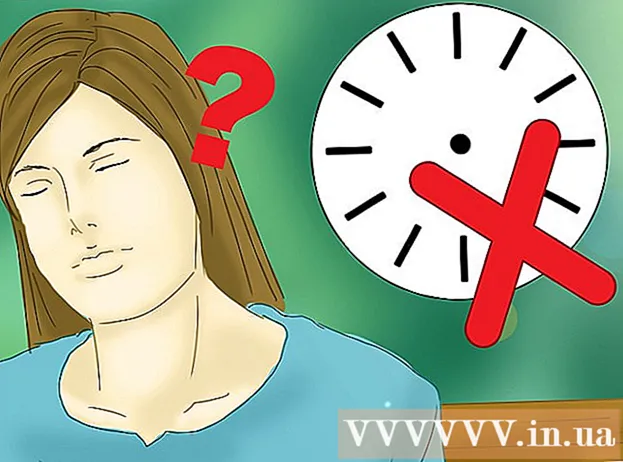Հեղինակ:
Eugene Taylor
Ստեղծման Ամսաթիվը:
8 Օգոստոս 2021
Թարմացման Ամսաթիվը:
1 Հուլիս 2024

Բովանդակություն
- Քայլել
- 4-ի մեթոդը 1. HP ավտոմատ անլար միացում
- 4-ի մեթոդը 2. Wi-Fi պաշտպանված կարգավորում (WPS)
- 4-ի մեթոդը 3. Անլար կարգաբերման մոգ
- 4-ի մեթոդը 4. Նշեք անլար կարգավորումները USB- ի միջոցով
- Խորհուրդներ
- Arnգուշացումներ
- Ձեզ անհրաժեշտ բաներ
HP տպիչները կարող են ավելացվել ձեր ցանցին մի քանի եղանակով ՝ կախված տպիչի մոդելի և ցանցի կազմաձևերից: Մենք ձեզ ցույց ենք տալիս մի քանի ուղիներ: Սկսելուց առաջ համոզվեք, որ տպիչը, համակարգիչը և ցանցը միացված են և աշխատում են ինչպես հարկն է:
Քայլել
4-ի մեթոդը 1. HP ավտոմատ անլար միացում
- Հաստատեք, որ ձեր կազմաձևումն ունակ է HP Auto Wireless Connect- ին: Այս մեթոդն օգտագործելու համար ձեր համակարգիչը և ձեր ցանցը պետք է բավարարեն հետևյալ պահանջները.
- Ձեր համակարգիչը օգտագործում է Windows Vista, Windows 7, Windows 8 (PC) կամ OS X 10.5+ (Mac):
- 2.4 ԳՀց կապի միջոցով ձեր համակարգիչը պետք է միացված լինի 802.11 b / g / n անլար երթուղղիչին: 5.0 ԳՀց ցանցը չի ապահովվում HP- ի կողմից (1/1/2013):
- Ձեր համակարգիչը օգտագործում է անլար կապ ցանցին, և գործառնական համակարգը վերահսկում է անլար ադապտերը, որպեսզի HP ծրագիրը կարողանա համակարգչից վերականգնել ցանցի ընթացիկ կարգավորումները:
- Ձեր համակարգիչը օգտագործում է դինամիկ IP հասցե, այլ ոչ թե ստատիկ IP հասցե:
- Համոզվեք, որ ձեր տպիչի և ձեր համակարգչի համար ունեք ամենավերջին ծրագրակազմը: Այն կարող եք ներբեռնել http://www.hp.com/go/customercare կայքում: Համոզվեք, որ ընտրեք ճիշտ ծրագրակազմը, որը հարմար է ձեր համակարգչի գործառնական համակարգի և ձեր տպիչի մոդելի համար:
- Տպիչի ծրագրակազմի տեղադրման ընթացքում. Հետևեք էկրանին տրված հրահանգներին, մինչև որ ձեզ հուշեն միացման տեսակը: Երբ հուշում եք, ընտրեք ցանցի, ցանցի կամ անլարի միջոցով: Տպիչի ծրագրաշարի տեղադրումն ավարտելու համար հետևեք էկրանին տրված հրահանգներին:
- Նշում. Տեղադրման ընթացքում համակարգչի և անլար ցանցի կապը պետք է ժամանակավորապես դադարեցվի: Դրանից հետո դուք ինտերնետ չեք ունենա: Եթե աշխատում եք առցանց և / կամ ներլցնում եք ֆայլեր, համոզվեք, որ դրանք կպահեք նախքան այս կարգավորման մեթոդը շարունակելը:
- Եթե ծրագրաշարերի տեղադրման ժամանակ HP Auto Connect Wireless- ը չի առաջարկվում, դուք կառաջնորդվեք անլար կարգավորման մեկ այլ եղանակով:
4-ի մեթոդը 2. Wi-Fi պաշտպանված կարգավորում (WPS)
- Կան մի քանի պայմաններ, որոնք պետք է բավարարվեն նախքան կոճակի կոճակը օգտագործելը.
- Թե՛ տպիչը, թե՛ անլար երթուղիչը պետք է աջակցեն WPS կոճակի եղանակին: Դրա համար խորհրդակցեք տպիչի ձեռնարկին և անլար երթուղղիչին:
- Անլար երթուղիչի վրա պետք է լինի WPS կոճակ:
- Անվտանգության համար ձեր ցանցը պետք է օգտագործի WPA կամ WPA2: Անլար WPS երթուղիչների մեծ մասը չի կարող միանալ WPS մեթոդով, եթե WEP կամ անվտանգություն չի օգտագործվում: Անլար WPS երթուղիչների մեծ մասը չի կարող միանալ WPS մեթոդի օգտագործմամբ, եթե օգտագործում եք արտադրողի լռելյայն ցանցային անվանումը և անվտանգություն չկա:
- Սկսեք WPS կոճակի ռեժիմը ձեր տպիչի վրա: Տպիչի վրա WPS գործարկման հրահանգների համար տե՛ս տպիչի ձեռնարկը:
- 2 րոպեի ընթացքում սեղմեք ձեր երթուղիչի WPS կոճակը:
4-ի մեթոդը 3. Անլար կարգաբերման մոգ
- Համոզվեք, որ գիտեք ցանցի անունը և անվտանգության գաղտնաբառը (WEP կամ WPA):
- Տպիչի կառավարման վահանակի վրա սեղմեք կոճակը Կարգավորումներ և ընտրեք ընտրացանկը Անց.
- Wireless Setup Wizard- ը ցույց է տալիս, թե որ անլար ցանցերն են մատչելի: Ընտրեք ձեր սեփական ցանցը ցուցակից:
- Եթե ձեր անլար ցանցը ցուցակագրված չէ, կարող եք ինքներդ մուտքագրել ձեր ցանցի անունը ՝ անցնելով մինչև ցուցակի վերջը: Եթե անունն ինքներդ եք մուտքագրում, պետք է մեծ ուշադրություն դարձնեք մեծ և փոքր տառերին: Անունը պետք է լինի ճիշտ:
- Մուտքագրեք ձեր WEP կոդը կամ WPA գաղտնաբառը: Կոդ կամ գաղտնաբառ մուտքագրելիս ուշադրություն դարձրեք մեծ եւ փոքր տառերին:
- Այժմ տպիչը պետք է միանա անլար ցանցին: Եթե որևէ կապ չի հաստատվել, կարող եք տպել թեստային զեկույց, որը կարող է ցույց տալ, թե ինչն է սխալ:
4-ի մեթոդը 4. Նշեք անլար կարգավորումները USB- ի միջոցով
- Այս ընթացակարգի ընթացքում ձեզ հարկավոր է ժամանակավորապես միացնել USB մալուխը համակարգչի և տպիչի միջև:
- Կարևոր է, որ չկապեք և անջատեք մալուխը, քանի դեռ ծրագրակազմը ձեզ չի հանձնարարել դա անել: Րագրակազմը հստակ բացատրում է, թե ինչպես կարելի է անլար կապ հաստատել տպիչի հետ:
- Որոշ դեպքերում, ծրագրակազմը կարող է ավտոմատ կերպով արձանագրել բոլոր անլար պարամետրերը ձեզ համար:
- Երբ տպիչը առաջին անգամ տեղադրում եք ձեր համակարգչում, հնարավոր է, որ ծրագրաշարը տպիչը չգտնի ցանցում: Այս դեպքում ծրագրաշարը ձեզ հնարավորություն կտա քայլ առ քայլ կատարել անհրաժեշտ գործողությունները:
Խորհուրդներ
- Եթե ձեր համակարգչի firewall- ից հաղորդագրություններ եք ստանում, ընտրեք «Միշտ թույլ տուր», որպեսզի ծրագրաշարի տեղադրումը սկսվի:
- Համոզվեք, որ ձեր տպիչի և ձեր համակարգչի համար ունեք ամենավերջին ծրագրակազմը: Այն կարող եք ներբեռնել http://www.hp.com/go/customercare կայքում: Համոզվեք, որ ընտրել եք ճիշտ համակարգչային ծրագիր, որը հարմար է ձեր համակարգչի գործառնական համակարգի և ձեր տպիչի մոդելի համար:
- Linux- ում ձեզ հարկավոր է hplip փաթեթը (հակիրճ ՝ HP Linux Պատկերում և տպագրություն): Դրանից հետո գործարկեք hp-setup- ը որպես արմատ:
Arnգուշացումներ
- Շատ անլար տպիչներ չունեն MAC հասցե, ուստի գուցե հարկ լինի նախ անջատել ձեր երթուղիչի MAC ֆիլտրը:
Ձեզ անհրաժեշտ բաներ
- Համակարգիչ
- Անլար երթուղիչ
- Անլար տպիչ
- USB մալուխ (ըստ ցանկության)