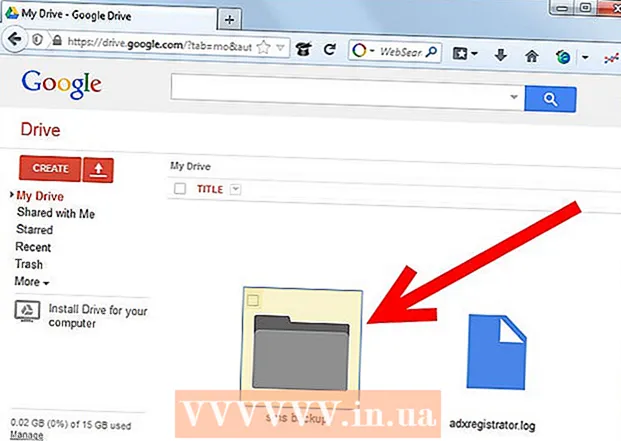Հեղինակ:
Christy White
Ստեղծման Ամսաթիվը:
8 Մայիս 2021
Թարմացման Ամսաթիվը:
25 Հունիս 2024

Բովանդակություն
- Քայլել
- 5-րդ մասի 1-ը. Dropbox- ի տեղադրում
- 5-րդ մասի 2-րդ մասը. Գտեք ձեր ճանապարհը Dropbox հավելվածի շուրջ
- 5-րդ մասի 3-րդ մասը. Համակարգիչ միացնելը
- 5-րդ մասի 4-ը. Ֆայլեր ավելացնելով ձեր Dropbox- ին
- 5-րդ մաս 5-րդ. Ձեր Dropbox ֆայլերի կառավարում
Dropbox- ը ծրագիր է, որն օգտագործում է ամպային տվյալների կառավարում: Դրանով դուք կարող եք հեշտությամբ կիսել ձեր բոլոր ֆայլերը համակարգիչների, պլանշետների և հեռախոսների հետ: Dropbox հաշվի միջոցով դուք կարող եք հեշտությամբ ներբեռնել ֆայլեր ձեր iPad- ում; Դուք նույնիսկ կարող եք օգտագործել Dropbox- ը վիդեո ֆայլեր նվագարկելու համար, որոնք ձեր iTunes- ը չեն կարող խաղալ: Dropbox- ը թույլ է տալիս համաժամեցնել ձեր ֆայլերը ձեր բոլոր հաշիվներում և համակարգիչներում: Կարող եք նաև այն օգտագործել ձեր ֆայլերը կիսելու և ուրիշների հետ համագործակցելու համար:
Քայլել
5-րդ մասի 1-ը. Dropbox- ի տեղադրում
 Ներբեռնեք Dropbox ծրագիրը App Store- ից: Theրագիրը կարող եք ներբեռնել անվճար:
Ներբեռնեք Dropbox ծրագիրը App Store- ից: Theրագիրը կարող եք ներբեռնել անվճար: - Բացեք App Store- ը: Համոզվեք, որ միացված եք ցանցի:
- Որոնեք «Dropbox»:
- Որոնման արդյունքներում հպեք «Ներբեռնում» կոճակին և այնուհետև տեղադրեք «Տեղադրեք» Dropbox հավելվածի կողքին: Mayրագրի ամբողջական ներբեռնումն ու տեղադրումը կարող է տևել մի քանի րոպե:
 Բացեք Dropbox հավելվածը ՝ նոր հաշիվ ստեղծելու համար: Dropbox հաշիվներն անվճար են և ձեզ առաջարկում են 2 ԳԲ պահեստային տարածք: Եթե ցանկանում եք ընդլայնել պահեստային տարածքը, կարող եք վճարել դրա համար:
Բացեք Dropbox հավելվածը ՝ նոր հաշիվ ստեղծելու համար: Dropbox հաշիվներն անվճար են և ձեզ առաջարկում են 2 ԳԲ պահեստային տարածք: Եթե ցանկանում եք ընդլայնել պահեստային տարածքը, կարող եք վճարել դրա համար: - Հպեք «Ստեղծել հաշիվ» -ին և հետևել ձեր հաշիվը ստեղծելու հրահանգներին: Եթե արդեն հաշիվ ունեք, գործը սկսելու համար հպեք «Գրանցվել»:
 Որոշեք, արդյոք ցանկանում եք միացնել «Տեսախցիկի վերբեռնումը»: Եթե այս տարբերակը միացնեք, iPad- ի միջոցով ձեր նկարած նոր լուսանկարներն ու տեսանյութերը ավտոմատ կերպով կպահվեն ձեր Dropbox հաշվում: Այս տարբերակը կարող եք միացնել կամ անջատել ավելի ուշ, եթե մտափոխվեք:
Որոշեք, արդյոք ցանկանում եք միացնել «Տեսախցիկի վերբեռնումը»: Եթե այս տարբերակը միացնեք, iPad- ի միջոցով ձեր նկարած նոր լուսանկարներն ու տեսանյութերը ավտոմատ կերպով կպահվեն ձեր Dropbox հաշվում: Այս տարբերակը կարող եք միացնել կամ անջատել ավելի ուշ, եթե մտափոխվեք: - Եթե դուք օգտագործում եք միայն անվճար հաշիվ, գուցե ցանկանաք անջատել այս տարբերակը: Ամեն անգամ լուսանկարներ և տեսանյութեր պահելով ՝ պահեստային տարածքն արագորեն կլրացվի:
5-րդ մասի 2-րդ մասը. Գտեք ձեր ճանապարհը Dropbox հավելվածի շուրջ
 Ընտրեք Ֆայլեր ներդիրը ՝ ձեր ֆայլերը դիտելու համար: Սա այն ներդիրն է, որը լռելյայնորեն բացվում է, երբ բացում եք Dropbox- ը, և ցույց կտա ձեզ բոլոր ֆայլերն ու պանակները, որոնք դուք պահել եք Dropbox հաշվում: Սեղմելով ֆայլը ՝ դուք կտեսնեք նախադիտում աջ պատուհանում:
Ընտրեք Ֆայլեր ներդիրը ՝ ձեր ֆայլերը դիտելու համար: Սա այն ներդիրն է, որը լռելյայնորեն բացվում է, երբ բացում եք Dropbox- ը, և ցույց կտա ձեզ բոլոր ֆայլերն ու պանակները, որոնք դուք պահել եք Dropbox հաշվում: Սեղմելով ֆայլը ՝ դուք կտեսնեք նախադիտում աջ պատուհանում: - Եթե դուք առաջին անգամ եք օգտագործում Dropbox- ը, հավանաբար կտեսնեք միայն «Սկսելու» ֆայլը: Այն բացատրում է Dropbox- ի համակարգչային տարբերակի որոշակի առանձնահատկություններ:
- Ձեր ֆայլերը կազմակերպելու համար կարող եք օգտագործել պանակներ:
 Ընտրեք Լուսանկարներ ներդիրը ՝ ձեր Dropbox հաշվի հաշվի լուսանկարները դիտելու համար: Լուսանկարները դասավորված են ժամանակագրական կարգով ՝ ելնելով վերբեռնման ամսաթվից:
Ընտրեք Լուսանկարներ ներդիրը ՝ ձեր Dropbox հաշվի հաշվի լուսանկարները դիտելու համար: Լուսանկարները դասավորված են ժամանակագրական կարգով ՝ ելնելով վերբեռնման ամսաթվից:  Ընտրեք Ընտրյալներ էջանիշը ՝ տեղական պահեստավորման համար նշած ֆայլերը դիտելու համար: Ձեր Dropbox հաշվի այն ամենը, ինչ նշել եք որպես Ընտրյալ, կներբեռնվի ձեր iPad- ում, որտեղ այն պահվում է: Դուք կարող եք դիտել այս ֆայլը նույնիսկ այն ժամանակ, երբ iPad- ը միացված չէ ինտերնետին:
Ընտրեք Ընտրյալներ էջանիշը ՝ տեղական պահեստավորման համար նշած ֆայլերը դիտելու համար: Ձեր Dropbox հաշվի այն ամենը, ինչ նշել եք որպես Ընտրյալ, կներբեռնվի ձեր iPad- ում, որտեղ այն պահվում է: Դուք կարող եք դիտել այս ֆայլը նույնիսկ այն ժամանակ, երբ iPad- ը միացված չէ ինտերնետին:  Selectրագրի և հաշվի կարգավորումները փոխելու համար ընտրեք «Կարգավորումներ» ներդիրը: Այս ներդիրը թույլ է տալիս դիտել, թե որքան պահեստ է ձեզ մնացել, միացնել կամ անջատել տեսախցիկի վերբեռնումը, սահմանել ծրագրի անցակոդի կողպում և ձեր Dropbox հավելվածը կապել համակարգչի հետ:
Selectրագրի և հաշվի կարգավորումները փոխելու համար ընտրեք «Կարգավորումներ» ներդիրը: Այս ներդիրը թույլ է տալիս դիտել, թե որքան պահեստ է ձեզ մնացել, միացնել կամ անջատել տեսախցիկի վերբեռնումը, սահմանել ծրագրի անցակոդի կողպում և ձեր Dropbox հավելվածը կապել համակարգչի հետ:
5-րդ մասի 3-րդ մասը. Համակարգիչ միացնելը
 Այցելեք Dropbox Connect կայք ձեր համակարգչում: Մտեքdropbox.com/ միացում ձեր վեբ զննարկիչում: Դուք սկանավոր կոդում կտեսնեք Dropbox- ի լոգոն:
Այցելեք Dropbox Connect կայք ձեր համակարգչում: Մտեքdropbox.com/ միացում ձեր վեբ զննարկիչում: Դուք սկանավոր կոդում կտեսնեք Dropbox- ի լոգոն: - Dropbox- ը լավագույնն է, եթե այն տեղադրված է ձեր բոլոր սարքերում: Սա հնարավորություն է տալիս մուտք գործել ֆայլեր բոլոր սարքերի վրա, որոնց վրա տեղադրել եք Dropbox:
 Dropbox հավելվածում բացեք Կարգավորումների ներդիրը:
Dropbox հավելվածում բացեք Կարգավորումների ներդիրը: Հպեք «airույգ համակարգչին»: Dropbox- ը ձեզանից խնդրելու է տեսախցիկ մուտք ունենալ: Այն կօգտագործի տեսախցիկը ՝ կարգավորման ընթացքում շտրիխ կոդը սկանավորելու համար: Եթե դուք արդեն մերժել եք այս հարցումը, բացեք iPad- ի Կարգավորումները: Ընտրեք Գաղտնիությունը, ապա տեսախցիկը և միացրեք Dropbox- ը:
Հպեք «airույգ համակարգչին»: Dropbox- ը ձեզանից խնդրելու է տեսախցիկ մուտք ունենալ: Այն կօգտագործի տեսախցիկը ՝ կարգավորման ընթացքում շտրիխ կոդը սկանավորելու համար: Եթե դուք արդեն մերժել եք այս հարցումը, բացեք iPad- ի Կարգավորումները: Ընտրեք Գաղտնիությունը, ապա տեսախցիկը և միացրեք Dropbox- ը:  Հարցին, թե համակարգչի մոտ եք, հպեք «Այո, շարունակեք»:
Հարցին, թե համակարգչի մոտ եք, հպեք «Այո, շարունակեք»: IPad- ի տեսախցիկը ուղղեք դեպի էկրան, որպեսզի Dropbox- ի լոգոն հայտնվի iPad- ի էկրանին: Մի պահ պահեք iPad- ը, որպեսզի այն կարողանա սկանավորել կոդը:
IPad- ի տեսախցիկը ուղղեք դեպի էկրան, որպեսզի Dropbox- ի լոգոն հայտնվի iPad- ի էկրանին: Մի պահ պահեք iPad- ը, որպեսզի այն կարողանա սկանավորել կոդը:  Գործարկել տեղադրումը: Կոդի սկանավորվելուց հետո Dropbox կայքը կներբեռնի տեղադրիչ Dropbox- ի համակարգչային տարբերակի համար: Տեղադրեք ձեր համակարգչի վրա տեղադրումը:
Գործարկել տեղադրումը: Կոդի սկանավորվելուց հետո Dropbox կայքը կներբեռնի տեղադրիչ Dropbox- ի համակարգչային տարբերակի համար: Տեղադրեք ձեր համակարգչի վրա տեղադրումը:  Բացեք Dropbox թղթապանակը ձեր համակարգչում: Դուք կարող եք հասնել Dropbox- ի թղթապանակին աշխատասեղանի դյուրանցման միջոցով կամ ընտրելով Dropbox- ը Windows Explorer- ի կամ Finder- ի Սիրվածների բաժնում (Mac- ում):
Բացեք Dropbox թղթապանակը ձեր համակարգչում: Դուք կարող եք հասնել Dropbox- ի թղթապանակին աշխատասեղանի դյուրանցման միջոցով կամ ընտրելով Dropbox- ը Windows Explorer- ի կամ Finder- ի Սիրվածների բաժնում (Mac- ում): - Ամեն ինչ, ինչ դուք ավելացնում եք այս թղթապանակ համակարգչի միջոցով, կարող է հասանելի լինել iPad- ի միջոցով և հակառակը:
 Տեղադրեք Dropbox- ը ձեր բոլոր սարքերում: Dropbox- ը հասանելի է Windows- ի, Mac- ի, iOS- ի, Android- ի և Windows Phone- ի համար: Դուք կկարողանաք առավելագույն օգուտ քաղել Dropbox- ից, եթե այն տեղադրեք ձեր բոլոր սարքերում:
Տեղադրեք Dropbox- ը ձեր բոլոր սարքերում: Dropbox- ը հասանելի է Windows- ի, Mac- ի, iOS- ի, Android- ի և Windows Phone- ի համար: Դուք կկարողանաք առավելագույն օգուտ քաղել Dropbox- ից, եթե այն տեղադրեք ձեր բոլոր սարքերում:
5-րդ մասի 4-ը. Ֆայլեր ավելացնելով ձեր Dropbox- ին
 Այլ ծրագրերից Share ֆայլ ավելացրեք: IPad- ից Dropbox- ին ֆայլեր ավելացնելու ամենադյուրին ճանապարհը դրանք այլ ծրագրի միջոցով կիսելն է:
Այլ ծրագրերից Share ֆայլ ավելացրեք: IPad- ից Dropbox- ին ֆայլեր ավելացնելու ամենադյուրին ճանապարհը դրանք այլ ծրագրի միջոցով կիսելն է: - Բացեք ֆայլը հավելվածում, որը սովորաբար բացում է այս ֆայլերը: Օրինակ, եթե ցանկանում եք լուսանկար ավելացնել Dropbox- ին, նախ բացեք այդ լուսանկարը Photos հավելվածում: Էլ.փոստից հավելված ավելացնելու համար նախ բացեք այն Mail հավելվածում:
- Հպեք «Կիսվել» կոճակին: Այս կոճակը կարծես տուփ լինի, որի նետը դուրս է գալիս: Սա կբացի համօգտագործման ընտրացանկը:
- Երկրորդ շարքում ընտրեք «Save to Dropbox»: Եթե չեք տեսնում այս տարբերակը, հպեք «Ավելին» և միացրեք Dropbox տարբերակը:
- Ընտրեք ձեր Dropbox- ի գտնվելու վայրը, որտեղ ցանկանում եք պահպանել ֆայլը: Այժմ դուք կտեսնեք ձեր բոլոր պանակները, որոնց ցուցակի վերևում տեղադրված է ամենավերջին տեղը:
- Հպեք «Պահել» կոճակին և սպասեք, որ ֆայլը վերբեռնվի ձեր Dropbox:
 Ավելացրեք ֆայլ Dropbox հավելվածից: ICloud Drive- ում Լուսանկարներ հավելվածից լուսանկարներ վերբեռնելու համար կարող եք օգտագործել «Ֆայլի վերբեռնում» հնարավորությունը:
Ավելացրեք ֆայլ Dropbox հավելվածից: ICloud Drive- ում Լուսանկարներ հավելվածից լուսանկարներ վերբեռնելու համար կարող եք օգտագործել «Ֆայլի վերբեռնում» հնարավորությունը: - Բացեք Dropbox ծրագիրը և ընտրեք Ֆայլեր ներդիրը:
- Հպեք «…» կոճակին Ֆայլեր ներդիրի վերևում:
- Հպեք «Վերբեռնեք ֆայլը» և ապա ընտրեք, թե որտեղ է գտնվում այն ֆայլը, որը ցանկանում եք վերբեռնել: Եթե ընտրեք «Լուսանկարներ», Dropbox- ը ձեզ կխնդրի մուտք գործել ձեր iPad- ի լուսանկարները: Եթե ընտրեք iCloud, կտեսնեք ձեր iCloud Drive- ի ֆայլերն ու պանակները:
- Ֆայլ ընտրելով, այն կբեռնվի Dropbox:
 Քաշեք ֆայլերը ձեր համակարգչի Dropbox պանակում: Dropbox թղթապանակում կարող եք ցանկացած ֆայլ ավելացնել ձեր համակարգչում: Այս ֆայլը հասանելի կլինի iPad- ում `հենց այն վերբեռնվի: Վերբեռնման համար անհրաժեշտ ժամանակը կախված է ֆայլի չափից և ձեր ինտերնետային կապի արագությունից:
Քաշեք ֆայլերը ձեր համակարգչի Dropbox պանակում: Dropbox թղթապանակում կարող եք ցանկացած ֆայլ ավելացնել ձեր համակարգչում: Այս ֆայլը հասանելի կլինի iPad- ում `հենց այն վերբեռնվի: Վերբեռնման համար անհրաժեշտ ժամանակը կախված է ֆայլի չափից և ձեր ինտերնետային կապի արագությունից:
5-րդ մաս 5-րդ. Ձեր Dropbox ֆայլերի կառավարում
 Բացեք ֆայլերը Dropbox- ով: Դուք կարող եք օգտագործել Dropbox- ը `ձեր համակարգչից ավելացված ֆայլերը բացելու համար: Fileանկացած ֆայլ, որը հնարավոր է բացել iPad- ի Նախադիտման հատկությամբ (պատկերներ, փաստաթղթեր, PDF ձևեր և այլն), կցուցադրվի Dropbox- ում: Եթե iPad- ը չի կարող ինքնուրույն բացել ֆայլի որոշակի ընդլայնում, ձեզ հարկավոր է ծրագիր, որը կարող է:
Բացեք ֆայլերը Dropbox- ով: Դուք կարող եք օգտագործել Dropbox- ը `ձեր համակարգչից ավելացված ֆայլերը բացելու համար: Fileանկացած ֆայլ, որը հնարավոր է բացել iPad- ի Նախադիտման հատկությամբ (պատկերներ, փաստաթղթեր, PDF ձևեր և այլն), կցուցադրվի Dropbox- ում: Եթե iPad- ը չի կարող ինքնուրույն բացել ֆայլի որոշակի ընդլայնում, ձեզ հարկավոր է ծրագիր, որը կարող է: - Dropbox- ը կարող է բացել բազմաթիվ վիդեո ֆայլեր ՝ առանց մեկ այլ հավելվածի անհրաժեշտության: Այնուամենայնիվ, եթե դուք ֆայլը նշել եք որպես Սիրված, ձեզ հարկավոր է ծրագիր, որն աջակցում է այդ ֆայլի տեսակին:
 Ֆայլերը տեսակավորեք պանակների: Թղթապանակները կարող են օգնել ձեզ կազմակերպել ֆայլերը:
Ֆայլերը տեսակավորեք պանակների: Թղթապանակները կարող են օգնել ձեզ կազմակերպել ֆայլերը: - Հպեք «…» կոճակին և ընտրեք «Ստեղծել պանակ» ՝ Dropbox- ում պանակ ստեղծելու համար: Թղթապանակների մեջ կարող եք նաև ստեղծել պանակներ: Դուք դա անում եք նույն կերպ:
- Հպեք «…» կոճակին և ընտրեք «Ընտրել»: Սա թույլ կտա միանգամից ընտրել բազմաթիվ ֆայլեր:
- Ֆայլերը ընտրելիս հպեք «Տեղափոխել» ձեր էկրանի ներքևում: Դրանից հետո կարող եք ընտրել պանակ, որտեղ ցանկանում եք ֆայլերը տեղափոխել:
 Նշել ֆայլերը որպես Ընտրյալներ: Ընտրյալները ֆայլեր են, որոնք դուք նշել եք iPad- ում պահելու համար: Սա թույլ է տալիս ցանկացած պահի դիտել iPad- ի ֆայլերը, նույնիսկ եթե ինտերնետին միացված չեք:
Նշել ֆայլերը որպես Ընտրյալներ: Ընտրյալները ֆայլեր են, որոնք դուք նշել եք iPad- ում պահելու համար: Սա թույլ է տալիս ցանկացած պահի դիտել iPad- ի ֆայլերը, նույնիսկ եթե ինտերնետին միացված չեք: - Բացեք Dropbox ծրագիրը և անցեք Ֆայլեր ներդիրին:
- Հպեք այն ֆայլին, որը ցանկանում եք ավելացնել Ընտրյալներ:
- Հպեք ֆայլի նախադիտման վերևում գտնվող աստղին: Կրկնեք սա այն այլ ֆայլերի համար, որոնք ցանկանում եք ավելացնել Սիրված:
- Հպեք «Սիրված» էջանիշին ՝ iPad- ում պահված բոլոր ֆայլերը դիտելու համար:
 Կիսվեք պանակով ուրիշների հետ: Կարող եք ձեր Dropbox հաշվի պանակները կիսել այլ մարդկանց հետ: Այդ մարդիկ կկարողանան մուտք գործել ձեր տարածած պանակ, բայց ոչ ձեր Dropbox- ի մյուս պանակներն ու ֆայլերը:
Կիսվեք պանակով ուրիշների հետ: Կարող եք ձեր Dropbox հաշվի պանակները կիսել այլ մարդկանց հետ: Այդ մարդիկ կկարողանան մուտք գործել ձեր տարածած պանակ, բայց ոչ ձեր Dropbox- ի մյուս պանակներն ու ֆայլերը: - Բացեք այն թղթապանակը, որը ցանկանում եք տարածել:
- Հպեք «Կիսվել» կոճակին բաց թղթապանակի վերևում: Այս կոճակը կարծես տուփ լինի, որի նետը դուրս է գալիս:
- Ընտրեք, թե ինչպես եք ցանկանում համօգտագործել ֆայլերը: Եթե ընտրեք «Ուղարկել հղումը», դուք կստանաք հղում դեպի Dropbox թղթապանակը, որտեղ բոլորը կարող են ներբեռնել ֆայլերը: Եթե ընտրեք «Հրավիրեք մարդկանց միանալ ...», դուք կկարողանաք ավելացնել օգտվողներին, ովքեր կարող են խմբագրել ֆայլերը և համաժամացնել թղթապանակը իրենց սեփական Dropbox հաշվի հետ: