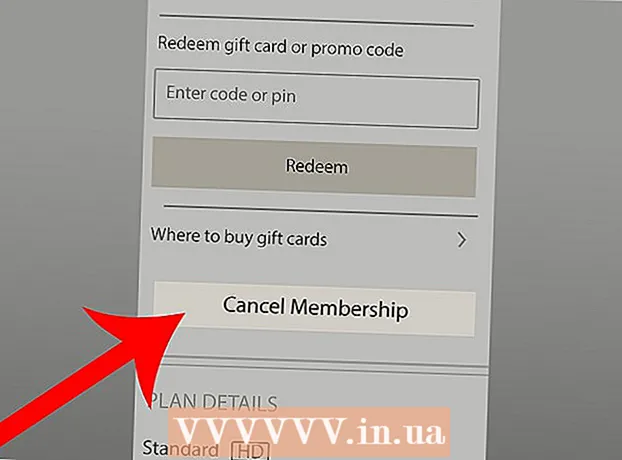Հեղինակ:
Roger Morrison
Ստեղծման Ամսաթիվը:
18 Սեպտեմբեր 2021
Թարմացման Ամսաթիվը:
1 Հուլիս 2024

Բովանդակություն
- Քայլել
- 3-րդ մաս 1-ը. Առանցքային աղյուսակի ստեղծում
- 3-րդ մասի 2-րդ մասը. Առանցքային աղյուսակի կազմաձևում
- 3-րդ մաս 3-ը. Օգտագործելով առանցքային աղյուսակը
- Խորհուրդներ
- Arnգուշացումներ
Առանցքային աղյուսակները ինտերակտիվ աղյուսակներ են, որոնք թույլ են տալիս օգտվողներին խմբավորել մեծ քանակությամբ տվյալներ և դրանք ամփոփել ամփոփ աղյուսակներում `հեշտ հաշվետվություն և վերլուծություն կատարելու համար: Դրանք թույլ են տալիս տեսակավորել, հաշվել և ցուցադրել տվյալների ընդհանուր քանակը և մատչելի են աղյուսակային տարբեր ծրագրերում: Excel- ում դուք կարող եք հեշտությամբ ստեղծել առանցքային աղյուսակներ ՝ համապատասխան տեղեկությունները քաշելով համապատասխան արկղերի մեջ: Դրանից հետո կարող եք զտել և տեսակավորել ձեր տվյալները ՝ օրինաչափություններն ու միտումները հայտնաբերելու համար:
Քայլել
3-րդ մաս 1-ը. Առանցքային աղյուսակի ստեղծում
 Բացեք աղյուսակը, որի մասին ցանկանում եք կազմել առանցքային աղյուսակը: Առանցքային աղյուսակի միջոցով դուք կարող եք պատկերացնել տվյալները աղյուսակում: Դուք կարող եք կատարել հաշվարկներ ՝ առանց բանաձևեր մուտքագրելու կամ բջիջներ պատճենելու: Առանցքային աղյուսակ ստեղծելու համար ձեզ հարկավոր է բազմակի լրացված բջիջներով աղյուսակ:
Բացեք աղյուսակը, որի մասին ցանկանում եք կազմել առանցքային աղյուսակը: Առանցքային աղյուսակի միջոցով դուք կարող եք պատկերացնել տվյալները աղյուսակում: Դուք կարող եք կատարել հաշվարկներ ՝ առանց բանաձևեր մուտքագրելու կամ բջիջներ պատճենելու: Առանցքային աղյուսակ ստեղծելու համար ձեզ հարկավոր է բազմակի լրացված բջիջներով աղյուսակ: - Excel- ում կարող եք նաև առանցքային աղյուսակ ստեղծել արտաքին աղբյուրով, ինչպիսին է Access- ը: Կարող եք առանցքային աղյուսակը տեղադրել Excel- ի նոր աղյուսակում:
 Համոզվեք, որ ձեր տվյալները համապատասխանում են առանցքային աղյուսակ ստեղծելու չափանիշներին: Միշտ չէ, որ առանցքային աղյուսակը լավագույն լուծումն է: Առանցքային աղյուսակի հատկություններից օգտվելու համար ձեր աղյուսակը պետք է համապատասխանի մի շարք հիմնական պայմանների.
Համոզվեք, որ ձեր տվյալները համապատասխանում են առանցքային աղյուսակ ստեղծելու չափանիշներին: Միշտ չէ, որ առանցքային աղյուսակը լավագույն լուծումն է: Առանցքային աղյուսակի հատկություններից օգտվելու համար ձեր աղյուսակը պետք է համապատասխանի մի շարք հիմնական պայմանների. - Աղյուսակը պետք է պարունակի առնվազն մեկ հավասար արժեքներ ունեցող սյունակ: Հիմնականում առնվազն մեկ սյունակ պետք է պարունակի տվյալներ, որոնք միշտ նույնն են: Ստորև օգտագործված օրինակում «Ապրանքի տեսակը» սյունն ունի երկու արժեք `« Աղյուսակ »կամ« Աթոռ »:
- Այն պետք է պարունակի թվային տեղեկատվություն: Ահա թե ինչն է համեմատվելու և ամփոփվելու աղյուսակում: Հաջորդ բաժնի օրինակում «Վաճառք» սյունակը պարունակում է թվային տվյալներ:
 Սկսեք «Առանցք սեղան» կախարդը: Excel պատուհանի վերևում կտտացրեք «Տեղադրել» ներդիրին: Կտտացրեք ժապավենի ձախ կողմում գտնվող «առանցքային սեղան» կոճակին:
Սկսեք «Առանցք սեղան» կախարդը: Excel պատուհանի վերևում կտտացրեք «Տեղադրել» ներդիրին: Կտտացրեք ժապավենի ձախ կողմում գտնվող «առանցքային սեղան» կոճակին: - Եթե օգտագործում եք Excel 2003 կամ ավելի հին տարիք, կտտացրեք ընտրացանկին Տվյալներ և ընտրեք ձեր PivotTable և PivotChart Report ....
 Ընտրեք այն տվյալները, որոնք ցանկանում եք օգտագործել: Լռելյայն, Excel- ը կընտրի ակտիվ տվյալների թերթի բոլոր տվյալները: Կարող եք սեղմել և քարշ տալով աշխատաթերթի որոշակի տարածք, կամ կարող եք ձեռքով մուտքագրել բջիջների տիրույթը:
Ընտրեք այն տվյալները, որոնք ցանկանում եք օգտագործել: Լռելյայն, Excel- ը կընտրի ակտիվ տվյալների թերթի բոլոր տվյալները: Կարող եք սեղմել և քարշ տալով աշխատաթերթի որոշակի տարածք, կամ կարող եք ձեռքով մուտքագրել բջիջների տիրույթը: - Եթե տվյալների համար օգտագործում եք արտաքին աղբյուր, կտտացրեք «Օգտագործեք տվյալների արտաքին աղբյուրը», ապա կտտացրեք Ընտրել կապը ... Այժմ ընտրեք տվյալների բազայի կապի գտնվելու վայրը:
 Նշեք ձեր առանցքային աղյուսակի գտնվելու վայրը: Դաշտը ընտրելուց հետո նույն պատուհանում ընտրեք «Տեղադրություն» տարբերակը: Excel- ը ավտոմատ կերպով սեղանը կտեղադրի նոր աշխատանքային թերթիկի վրա, այնպես որ կարող եք հեշտությամբ անցնել և ետ գալ ՝ կտտացնելով պատուհանի ներքևի էջանիշերը: Բայց առանցքային աղյուսակը կարող եք նաև տեղադրել նույն տվյալների վրա, ինչ ձեր տվյալները, այդպիսով դուք կարող եք ընտրել, թե որ բջիջում է այն տեղադրվելու:
Նշեք ձեր առանցքային աղյուսակի գտնվելու վայրը: Դաշտը ընտրելուց հետո նույն պատուհանում ընտրեք «Տեղադրություն» տարբերակը: Excel- ը ավտոմատ կերպով սեղանը կտեղադրի նոր աշխատանքային թերթիկի վրա, այնպես որ կարող եք հեշտությամբ անցնել և ետ գալ ՝ կտտացնելով պատուհանի ներքևի էջանիշերը: Բայց առանցքային աղյուսակը կարող եք նաև տեղադրել նույն տվյալների վրա, ինչ ձեր տվյալները, այդպիսով դուք կարող եք ընտրել, թե որ բջիջում է այն տեղադրվելու: - Երբ գոհ եք ձեր ընտրությունից, կտտացրեք OK: Ձեր առանցքային աղյուսակն այժմ կտեղադրվի, և ձեր աղյուսակի տեսքը կփոխվի:
3-րդ մասի 2-րդ մասը. Առանցքային աղյուսակի կազմաձևում
 Ավելացնել տողի դաշտ: Հիմնական աղյուսակի ստեղծումը հիմնականում բաղկացած է տվյալների և սյունակների տեսակավորումից: Այն, ինչ դուք ավելացնում եք, որոշում է աղյուսակի կառուցվածքը: Տեղեկատվություն տեղադրելու համար Քաշեք դաշտերի ցուցակը (աջից) առանցքային աղյուսակի տողերի դաշտեր բաժնում:
Ավելացնել տողի դաշտ: Հիմնական աղյուսակի ստեղծումը հիմնականում բաղկացած է տվյալների և սյունակների տեսակավորումից: Այն, ինչ դուք ավելացնում եք, որոշում է աղյուսակի կառուցվածքը: Տեղեկատվություն տեղադրելու համար Քաշեք դաշտերի ցուցակը (աջից) առանցքային աղյուսակի տողերի դաշտեր բաժնում: - Ենթադրենք, որ ձեր ընկերությունը վաճառում է երկու ապրանք ՝ սեղաններ և աթոռներ: Դուք ունեք մի աղյուսակ, որի քանակը վաճառված է (Վաճառք) վաճառված ապրանքներից (Ապրանքի տեսակը), որոնք վաճառվել են հինգ խանութներում (Խանութ): Դուք ցանկանում եք տեսնել, թե յուրաքանչյուր ապրանքի յուրաքանչյուր ապրանքը վաճառվել է յուրաքանչյուր խանութում:
- Քաշեք Store դաշտը դաշտային ցուցակից դեպի Առանց աղյուսակի Տողի դաշտեր բաժնում: Այժմ խանութների ցուցակը կհայտնվի, յուրաքանչյուր խանութ ունի իր շարքը:
 Ավելացնել սյունակի դաշտ: Ինչպես տողերի դեպքում, տվյալները տեսակավորելու և ցուցադրելու համար կարող եք օգտագործել սյունակները: Վերոնշյալ օրինակում Store դաշտը ավելացվել է Row Fields բաժնում: Որպեսզի տեսնեք, թե ապրանքի յուրաքանչյուր տեսակից որքան է վաճառվել, ապրանքի տեսակը քաշեք սյունակի դաշտեր բաժնում:
Ավելացնել սյունակի դաշտ: Ինչպես տողերի դեպքում, տվյալները տեսակավորելու և ցուցադրելու համար կարող եք օգտագործել սյունակները: Վերոնշյալ օրինակում Store դաշտը ավելացվել է Row Fields բաժնում: Որպեսզի տեսնեք, թե ապրանքի յուրաքանչյուր տեսակից որքան է վաճառվել, ապրանքի տեսակը քաշեք սյունակի դաշտեր բաժնում:  Ավելացրեք արժեքի դաշտ: Այժմ, երբ կազմակերպությունը պատրաստ է, կարող եք ավելացնել աղյուսակում ներկայացված տվյալները: Ընտրեք և քաշեք Վաճառքի դաշտը դեպի Առանց աղյուսակի Արժեքի դաշտեր: Դուք կտեսնեք, որ աղյուսակը ցույց է տալիս բոլոր ապրանքների բոլոր ապրանքների վաճառքի տեղեկատվությունը, աջ կողմում ՝ Total սյունակը:
Ավելացրեք արժեքի դաշտ: Այժմ, երբ կազմակերպությունը պատրաստ է, կարող եք ավելացնել աղյուսակում ներկայացված տվյալները: Ընտրեք և քաշեք Վաճառքի դաշտը դեպի Առանց աղյուսակի Արժեքի դաշտեր: Դուք կտեսնեք, որ աղյուսակը ցույց է տալիս բոլոր ապրանքների բոլոր ապրանքների վաճառքի տեղեկատվությունը, աջ կողմում ՝ Total սյունակը: - Վերոնշյալ քայլերի համար, սեղանին քարշ տալու փոխարեն, դուք կարող եք նաև դաշտերը քաշել պատուհանի աջ կողմում գտնվող դաշտերի ցուցակի տակ գտնվող համապատասխան բջիջներում:
 Բաժնում ավելացրեք բազմաթիվ դաշտեր: Առանցքային աղյուսակի միջոցով յուրաքանչյուր բաժնում կարող եք ավելացնել բազմաթիվ դաշտեր ՝ ճշգրիտ վերահսկողություն տրամադրելով տվյալների ցուցադրման վերաբերյալ: Մի փոքր կմնանք վերը նշված օրինակի հետ, ենթադրենք, որ պատրաստում եք տարբեր տեսակի սեղաններ և աթոռներ: Ձեր աղյուսակը ցույց է տալիս, թե արդյոք իրը սեղան է կամ աթոռ (Ապրանքի տեսակը), ինչպես նաև վաճառված յուրաքանչյուր սեղանի կամ աթոռի ճշգրիտ մոդելը (մոդել):
Բաժնում ավելացրեք բազմաթիվ դաշտեր: Առանցքային աղյուսակի միջոցով յուրաքանչյուր բաժնում կարող եք ավելացնել բազմաթիվ դաշտեր ՝ ճշգրիտ վերահսկողություն տրամադրելով տվյալների ցուցադրման վերաբերյալ: Մի փոքր կմնանք վերը նշված օրինակի հետ, ենթադրենք, որ պատրաստում եք տարբեր տեսակի սեղաններ և աթոռներ: Ձեր աղյուսակը ցույց է տալիս, թե արդյոք իրը սեղան է կամ աթոռ (Ապրանքի տեսակը), ինչպես նաև վաճառված յուրաքանչյուր սեղանի կամ աթոռի ճշգրիտ մոդելը (մոդել): - Քաշեք Մոդելի դաշտը սյունակների դաշտերի բաժին: Սյունակներն այժմ ցույց են տալիս, թե որքան է վաճառվել մեկ մոդելի և տեսակի վրա: Դուք կարող եք փոխել այս պիտակների ցուցման կարգը ՝ կտտացնելով պատուհանի ներքևի աջ անկյունում գտնվող դաշտի կողքին գտնվող սլաքի կոճակին:
 Փոխեք տվյալների ցուցադրման եղանակը: Կարող եք փոխել արժեքների ցուցադրման եղանակը ՝ կտտացնելով «Արժեքներ» արժեքի կողքին գտնվող սլաքը: Արժեքների հաշվարկման եղանակը փոխելու համար ընտրեք «Արժեքի դաշտի պարամետրեր»: Օրինակ, արժեքը կարող եք ցույց տալ տոկոսի փոխարեն ընդհանուրի փոխարեն, կամ կարող եք ցույց տալ միջինը `գումարի փոխարեն:
Փոխեք տվյալների ցուցադրման եղանակը: Կարող եք փոխել արժեքների ցուցադրման եղանակը ՝ կտտացնելով «Արժեքներ» արժեքի կողքին գտնվող սլաքը: Արժեքների հաշվարկման եղանակը փոխելու համար ընտրեք «Արժեքի դաշտի պարամետրեր»: Օրինակ, արժեքը կարող եք ցույց տալ տոկոսի փոխարեն ընդհանուրի փոխարեն, կամ կարող եք ցույց տալ միջինը `գումարի փոխարեն: - Կարող եք մի քանի անգամ ավելացնել նույն դաշտը: Վերոնշյալ օրինակը ցույց է տալիս յուրաքանչյուր խանութի վաճառքը: Կրկին ավելացնելով «Վաճառքներ» դաշտը ՝ դուք կարող եք փոխել արժեքի պարամետրերը, որպեսզի երկրորդ «Վաճառքներ» դաշտը ցուցադրվի որպես ընդհանուր վաճառքի տոկոս:
 Իմացեք արժեքները շահարկելու մի քանի եղանակներ: Փոփոխելով արժեքների հաշվարկման եղանակը ՝ դուք ունեք մի քանի տարբերակ ընտրելու ՝ կախված ձեր կարիքներից:
Իմացեք արժեքները շահարկելու մի քանի եղանակներ: Փոփոխելով արժեքների հաշվարկման եղանակը ՝ դուք ունեք մի քանի տարբերակ ընտրելու ՝ կախված ձեր կարիքներից: - Sum - սա բոլոր արժեքների դաշտերի կանխադրվածն է: Excel- ը կամփոփի ընտրված դաշտի բոլոր արժեքները:
- Հաշվել - հաշվել ընտրված դաշտում արժեքներ պարունակող բջիջների քանակը:
- Միջին - սա ցույց է տալիս ընտրված դաշտի բոլոր արժեքների միջինը:
 Ավելացնել զտիչ: «Հաղորդման զտիչը» պարունակում է այն դաշտերը, որոնք թույլ են տալիս թերթել տվյալների ամփոփագրերը, ինչպես ցույց է տրված առանցքային աղյուսակում, ֆիլտրելով տվյալների հիմքերը: Նրանք զտիչի պես են գործում զեկույցի համար: Օրինակ, եթե ձեր սեղանից ընտրեք Store դաշտը որպես ձեր հաշվետվության զտիչ, ապա կարող եք ընտրել ցանկացած խանութ ՝ տեսնելու վաճառքի առանձին գումարները, կամ կարող եք միանգամից դիտել բազմաթիվ խանութներ:
Ավելացնել զտիչ: «Հաղորդման զտիչը» պարունակում է այն դաշտերը, որոնք թույլ են տալիս թերթել տվյալների ամփոփագրերը, ինչպես ցույց է տրված առանցքային աղյուսակում, ֆիլտրելով տվյալների հիմքերը: Նրանք զտիչի պես են գործում զեկույցի համար: Օրինակ, եթե ձեր սեղանից ընտրեք Store դաշտը որպես ձեր հաշվետվության զտիչ, ապա կարող եք ընտրել ցանկացած խանութ ՝ տեսնելու վաճառքի առանձին գումարները, կամ կարող եք միանգամից դիտել բազմաթիվ խանութներ:
3-րդ մաս 3-ը. Օգտագործելով առանցքային աղյուսակը
 Տեսակավորեք և զտեք ձեր արդյունքները: PivotTable- ի ամենակարևոր հատկություններից մեկը արդյունքները դասավորելու և դինամիկ հաշվետվություններ տեսնելու ունակությունն է: Յուրաքանչյուր պիտակ կարելի է տեսակավորել և զտել ՝ կտտացնելով պիտակի վերնագրի կողքին գտնվող սլաքի կոճակին: Դրանից հետո կարող եք տեսակավորել կամ զտել ցուցակը ՝ տեսնելու համար միայն հատուկ տվյալներ:
Տեսակավորեք և զտեք ձեր արդյունքները: PivotTable- ի ամենակարևոր հատկություններից մեկը արդյունքները դասավորելու և դինամիկ հաշվետվություններ տեսնելու ունակությունն է: Յուրաքանչյուր պիտակ կարելի է տեսակավորել և զտել ՝ կտտացնելով պիտակի վերնագրի կողքին գտնվող սլաքի կոճակին: Դրանից հետո կարող եք տեսակավորել կամ զտել ցուցակը ՝ տեսնելու համար միայն հատուկ տվյալներ:  Թարմացրեք ձեր աղյուսակը: Ձեր առանցքային աղյուսակը ավտոմատ կթարմացվի, երբ բազային աղյուսակի վրա ճշգրտումներ կատարեք: Սա կարող է շատ օգտակար լինել աղյուսակներին ուշադրություն դարձնելու և փոփոխությունները տեսնելու համար:
Թարմացրեք ձեր աղյուսակը: Ձեր առանցքային աղյուսակը ավտոմատ կթարմացվի, երբ բազային աղյուսակի վրա ճշգրտումներ կատարեք: Սա կարող է շատ օգտակար լինել աղյուսակներին ուշադրություն դարձնելու և փոփոխությունները տեսնելու համար:  Փոխեք ձեր առանցքային աղյուսակը: Առանցք սեղաններով շատ հեշտ է փոխել դաշտերի դիրքը և կարգը: Փորձեք տարբեր դաշտեր քաշել տարբեր վայրեր ՝ առանցքային աղյուսակ ստանալու համար, որը ճիշտ է համապատասխանում ձեր կարիքներին:
Փոխեք ձեր առանցքային աղյուսակը: Առանցք սեղաններով շատ հեշտ է փոխել դաշտերի դիրքը և կարգը: Փորձեք տարբեր դաշտեր քաշել տարբեր վայրեր ՝ առանցքային աղյուսակ ստանալու համար, որը ճիշտ է համապատասխանում ձեր կարիքներին: - Այստեղից է ծագում «առանցքային սեղան» անվանումը: Առանցքային աղյուսակում դուք կարող եք կարգաբերել տվյալները ցուցադրվող ուղղությունը ՝ քարշ տալով տվյալները տարբեր վայրեր:
 Ստեղծեք առանցքային աղյուսակ: Դինամիկ տեսողական զեկույցները դիտելու համար կարող եք օգտագործել առանցքային գծապատկեր: Կարող եք առանցքային աղյուսակ ստեղծել առանցքային աղյուսակից:
Ստեղծեք առանցքային աղյուսակ: Դինամիկ տեսողական զեկույցները դիտելու համար կարող եք օգտագործել առանցքային գծապատկեր: Կարող եք առանցքային աղյուսակ ստեղծել առանցքային աղյուսակից:
Խորհուրդներ
- Տվյալներ ներմուծելու ավելի շատ տարբերակներ ունեք, երբ կտտացնում եք Տվյալներ> Այլ աղբյուրներից: Կարող եք կապեր ընտրել Office- ի տվյալների բազայից, Excel ֆայլերից, Access տվյալների բազաներից, տեքստային ֆայլերից, վեբ էջերից կամ OLAP խորանարդ ֆայլից: Դրանից հետո կարող եք օգտագործել տվյալները, ինչպես սովոր եք Excel ֆայլում:
- Անջատեք «Ավտոֆիլտրը» առանցքային աղյուսակ ստեղծելիս: Առանցքային աղյուսակը ստեղծելուց հետո կարող եք այն կրկին ակտիվացնել:
Arnգուշացումներ
- Եթե դուք օգտագործում եք գոյություն ունեցող աղյուսակում տվյալներ, համոզվեք, որ ձեր ընտրած տիրույթը տվյալների յուրաքանչյուր սյունակում ունի եզակի սյունակի անուն: