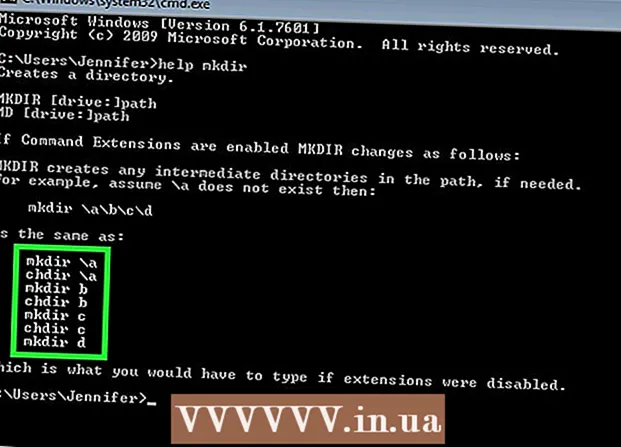Հեղինակ:
Frank Hunt
Ստեղծման Ամսաթիվը:
11 Մարտ 2021
Թարմացման Ամսաթիվը:
1 Հուլիս 2024

Բովանդակություն
- Քայլել
- 4-ի մեթոդ 1. Գաղտնաբառով պաշտպանեք Microsoft Word փաստաթուղթը (Windows և Mac)
- 4-ի մեթոդը 2. Ֆայլերը կցել գաղտնագրված հաղորդագրություններին Outlook- ում (Windows և Mac)
- 4-ի մեթոդը 3. Փաստաթուղթը ծածկագրել EPS- ով (Windows)
- 4-ի մեթոդը 4. Փաստաթղթերը ծածկագրել սկավառակի օգտակար ծրագրով (Mac)
Այս wikiHow- ը ձեզ սովորեցնում է, թե ինչպես Windows- ի կամ macOS- ի միջոցով ապահով կերպով կիսել կարևոր փաստաթղթերը ուրիշների հետ:
Քայլել
4-ի մեթոդ 1. Գաղտնաբառով պաշտպանեք Microsoft Word փաստաթուղթը (Windows և Mac)
 Բացեք փաստաթուղթը Microsoft Word- ում: Դա անելու ամենաարագ ձևը կրկնակի սեղմել ֆայլի անվան վրա:
Բացեք փաստաթուղթը Microsoft Word- ում: Դա անելու ամենաարագ ձևը կրկնակի սեղմել ֆայլի անվան վրա:  Կտտացրեք ընտրացանկին Ֆայլ. Դա պատուհանի վերին ձախ անկյունում է (կամ Mac- ի ընտրացանկում):
Կտտացրեք ընտրացանկին Ֆայլ. Դա պատուհանի վերին ձախ անկյունում է (կամ Mac- ի ընտրացանկում):  կտտացրեք Ինֆո.
կտտացրեք Ինֆո. կտտացրեք Պաշտպանեք փաստաթուղթը.
կտտացրեք Պաշտպանեք փաստաթուղթը. կտտացրեք Գաղտնագրել գաղտնաբառով.
կտտացրեք Գաղտնագրել գաղտնաբառով. Ստեղծեք և հաստատեք փաստաթղթի գաղտնաբառը: Հետևեք էկրանի հրահանգներին ՝ ձեր փաստաթուղթը պաշտպանող գաղտնաբառը մուտքագրելու և հաստատելու համար:
Ստեղծեք և հաստատեք փաստաթղթի գաղտնաբառը: Հետևեք էկրանի հրահանգներին ՝ ձեր փաստաթուղթը պաշտպանող գաղտնաբառը մուտքագրելու և հաստատելու համար:  Պահեք ֆայլը: Կտտացրեք ընտրացանկին Ֆայլ և ընտրել Խնայել ձեր փաստաթղթի նոր տարբերակը պահելու համար:
Պահեք ֆայլը: Կտտացրեք ընտրացանկին Ֆայլ և ընտրել Խնայել ձեր փաստաթղթի նոր տարբերակը պահելու համար:  Փաստաթուղթը կիսվեք ուրիշների հետ: Այժմ, երբ ֆայլը պաշտպանված է գաղտնաբառով, այն կարող եք ուղարկել մի քանի եղանակով.
Փաստաթուղթը կիսվեք ուրիշների հետ: Այժմ, երբ ֆայլը պաշտպանված է գաղտնաբառով, այն կարող եք ուղարկել մի քանի եղանակով. - Փաստաթուղթը կցեք Gmail- ում, Outlook- ում կամ Mac Mail- ում էլփոստի հաղորդագրությանը:
- Ֆայլը ավելացրեք ամպային կրիչի վրա, ինչպիսիք են Google Drive- ը, iCloud Drive- ը կամ Dropbox- ը:
4-ի մեթոդը 2. Ֆայլերը կցել գաղտնագրված հաղորդագրություններին Outlook- ում (Windows և Mac)
 Բացեք Outlook- ը ձեր համակարգչի կամ Mac- ի վրա: Սա սովորաբար ներսում է Բոլոր ծրագրերը Windows Start ընտրացանկից և պանակում Րագրեր macOS- ում:
Բացեք Outlook- ը ձեր համակարգչի կամ Mac- ի վրա: Սա սովորաբար ներսում է Բոլոր ծրագրերը Windows Start ընտրացանկից և պանակում Րագրեր macOS- ում:  կտտացրեք նոր էլ. Դա պատուհանի վերևի ձախ մասում գտնվող ծրարի պատկերակն է:
կտտացրեք նոր էլ. Դա պատուհանի վերևի ձախ մասում գտնվող ծրարի պատկերակն է:  Կտտացրեք ընտրացանկին Ֆայլ. Այն գտնվում է էկրանի վերին ձախ անկյունում:
Կտտացրեք ընտրացանկին Ֆայլ. Այն գտնվում է էկրանի վերին ձախ անկյունում: - Եթե օգտագործում եք Outlook 2010, կտտացրեք այն Ընտրանքներընտրացանկը և ընտրել Այլ տարբերակներ.
 կտտացրեք Հատկություններ. Եթե աշխատում եք Outlook 2010-ի հետ, անցեք հաջորդ քայլին:
կտտացրեք Հատկություններ. Եթե աշխատում եք Outlook 2010-ի հետ, անցեք հաջորդ քայլին:  կտտացրեք Անվտանգության պարամետրեր.
կտտացրեք Անվտանգության պարամետրեր. Ստուգեք «ryածկագրել հաղորդագրության բովանդակությունը և հավելվածները» կողքին:
Ստուգեք «ryածկագրել հաղորդագրության բովանդակությունը և հավելվածները» կողքին: կտտացրեք լավ. Այս հաղորդագրությունն այժմ ծածկագրված է:
կտտացրեք լավ. Այս հաղորդագրությունն այժմ ծածկագրված է:  կտտացրեք Անջատել. Այժմ, երբ կոդավորման կարգավորումները դրված են, կարող եք ստեղծել հաղորդագրությունը:
կտտացրեք Անջատել. Այժմ, երբ կոդավորման կարգավորումները դրված են, կարող եք ստեղծել հաղորդագրությունը:  Մուտքագրեք ստացող, թեմա և հաղորդագրություն:
Մուտքագրեք ստացող, թեմա և հաղորդագրություն: կտտացրեք Կցել ֆայլը. Դա նոր հաղորդագրության վերևում գտնվող թուղթակալների պատկերակն է: Սա կբացի ձեր համակարգչի ֆայլերի դիտարկիչը:
կտտացրեք Կցել ֆայլը. Դա նոր հաղորդագրության վերևում գտնվող թուղթակալների պատկերակն է: Սա կբացի ձեր համակարգչի ֆայլերի դիտարկիչը:  Ընտրեք հավելվածը և կտտացրեք Բաց. Սա ֆայլը ավելացնում է հաղորդագրությանը:
Ընտրեք հավելվածը և կտտացրեք Բաց. Սա ֆայլը ավելացնում է հաղորդագրությանը:  կտտացրեք Ուղարկել. Հաղորդագրությունն այժմ կուղարկվի ստացողին:
կտտացրեք Ուղարկել. Հաղորդագրությունն այժմ կուղարկվի ստացողին:
4-ի մեթոդը 3. Փաստաթուղթը ծածկագրել EPS- ով (Windows)
 Անցեք այն ֆայլին, որը ցանկանում եք ծածկագրել: Դա անելու հեշտ միջոց է սեղմելը Հաղթել+Ե File Explorer- ը բացելու համար, ապա կրկնակի սեղմեք ֆայլը պարունակող պանակում:
Անցեք այն ֆայլին, որը ցանկանում եք ծածկագրել: Դա անելու հեշտ միջոց է սեղմելը Հաղթել+Ե File Explorer- ը բացելու համար, ապա կրկնակի սեղմեք ֆայլը պարունակող պանակում:  Աջ կտտացրեք ֆայլին կամ պանակին: Կհայտնվի համատեքստային ընտրացանկ:
Աջ կտտացրեք ֆայլին կամ պանակին: Կհայտնվի համատեքստային ընտրացանկ:  կտտացրեք Հատկություններ. Դա ընտրացանկի վերջին տարբերակն է:
կտտացրեք Հատկություններ. Դա ընտրացանկի վերջին տարբերակն է:  կտտացրեք Առաջադեմ. Սա տեղակայված է պատուհանի ներքեւի աջ անկյունում:
կտտացրեք Առաջադեմ. Սա տեղակայված է պատուհանի ներքեւի աջ անկյունում:  Ստուգեք «Տվյալները պաշտպանելու համար» կոդավորել բովանդակությունը »կողքին: Դա պատուհանի վերջին տարբերակն է:
Ստուգեք «Տվյալները պաշտպանելու համար» կոդավորել բովանդակությունը »կողքին: Դա պատուհանի վերջին տարբերակն է:  կտտացրեք լավ. Երբ դուք ընտրեք պանակ, կհայտնվի հաստատման հաղորդագրություն:
կտտացրեք լավ. Երբ դուք ընտրեք պանակ, կհայտնվի հաստատման հաղորդագրություն:  Ընտրեք Կիրառեք փոփոխությունները այս պանակում, ենթապանակներում և ֆայլերում.
Ընտրեք Կիրառեք փոփոխությունները այս պանակում, ենթապանակներում և ֆայլերում. կտտացրեք լավ. Ընտրված ֆայլը կամ պանակը այժմ ծածկագրված է: Ֆայլ կամ պանակ մուտք գործելու համար պետք է օգտագործեք Windows- ի մուտքի հավատարմագրերը:
կտտացրեք լավ. Ընտրված ֆայլը կամ պանակը այժմ ծածկագրված է: Ֆայլ կամ պանակ մուտք գործելու համար պետք է օգտագործեք Windows- ի մուտքի հավատարմագրերը:  Ուղարկեք կոդավորված փաստաթուղթը:
Ուղարկեք կոդավորված փաստաթուղթը:- Եթե միայն մեկ ֆայլ եք ծածկագրել, կարող եք կցել այն էլ. Դուք չեք կարող սեղմել պանակը և կցել այն էլ.
- Եթե պանակ եք ծածկագրել, վերբեռնեք այն ամպային կրիչի վրա, ինչպիսիք են Google Drive- ը, iCloud Drive- ը կամ Dropbox- ը: Վերբեռնումից հետո դուք կարող եք օգտագործել սկավառակի գործիքները `ձեր ուզած ֆայլերը կիսելու համար:
4-ի մեթոդը 4. Փաստաթղթերը ծածկագրել սկավառակի օգտակար ծրագրով (Mac)
 Թղթապանակում ավելացրեք այն ֆայլը, որը ցանկանում եք ծածկագրել: Եթե համոզված չեք, թե ինչպես դա անել, կարդացեք համակարգչի վրա նոր պանակ ստեղծելը:
Թղթապանակում ավելացրեք այն ֆայլը, որը ցանկանում եք ծածկագրել: Եթե համոզված չեք, թե ինչպես դա անել, կարդացեք համակարգչի վրա նոր պանակ ստեղծելը:  Կտտացրեք ընտրացանկին Գնա. Դա էկրանի վերին մասում է:
Կտտացրեք ընտրացանկին Գնա. Դա էկրանի վերին մասում է:  կտտացրեք Կոմունալ ծառայություններ. Այս տարբերակը գտնվում է ընտրացանկի ներքևում: Նոր Finder պատուհանը կբացվի:
կտտացրեք Կոմունալ ծառայություններ. Այս տարբերակը գտնվում է ընտրացանկի ներքևում: Նոր Finder պատուհանը կբացվի:  Կրկնակի կտտացրեք Սկավառակի կոմունալ. Սա կբացի Disk Utility- ը:
Կրկնակի կտտացրեք Սկավառակի կոմունալ. Սա կբացի Disk Utility- ը:  Կտտացրեք ընտրացանկին Ֆայլ. Այն գտնվում է էկրանի վերևի ձախ անկյունում գտնվող ցանկի գոտում:
Կտտացրեք ընտրացանկին Ֆայլ. Այն գտնվում է էկրանի վերևի ձախ անկյունում գտնվող ցանկի գոտում:  Տեղափոխեք մկնիկը վերև Նոր. Մեկ այլ ընտրացանկ ընդլայնվելու է:
Տեղափոխեք մկնիկը վերև Նոր. Մեկ այլ ընտրացանկ ընդլայնվելու է:  կտտացրեք Ֆայլ թղթապանակից.
կտտացրեք Ֆայլ թղթապանակից. Ընտրեք այն թղթապանակը, որը ցանկանում եք կոդավորել և կտտացրեք Ընտրեք.
Ընտրեք այն թղթապանակը, որը ցանկանում եք կոդավորել և կտտացրեք Ընտրեք. Ընտրեք 128-բիթանոց կամ 256-բիթանոց «Encrypt» բացվող ցանկից:
Ընտրեք 128-բիթանոց կամ 256-բիթանոց «Encrypt» բացվող ցանկից: Ստեղծեք գաղտնաբառ: «Գաղտնաբառ» վանդակում թղթապանակի համար մուտքագրեք նոր գաղտնաբառ, ապա նորից «Հաստատել» վանդակում:
Ստեղծեք գաղտնաբառ: «Գաղտնաբառ» վանդակում թղթապանակի համար մուտքագրեք նոր գաղտնաբառ, ապա նորից «Հաստատել» վանդակում:  կտտացրեք Ընտրեք.
կտտացրեք Ընտրեք. կտտացրեք Խնայել.
կտտացրեք Խնայել. կտտացրեք Պատրաստ է. Թղթապանակի ֆայլերն այժմ ծածկագրված են: Այժմ կարող եք պանակը վերբեռնել ամպային կրիչի վրա, ինչպիսիք են Google Drive- ը, iCloud Drive- ը կամ Dropbox- ը: Վերբեռնումից հետո դուք կարող եք օգտագործել սկավառակի գործիքները ֆայլերը ձեր ուզածով կիսելու համար:
կտտացրեք Պատրաստ է. Թղթապանակի ֆայլերն այժմ ծածկագրված են: Այժմ կարող եք պանակը վերբեռնել ամպային կրիչի վրա, ինչպիսիք են Google Drive- ը, iCloud Drive- ը կամ Dropbox- ը: Վերբեռնումից հետո դուք կարող եք օգտագործել սկավառակի գործիքները ֆայլերը ձեր ուզածով կիսելու համար: