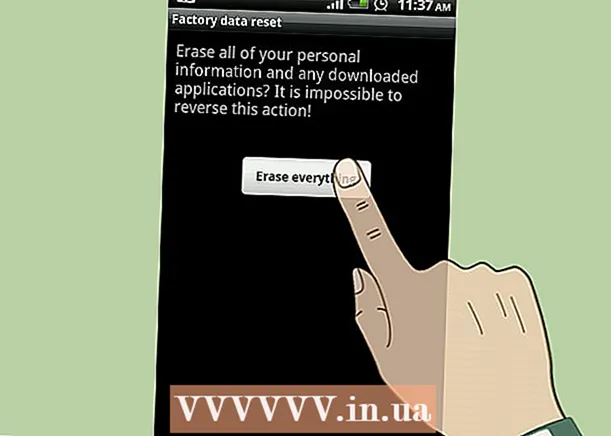Հեղինակ:
Morris Wright
Ստեղծման Ամսաթիվը:
28 Ապրիլ 2021
Թարմացման Ամսաթիվը:
1 Հուլիս 2024

Բովանդակություն
- Քայլել
- 3-ի մեթոդը `օպտիմալացնել Windows 10-ի աշխատանքը
- 3-ի մեթոդ 2. Բարելավել Windows 8-ի աշխատանքը
- 3-ի մեթոդ 3. Օպտիմալացնել Windows 7-ի աշխատանքը
- Խորհուրդներ
Բոլորս էլ գիտենք, թե որքան հուսախաբ կարող է լինել, երբ համակարգիչը դանդաղ է, և ամենապարզ առաջադրանքները կատարելու համար անսահման ժամանակ է պետք: Դանդաղ համակարգիչը երկարաժամկետ հեռանկարում վատնում է ժամանակը, ջանքն ու գումարը: Չնայած դուք միշտ կարող եք վարձել տեխնիկ ՝ ձեր Windows համակարգիչը շտկելու և այն անխափան աշխատելու համար, բայց շատ դեպքերում ինքներդ կարող եք ուղղել ձեր համակարգը:
Քայլել
3-ի մեթոդը `օպտիմալացնել Windows 10-ի աշխատանքը
 Անջատեք թափանցիկության էֆեկտները: Այս հատուկ էֆեկտները տպավորիչ տեսք ունեն, բայց դրանք չափազանց շատ ռեսուրսներ են սպառում ձեր համակարգչից: Անջատեք այս էֆեկտները և փոխարենը ընտրեք Windows- ի դասական տեսքը `համակարգիչն արագացնելու համար:
Անջատեք թափանցիկության էֆեկտները: Այս հատուկ էֆեկտները տպավորիչ տեսք ունեն, բայց դրանք չափազանց շատ ռեսուրսներ են սպառում ձեր համակարգչից: Անջատեք այս էֆեկտները և փոխարենը ընտրեք Windows- ի դասական տեսքը `համակարգիչն արագացնելու համար: - Աջ սեղմեք աշխատասեղանին:
- Ընտրեք «Անհատականացնել»:
- Ընտրեք «Գույներ»:
- Ապանշեք «Սկսել, Taskbar- ը և գործողությունների կենտրոնը թափանցիկ»:
 Անջատեք գործարկման ծրագրերը: Շատ ծրագրեր պարունակում են մի բաղադրիչ, որն ավտոմատ կերպով գործում է գործարկման ժամանակ: Չնայած սա օգտակար է այն ծրագրերի համար, որոնք դուք հաճախ եք օգտագործում, գործարկման ժամանակ անցանկալի ծրագրակազմը գործարկելը կարող է դանդաղեցնել ձեր համակարգիչը: Անջատեք այս գործարկիչները հետևյալ կերպ.
Անջատեք գործարկման ծրագրերը: Շատ ծրագրեր պարունակում են մի բաղադրիչ, որն ավտոմատ կերպով գործում է գործարկման ժամանակ: Չնայած սա օգտակար է այն ծրագրերի համար, որոնք դուք հաճախ եք օգտագործում, գործարկման ժամանակ անցանկալի ծրագրակազմը գործարկելը կարող է դանդաղեցնել ձեր համակարգիչը: Անջատեք այս գործարկիչները հետևյալ կերպ. - Աջ կտտացրեք «Սկսել» կոճակին:
- Սեղմեք «Առաջադրանքների կառավարիչ»
- Կտտացրեք «Գործարկման»
- Ընտրեք այն ծրագիրը, որը ցանկանում եք անջատել:
- Կտտացրեք «Անջատել» կետին:
 Անջատեք ավելորդ ծառայությունները: Որոշ ծառայություններ անհրաժեշտ են Windows- ի գործելու համար: Չնայած Windows- ի հատուկ շատ առանձնահատկություններ միացված են լռելյայն, կան մի քանիսը, որոնք ձեզ իրականում պետք չեն: Կարող եք ժամանակավորապես կամ ընդմիշտ անջատել այս ծառայությունները:
Անջատեք ավելորդ ծառայությունները: Որոշ ծառայություններ անհրաժեշտ են Windows- ի գործելու համար: Չնայած Windows- ի հատուկ շատ առանձնահատկություններ միացված են լռելյայն, կան մի քանիսը, որոնք ձեզ իրականում պետք չեն: Կարող եք ժամանակավորապես կամ ընդմիշտ անջատել այս ծառայությունները: - Աջ սեղմեք «Սկսել» կոճակի վրա:
- Կտտացրեք «Առաջադրանքների կառավարիչ» կետին:
- Կտտացրեք «առայություններ» կետին:
- Աջ կտտացրեք այն ծառայության վրա, որը ցանկանում եք անջատել:
- Ընտրեք «Stop»:
 Անջատեք ստվերներն ու անիմացիաները: Ստվերներն ու անիմացիաները էկրանին գեղեցիկ տեսք ունեն: Այնուամենայնիվ, դրանք անհարկի բեռ էին դնում պրոցեսորի (կենտրոնական մշակման միավոր) վրա:
Անջատեք ստվերներն ու անիմացիաները: Ստվերներն ու անիմացիաները էկրանին գեղեցիկ տեսք ունեն: Այնուամենայնիվ, դրանք անհարկի բեռ էին դնում պրոցեսորի (կենտրոնական մշակման միավոր) վրա: - Ընտրեք «Համակարգ»
- Կտտացրեք «Ընդլայնված համակարգի կարգավորումներ» կետին:
- Կտտացրեք «Ընդլայնված» ներդիրին:
- «Կատարողականություն» բաժնում կտտացրեք «Կարգավորումներ» կոճակին:
- Կտտացրեք «Կարգավորեք լավագույն ներկայացմանը»: Կարող եք նաև ձեռքով անջատել ցանկացած էֆեկտ:
- Այլընտրանքորեն անցեք Կարգավորումներ> Հասանելիություն> Այլ ընտրանքներ: Մի անգամ այստեղ կարող եք անջատել անիմացիաները:
 Միացնել արագ գործարկումը: Windows 10-ը ձեզ առաջարկում է այս հարմար գործառույթը `ձեր համակարգիչն արագացնելու համար: Երբ համակարգիչը անջատվում է, Windows- ը կփրկի ձեր բեռնված վարորդների և միջուկի կրկնօրինակը առանձին ֆայլում, որը կոչվում է «քնած ֆայլ»: Երբ համակարգը վերաբեռնվում է, համակարգը կարող է պարզապես բեռնել այս ֆայլը ՝ նվազեցնելով գործարկման ժամանակը:
Միացնել արագ գործարկումը: Windows 10-ը ձեզ առաջարկում է այս հարմար գործառույթը `ձեր համակարգիչն արագացնելու համար: Երբ համակարգիչը անջատվում է, Windows- ը կփրկի ձեր բեռնված վարորդների և միջուկի կրկնօրինակը առանձին ֆայլում, որը կոչվում է «քնած ֆայլ»: Երբ համակարգը վերաբեռնվում է, համակարգը կարող է պարզապես բեռնել այս ֆայլը ՝ նվազեցնելով գործարկման ժամանակը: - Աջ սեղմեք «Սկսել» կոճակի վրա:
- Գնացեք «Կառավարման վահանակ»:
- Ընտրեք «Համակարգ և անվտանգություն»:
- Կտտացրեք «Էլեկտրաէներգիայի ընտրանքներ» կետին:
- Կտտացրեք «Կառավարեք հոսանքի կոճակների վարքը»:
- Կտտացրեք «Միացնել արագ գործարկումը (առաջարկվում է)»: Սա կարելի է գտնել «Անջատման կարգավորում» բաժնում:
- Կտտացրեք «Պահպանել փոփոխությունները» կետը:
 Հեռացրեք ավելորդ ծրագրերը: Ավելի լավ է հեռացնել այն ծրագրերը, որոնք այլևս չեք օգտագործում: Երբեմն մենք տեղադրում ենք ծրագրաշարի փորձնական տարբերակները, որոնք այնուհետև մոռանում ենք հեռացնել փորձնական ժամկետի ավարտից հետո: Նման ծրագրերը խլում են հիշողությունը և, ի վերջո, դանդաղեցնում են համակարգիչը:
Հեռացրեք ավելորդ ծրագրերը: Ավելի լավ է հեռացնել այն ծրագրերը, որոնք այլևս չեք օգտագործում: Երբեմն մենք տեղադրում ենք ծրագրաշարի փորձնական տարբերակները, որոնք այնուհետև մոռանում ենք հեռացնել փորձնական ժամկետի ավարտից հետո: Նման ծրագրերը խլում են հիշողությունը և, ի վերջո, դանդաղեցնում են համակարգիչը: - Աջ սեղմեք «Սկսել» կոճակի վրա:
- Կտտացրեք «ramsրագրեր և առանձնահատկություններ» կետին:
- Ընտրեք ծրագրակազմը, որը ցանկանում եք հեռացնել:
- Կտտացրեք «Հեռացնել / փոխել» կետին:
 Defrag ձեր կոշտ սկավառակի. Իմացեք, թե ինչպես defrag անել Windows 10-ը:
Defrag ձեր կոշտ սկավառակի. Իմացեք, թե ինչպես defrag անել Windows 10-ը:  Պարբերաբար մաքրեք ձեր համակարգիչը: Սկավառակի մաքրումը հիանալի Windows ներկառուցված գործիք է: Սա թույլ է տալիս ջնջել անհարկի ֆայլերը ձեր համակարգչից:
Պարբերաբար մաքրեք ձեր համակարգիչը: Սկավառակի մաքրումը հիանալի Windows ներկառուցված գործիք է: Սա թույլ է տալիս ջնջել անհարկի ֆայլերը ձեր համակարգչից: - Կտտացրեք «Սկսել» կոճակին:
- Կտտացրեք «File Explorer» - ին:
- Աջ սեղմեք տեղական սկավառակի վրա (C :):
- Ընտրեք «Հատկություններ»:
- Կտտացրեք «Սկավառակի մաքրում» կետին: Դա կարող եք գտնել «Ընդհանուր» ներդիրի տակ:
- Կտտացրեք «Ավելորդ ֆայլեր» կետին:
- Ավարտելուց հետո կտտացրեք «Լավ»:
- Ընդլայնված օգտվողները կարող են օգտվել «Մաքրել համակարգի ֆայլերը» հնարավորությունից:
3-ի մեթոդ 2. Բարելավել Windows 8-ի աշխատանքը
 Անջատեք անիմացիաները: Անիմացիաները, որոնք այնքան շատ են Windows 8-ի մի մասը, կարող են որոշակի հետաձգման պատճառ դառնալ, երբ էկրանից էկրան տեղափոխվեք: Եթե ցանկանում եք անջատել անիմացիաները, կատարեք հետևյալը.
Անջատեք անիմացիաները: Անիմացիաները, որոնք այնքան շատ են Windows 8-ի մի մասը, կարող են որոշակի հետաձգման պատճառ դառնալ, երբ էկրանից էկրան տեղափոխվեք: Եթե ցանկանում եք անջատել անիմացիաները, կատարեք հետևյալը. - Կտտացրեք Windows ստեղնին:
- Մուտքագրեք ձեր «Համակարգի կատարման հատկությունները»:
- Կտտացրեք «Մուտք» կոճակին:
- Ապանշեք «Պատուհանի անիմացիաներ» վանդակը:
- Desiredանկության դեպքում անջատեք նաև այլ անիմացիաներ:
 Պարզեք, թե որ ծրագրերն են առավել շատ ռեսուրսներ օգտագործում: Դուք կարող եք օգտագործել Task Manager- ը ՝ պարզելու համար, թե որ ծրագրերն են առավել շատ ռեսուրսներ օգտագործում:
Պարզեք, թե որ ծրագրերն են առավել շատ ռեսուրսներ օգտագործում: Դուք կարող եք օգտագործել Task Manager- ը ՝ պարզելու համար, թե որ ծրագրերն են առավել շատ ռեսուրսներ օգտագործում: - Աջ կտտացրեք սեղանի աշխատանքային տողի վրա:
- Ընտրեք «Առաջադրանքների կառավարիչ»:
- Սեղմեք «Լրացուցիչ տեղեկությունների» վրա, եթե ցանկանում եք տեսնել ամբողջական ինտերֆեյսը:
- Նշվում են այն ծրագրերը, որոնք շատ ռեսուրսներ են օգտագործում:
 Փոխեք հոսանքի ընտրանքների կարգավորումները: Windows- ն առաջարկում է էներգիայի կառավարման ծրագիր, որը կարող եք օգտագործել ձեր համակարգչի կողմից սպառված էլեկտրաէներգիայի քանակն օպտիմալացնելու համար: Սա թույլ է տալիս ձեր համակարգչին էներգիա խնայել առավելագույն աշխատանքի համար:
Փոխեք հոսանքի ընտրանքների կարգավորումները: Windows- ն առաջարկում է էներգիայի կառավարման ծրագիր, որը կարող եք օգտագործել ձեր համակարգչի կողմից սպառված էլեկտրաէներգիայի քանակն օպտիմալացնելու համար: Սա թույլ է տալիս ձեր համակարգչին էներգիա խնայել առավելագույն աշխատանքի համար: - Կտտացրեք մարտկոցի պատկերակին: Դա տեսանելի է ձեր համակարգչի առաջադրանքի տողում:
- Ընտրեք «Լրացուցիչ ընտրանքներ»:
- Ընտրեք էներգիայի երեք պլան, այն է `Balanced (սա ապահովում է լիարժեք կատարում և խնայում է պարապ էներգիա), Energy Saver (էներգիա է խնայում` համակարգի աշխատանքը նվազեցնելով) և High Performance (առավելագույնի հասցնում կատարումը և պատասխանի ժամանակը):
- Դուք կարող եք փոխել ձեր ծրագիրը ՝ կտտացնելով «Փոխել կարգավորումները այս էներգաբլոկի համար» հղմանը:
- Գոյություն ունեցող ժամանակացույցը կազմաձևելու համար կարող եք ընտրել / փոխել էներգիայի պլանը քնի ռեժիմի և ցուցադրման համար:
- Եթե ցանկանում եք ստեղծել հատուկ ծրագիր, անցեք «Ստեղծեք էլեկտրամատակարարման ծրագիր» պատուհանը: Անուն տվեք և կտտացրեք «Հաջորդ» կոճակին: Դրանից հետո անցեք կարգավորումները կազմաձևելու:
 Փոխեք Windows ինդեքսավորման կարգավորումները: Windows 8-ը պահպանում և անընդհատ թարմացնում է ֆայլերն ու պանակները ՝ որոնման արդյունքներն արագացնելու համար: Չնայած սա օգտակար է, այն տեղեկատվությունը, որը ձեզ հաճախ անհրաժեշտ չէ, կարող է ի վերջո դանդաղեցնել ձեր համակարգիչը: Ահա, թե ինչպես անջատել ինդեքսավորումը.
Փոխեք Windows ինդեքսավորման կարգավորումները: Windows 8-ը պահպանում և անընդհատ թարմացնում է ֆայլերն ու պանակները ՝ որոնման արդյունքներն արագացնելու համար: Չնայած սա օգտակար է, այն տեղեկատվությունը, որը ձեզ հաճախ անհրաժեշտ չէ, կարող է ի վերջո դանդաղեցնել ձեր համակարգիչը: Ահա, թե ինչպես անջատել ինդեքսավորումը. - Կտտացրեք Start- ին:
- Տիպի ինդեքսավորում: Դրանից հետո կտեսնեք ներկայումս ինդեքսավորված վայրերը:
- Կտտացրեք Փոխել կոճակը:
- Ապանշեք այն վայրերը, որոնք չեք ցանկանում ինդեքսավորվել:
- Սկավառակի վրա ինդեքսավորումը անջատելու համար բացեք Համակարգիչը և աջ կտտացրեք տեղական սկավառակին:
- Ընդհանուր ներդիրում հանեք այն տուփը, որը ասում է. «Այս սկավառակի վրա գտնվող ֆայլերի բովանդակությունը և հատկությունները կարող են ինդեքսավորվել»:
- Ընտրեք բոլոր պանակներն ու ենթապանակները, որոնք չեք ցանկանում ինդեքսավորվել:
- Վերագործարկեք ձեր համակարգիչը, որպեսզի փոփոխություններն ուժի մեջ մտնեն:
 Օպտիմալացրեք ձեր համակարգչի կոշտ սկավառակները: Windows 8-ում Disk Defragmenter- ը կարելի է գտնել որպես «Օպտիմալացնել կրիչներ»: Դուք կարող եք օպտիմալացնել ձեր համակարգչի կոշտ սկավառակները հետևյալ կերպ.
Օպտիմալացրեք ձեր համակարգչի կոշտ սկավառակները: Windows 8-ում Disk Defragmenter- ը կարելի է գտնել որպես «Օպտիմալացնել կրիչներ»: Դուք կարող եք օպտիմալացնել ձեր համակարգչի կոշտ սկավառակները հետևյալ կերպ. - Կտտացրեք Charms բարին:
- Կտտացրեք «Օպտիմալացնել կայանները» կետին: Սա կբացի նոր երկխոսություն ՝ կրիչների ցանկով:
- Ընտրեք ձեր նախընտրած կայանը:
- Կտտացրեք Optimize- ին: Սա կսկսի դեֆրագրման գործընթացը:
- Կարող եք նաև այս գործընթացը կատարել ինքնաբերաբար:
- Կտտացրեք Փոխել կարգավորումները:
- Ընտրեք «Պլանավորված վազք» վանդակը:
- Ձեր ժամանակացույցը պահելու համար կտտացրեք OK:
3-ի մեթոդ 3. Օպտիմալացնել Windows 7-ի աշխատանքը
 Մաքրեք ձեր կոշտ սկավառակը: Kամանակավոր ֆայլերը, համակարգի ֆայլերը և բոլոր տեսակի այլ ֆայլերը, որոնք այլևս չեք օգտագործում, ջնջելու համար օգտագործեք այնպիսի ծրագիր, ինչպիսին է Disk Cleanup- ը:
Մաքրեք ձեր կոշտ սկավառակը: Kամանակավոր ֆայլերը, համակարգի ֆայլերը և բոլոր տեսակի այլ ֆայլերը, որոնք այլևս չեք օգտագործում, ջնջելու համար օգտագործեք այնպիսի ծրագիր, ինչպիսին է Disk Cleanup- ը: - Բացեք Start ընտրացանկը:
- Մուտքագրեք cleanmgr որոնման վանդակում:
- Կտտացրեք Cleanmgr ծրագիրը:
- Նշեք այն կայանը, որը ցանկանում եք մաքրել ծրագրով:
- Սեղմեք OK: Սա կսկսի գործընթացը:
 Գործարկեք Performance Troubleshooter- ը: Այս ծրագիրը շտկում է ձեր Windows համակարգչի վրա աշխատունակության խնդիրները և փորձում է արագացնել համակարգիչները:
Գործարկեք Performance Troubleshooter- ը: Այս ծրագիրը շտկում է ձեր Windows համակարգչի վրա աշխատունակության խնդիրները և փորձում է արագացնել համակարգիչները: - Կտտացրեք «Սկսել» կոճակին:
- Կտտացրեք «Կառավարման վահանակ» -ին:
- Կտտացրեք «Հայտնաբերել և շտկել խնդիրները» բաժնում «Համակարգ և անվտանգություն» բաժնում:
- Կտտացրեք «Ստուգեք կատարման հետ կապված խնդիրները»:
- Բացվում է Performance Wizard պատուհանը: Կտտացրեք «Հաջորդ» կետին և սպասեք խնդրի ախտորոշմանը:
- Այն դեպքում, երբ անսարքությունների լուծումը խորհուրդ է տալիս ստուգել ծրագրերը ՝ ձեր ԱՀ-ի աշխատանքը բարելավելու համար, կտտացրեք «Հաջորդ» կոճակին:
- Հնարավոր խնդիրների մանրամասն զեկույցի համար տե՛ս «Դիտեք մանրամասն տեղեկատվությունը»:
- Եթե ցանկանում եք փակել կախարդը, ապա ձեզ մնում է միայն սեղմել «Փակել»:
 Տեղահանեք և հանեք չօգտագործված ծրագրերը: Չօգտագործված ծրագրերը, ի վերջո, կարող են շատ տեղ զբաղեցնել ձեր համակարգչում, ինչը ժամանակի ընթացքում կարող է վատթարանալ դրա կատարողականը: Programsանկալի է հեռացնել նման ծրագրերը:
Տեղահանեք և հանեք չօգտագործված ծրագրերը: Չօգտագործված ծրագրերը, ի վերջո, կարող են շատ տեղ զբաղեցնել ձեր համակարգչում, ինչը ժամանակի ընթացքում կարող է վատթարանալ դրա կատարողականը: Programsանկալի է հեռացնել նման ծրագրերը: - Կտտացրեք «Սկսել» կոճակին:
- Կտտացրեք «Կառավարման վահանակ» -ին:
- «Ramsրագրեր» բաժնում կտտացրեք «Removeրագիրը հեռացնել» կետին: Կհայտնվի ձեր բոլոր ծրագրերի ցուցակը:
- Կտտացրեք այն ծրագրին, որը ցանկանում եք հեռացնել, այնուհետև կտտացրեք «Հեռացնել» կոճակին: Այս ներդիրը կարող եք գտնել ընտրացանկի վերևում:
 Սահմանափակեք ծրագրերի քանակը գործարկման ժամանակ: Շատ ծրագրեր նախատեսված են գործարկման ժամանակ ավտոմատ աշխատելու համար: Չնայած սա օգտակար է այն ծրագրերի համար, որոնք հաճախ եք օգտագործում, բայց գործարկման ժամանակ աշխատող ավելորդ ծրագրակազմը կարող է օգտագործել շատ հիշողություն ՝ ի վերջո դանդաղեցնելով ձեր համակարգիչը: Կարող եք գործարկման ծրագրերը կառավարել մի քանի եղանակներով:
Սահմանափակեք ծրագրերի քանակը գործարկման ժամանակ: Շատ ծրագրեր նախատեսված են գործարկման ժամանակ ավտոմատ աշխատելու համար: Չնայած սա օգտակար է այն ծրագրերի համար, որոնք հաճախ եք օգտագործում, բայց գործարկման ժամանակ աշխատող ավելորդ ծրագրակազմը կարող է օգտագործել շատ հիշողություն ՝ ի վերջո դանդաղեցնելով ձեր համակարգիչը: Կարող եք գործարկման ծրագրերը կառավարել մի քանի եղանակներով: - Սեղանի վրա սեղմեք Win-r:
- Մուտքագրեք msconfig «Բաց» դաշտում:
- Մանրամասն Enter.
- Սեղմեք գործարկման վրա:
- Ապանշեք այն կետերը, որոնք չեք ցանկանում գործարկել գործարկման ժամանակ:
- Ավարտելուց հետո կտտացրեք OK:
- Հայտնվող պատուհանում կտտացրեք Վերագործարկեք: Սա կվերագործարկի ձեր համակարգիչը ՝ գործընթացն ավարտելու համար:
 Defrag ձեր կոշտ սկավառակի. Ձեր կոշտ սկավառակի կանոնավոր դեֆրագրումը պահում է ձեր համակարգչի ֆայլերը կոկիկ ՝ ստեղծելով ավելի շատ տարածք սկավառակի վրա: Disk Defragmenter- ը հիանալի ներկառուցված գործիք է, որը հատուկ մշակված է այդ նպատակով:
Defrag ձեր կոշտ սկավառակի. Ձեր կոշտ սկավառակի կանոնավոր դեֆրագրումը պահում է ձեր համակարգչի ֆայլերը կոկիկ ՝ ստեղծելով ավելի շատ տարածք սկավառակի վրա: Disk Defragmenter- ը հիանալի ներկառուցված գործիք է, որը հատուկ մշակված է այդ նպատակով: - Կտտացրեք «Սկսել» կոճակին:
- Որոնման դաշտում մուտքագրեք Disk Defragmenter:
- Կտտացրեք Disk Defragmenter- ին:
- Ընթացիկ կարգավիճակի ներքո ընտրեք այն սկավառակ, որը ցանկանում եք defragment անել:
- Կտտացրեք Վերլուծեք սկավառակը: Սա ձեզ կտեղեկացնի, եթե անհրաժեշտ է ապարատահանել այդ հատուկ կրիչը:
- Windows- ը սկավառակի վերլուծությունն ավարտելուց հետո այն ձեզ ցույց կտա սկավառակի մասնատվածության տոկոսը: Եթե այդ թիվը 10 տոկոսից բարձր է, ապա պետք է սկավառակը դեֆրագման ենթարկեք:
 Միաժամանակ ավելի քիչ ծրագրեր գործարկել: Ձեր համակարգչի աշխատանքը կարող է տուժել, երբ միաժամանակ շատ ծրագրեր են աշխատում: Փորձեք միաժամանակ աշխատել ավելի քիչ ծրագրերի հետ:
Միաժամանակ ավելի քիչ ծրագրեր գործարկել: Ձեր համակարգչի աշխատանքը կարող է տուժել, երբ միաժամանակ շատ ծրագրեր են աշխատում: Փորձեք միաժամանակ աշխատել ավելի քիչ ծրագրերի հետ: - Task Manager- ը բացելու համար սեղմեք Ctrl + Shift + Esc:
- Կտտացրեք գործընթացները: Սա ձեզ ցույց կտա ձեր համակարգչի վրա աշխատող գործընթացների ցուցակ:
- Ոլորեք ներքև ՝ ծրագրերի ամբողջական ցուցակի համար:
- Ստուգեք անունն ու նկարագրությունը `յուրաքանչյուր ծրագիր ճանաչելու համար:
- Ստուգեք Հիշողության սյունը ՝ տեսնելու համար, թե որքան հիշողություն է օգտագործվում յուրաքանչյուր գործընթացում:
- Աջ կտտացրեք ցանկացած գործարկման գործընթացին և ընտրեք «Վերջ գործընթաց»: Դրանով ծրագիրը կփակվի:
 Միաժամանակ գործարկեք միայն մեկ հակավիրուսային ծրագիր: Երկու կամ ավելի հակավիրուսային ծրագրեր գործարկելը կարող է ժամանակի ընթացքում դանդաղեցնել ձեր համակարգիչը:
Միաժամանակ գործարկեք միայն մեկ հակավիրուսային ծրագիր: Երկու կամ ավելի հակավիրուսային ծրագրեր գործարկելը կարող է ժամանակի ընթացքում դանդաղեցնել ձեր համակարգիչը: - Windows- ի գործողությունների կենտրոնը սովորաբար ձեզ կտեղեկացնի, եթե վարում եք մեկից ավելի հակավիրուսային ծրագիր:
 Պարբերաբար վերագործարկեք ձեր համակարգիչը: Վերագործարկեք համակարգիչը առնվազն շաբաթը մեկ անգամ: Սա օգնում է մաքրել հիշողությունը և պատշաճ կերպով անջատել հետին պլանում աշխատող ցանկացած գործող ծրագիր ՝ ձեր գիտությամբ կամ առանց դրա:
Պարբերաբար վերագործարկեք ձեր համակարգիչը: Վերագործարկեք համակարգիչը առնվազն շաբաթը մեկ անգամ: Սա օգնում է մաքրել հիշողությունը և պատշաճ կերպով անջատել հետին պլանում աշխատող ցանկացած գործող ծրագիր ՝ ձեր գիտությամբ կամ առանց դրա:
Խորհուրդներ
- .Անկալի է ստեղծել պահուստային ծրագիր ձեր համակարգչի համար: Այս կերպ դուք միշտ պահպանում եք ձեր ֆայլերը, եթե ինչ-որ բան լրջորեն սխալվի ձեր համակարգի հետ:
- Եթե կասկածում եք, որ վերջին ծրագրակազմը կամ թարմացումը դանդաղեցնում է ձեր համակարգը, կարող եք օգտագործել System Restore- ը ՝ ձեր համակարգը ավելի վաղ ժամկետում վերականգնելու համար: