Հեղինակ:
Judy Howell
Ստեղծման Ամսաթիվը:
1 Հուլիս 2021
Թարմացման Ամսաթիվը:
1 Հուլիս 2024

Բովանդակություն
Այս wikiHow- ը ձեզ սովորեցնում է, թե ինչպես մուտք գործել և փոփոխել ֆայլերի հատկությունները և կարգավորումները ձեր համակարգչում: Դա կարող եք անել Windows- ում, ինչպես նաև Mac- ում:
Քայլել
2-ի մեթոդ 1. Windows- ում
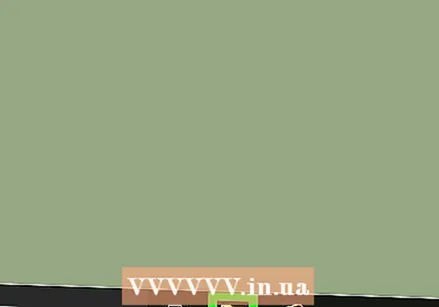 Բացեք Start- ը
Բացեք Start- ը 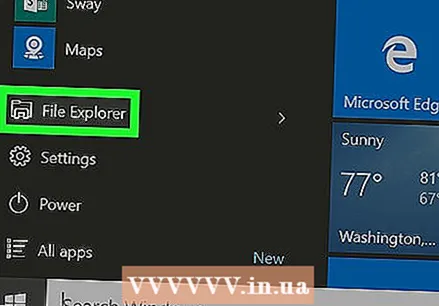 Կտտացրեք File Explorer- ին
Կտտացրեք File Explorer- ին 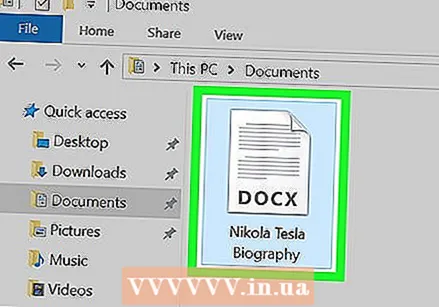 Ընտրեք այն ֆայլը, որը ցանկանում եք փոխել: Մեկ անգամ կտտացրեք այն ֆայլին, որի հատկությունները ցանկանում եք դիտել և փոխել:
Ընտրեք այն ֆայլը, որը ցանկանում եք փոխել: Մեկ անգամ կտտացրեք այն ֆայլին, որի հատկությունները ցանկանում եք դիտել և փոխել: - Ձեզ կարող է անհրաժեշտ լինել նշել ֆայլի գտնվելու վայրը (օրինակ. Փաստաթղթեր) ՝ կտտացնելով Explorer պատուհանի ձախ կողմում գտնվող պանակին:
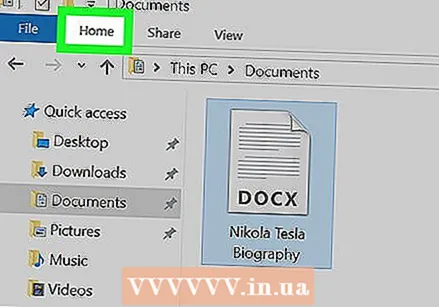 կտտացրեք Սկսեք. Սա ներդիր է պատուհանի վերևի ձախ մասում:
կտտացրեք Սկսեք. Սա ներդիր է պատուհանի վերևի ձախ մասում: 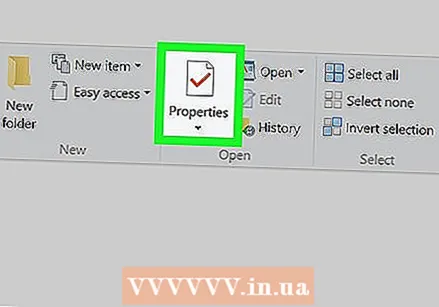 կտտացրեք Հատկություններ. Կարմիր նշանի այս սպիտակ տուփը գտնվում է Explorer պատուհանի ընտրացանկի «Բացել» խմբում:
կտտացրեք Հատկություններ. Կարմիր նշանի այս սպիտակ տուփը գտնվում է Explorer պատուհանի ընտրացանկի «Բացել» խմբում: 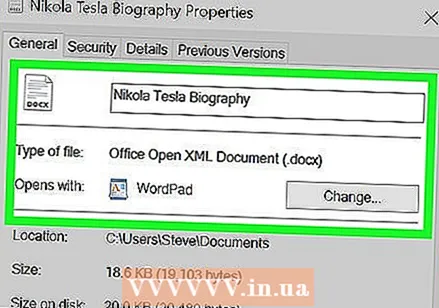 Դիտեք ֆայլի հատկությունները: Յուրաքանչյուր ֆայլի տեսակ ունի մի փոքր այլ Հատկությունների ընտրացանկ, բայց սովորաբար կարող եք փոխել հետևյալ տեղեկատվությունը.
Դիտեք ֆայլի հատկությունները: Յուրաքանչյուր ֆայլի տեսակ ունի մի փոքր այլ Հատկությունների ընտրացանկ, բայց սովորաբար կարող եք փոխել հետևյալ տեղեկատվությունը. - Ֆայլի անունը - Դա սովորաբար էջանիշի վերևում է Գեներալ.
- Բացել հետով - Դա ներդիրի մեջտեղում է Գեներալև այլն Փոփոխել Այս տարբերակի կողքին կտտացնելը հնարավորություն է տալիս ընտրված ֆայլի համար ընտրել այլ լռելյայն ծրագիր:
- Նախորդ վարկածներ - Այս ներդիրը հնարավորություն է տալիս ընտրել և վերականգնել ֆայլի պահված տարբերակը, եթե այդպիսին գոյություն ունի: Դուք պետք է ստեղծեք վերականգնման կետ, որպեսզի դա գործի:
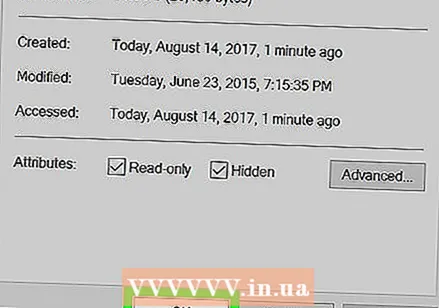 Խնայեք ձեր կատարած փոփոխությունները: կտտացրեք Կիրառել Գույքի պատուհանի ներքևի աջ անկյունում, ապա կտտացրեք լավ փրկել և փակել պատուհանը:
Խնայեք ձեր կատարած փոփոխությունները: կտտացրեք Կիրառել Գույքի պատուհանի ներքևի աջ անկյունում, ապա կտտացրեք լավ փրկել և փակել պատուհանը:
2-ի մեթոդ 2. Mac- ի վրա
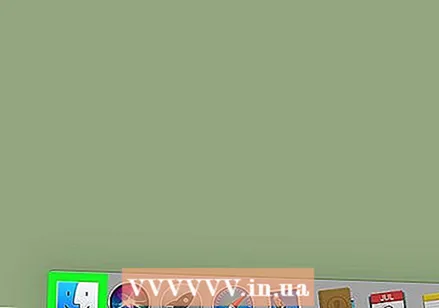 Բաց որոնիչ Ձեր Mac- ի նավահանգստում կտտացրեք կապույտ դեմքի պատկերակին ՝ Finder- ը բացելու համար:
Բաց որոնիչ Ձեր Mac- ի նավահանգստում կտտացրեք կապույտ դեմքի պատկերակին ՝ Finder- ը բացելու համար: 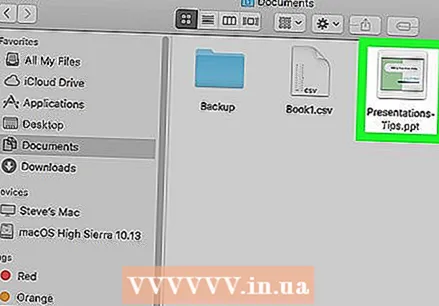 Ընտրեք այն ֆայլը, որը ցանկանում եք փոխել: Սեղմեք Finder- ում գտնվող ֆայլի վրա `այն ընտրելու համար:
Ընտրեք այն ֆայլը, որը ցանկանում եք փոխել: Սեղմեք Finder- ում գտնվող ֆայլի վրա `այն ընտրելու համար: - Սկզբից գուցե անհրաժեշտ լինի ընտրել պանակ, որտեղ ֆայլը տեղակայված է ՝ կտտացնելով Finder պատուհանի ձախ կողմում գտնվող պանակին:
- Անհրաժեշտության դեպքում կտտացրեք Իմ բոլոր ֆայլերը Finder պատուհանի վերին ձախ անկյունում ՝ ձեր Mac- ի բոլոր ֆայլերի ցուցակի համար:
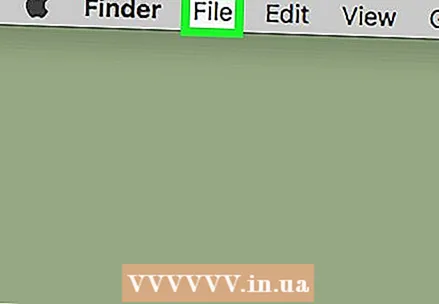 կտտացրեք Ֆայլ. Menuաշացանկի այս տարրը կարելի է գտնել ձեր Mac էկրանի վերևի ձախ մասում: Կհայտնվի բացվող ընտրացանկ:
կտտացրեք Ֆայլ. Menuաշացանկի այս տարրը կարելի է գտնել ձեր Mac էկրանի վերևի ձախ մասում: Կհայտնվի բացվող ընտրացանկ: 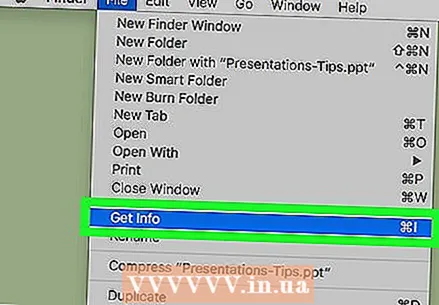 կտտացրեք Showուցադրել տեղեկատվությունը. Այս տարբերակը կտեսնեք բացվող ցանկի կեսից մոտավորապես Ֆայլ, Պատուհանը բացվում է ֆայլի մասին տեղեկատվությամբ:
կտտացրեք Showուցադրել տեղեկատվությունը. Այս տարբերակը կտեսնեք բացվող ցանկի կեսից մոտավորապես Ֆայլ, Պատուհանը բացվում է ֆայլի մասին տեղեկատվությամբ: 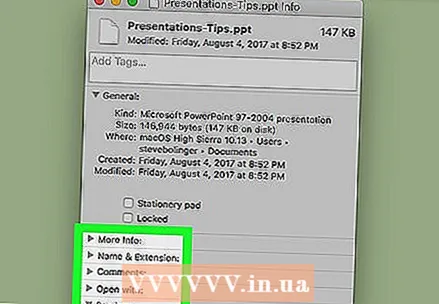 Դիտեք ֆայլի հատկությունները: Ձեր Mac- ի ֆայլերի մեծ մասը «Ստացեք տեղեկատվություն» պատուհանի կենտրոնում կամ ներքևում ունեն հետևյալ ընտրանքները.
Դիտեք ֆայլի հատկությունները: Ձեր Mac- ի ֆայլերի մեծ մասը «Ստացեք տեղեկատվություն» պատուհանի կենտրոնում կամ ներքևում ունեն հետևյալ ընտրանքները. - Անունը և ընդլայնումը - Փոխեք ֆայլի անունը կամ ֆայլի տեսակը: Կարող եք նաև ստուգել այստեղ «Թաքցնել ընդլայնումը» դաշտը ՝ այս կոնկրետ ֆայլի ընդլայնումը թաքցնելու համար:
- Դիտողություններ - Ավելացրեք մեկնաբանություններ ֆայլի մասին:
- Բացել հետով - Փոխեք ծրագիրը, որով դուք բացում եք ֆայլը:
- Նախադիտում - Դիտեք ֆայլի նախադիտում (օրինակ ՝ մանրապատկեր):
- Բաշխում և լիազորություններ - Փոխեք, թե ով կարող է կարդալ, խմբագրել կամ փոփոխել ֆայլը:
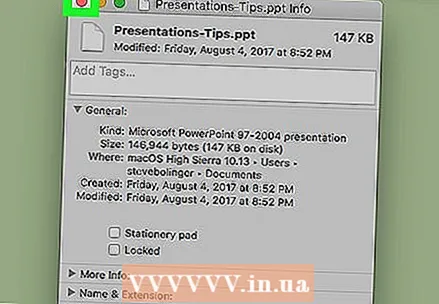 Պահպանեք ձեր փոփոխությունները: Ավարտելուց հետո փոփոխությունները կատարելու համար անհրաժեշտ է միայն կտտացնել «Տեղեկություն ստանալ» պատուհանի վերին ձախ անկյունում գտնվող կարմիր շրջանակին ՝ հատկությունները պահպանելու համար:
Պահպանեք ձեր փոփոխությունները: Ավարտելուց հետո փոփոխությունները կատարելու համար անհրաժեշտ է միայն կտտացնել «Տեղեկություն ստանալ» պատուհանի վերին ձախ անկյունում գտնվող կարմիր շրջանակին ՝ հատկությունները պահպանելու համար:
Խորհուրդներ
- Ընդհանուր առմամբ, ավելի շատ հատկություններ կան խմբագրելու համար, եթե ադմինիստրատորի հաշիվ ունեք:
Arnգուշացումներ
- Երբեմն չեք կարող փոխել ֆայլի որոշակի հատկություններ:
- Ֆայլի հատկությունները կտարբերվեն ՝ կախված ֆայլի տեսակից, որը դուք դիտում եք:



