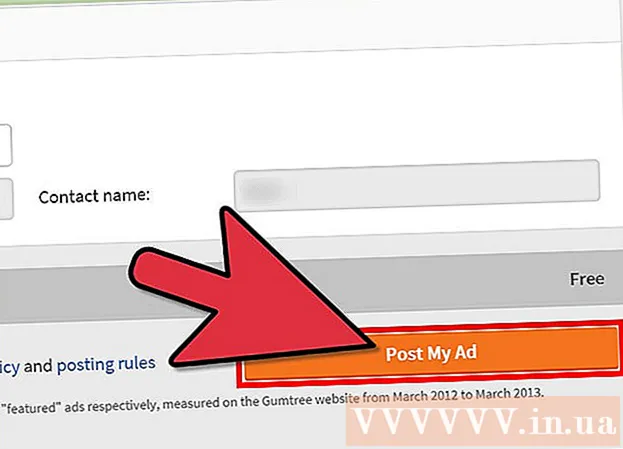Հեղինակ:
Roger Morrison
Ստեղծման Ամսաթիվը:
4 Սեպտեմբեր 2021
Թարմացման Ամսաթիվը:
1 Հուլիս 2024

Բովանդակություն
- Քայլել
- 2-ի մեթոդը 1. Համարների տողերը դինամիկորեն
- 2-ի մեթոդը 2. Սյունակը լրացնել հաջորդական թվերով
- Խորհուրդներ
- Arnգուշացումներ
Սյունակում թվեր ավտոմատ կերպով ավելացնելու երկու տարբեր եղանակ կա: Excel- ում տողերն ավտոմատ համարակալելու ամենահուսալի միջոցը ֆունկցիայի միջոցով է ՀԱՐUE օգտագործել. Սա երաշխավորում է, որ բջիջները ցույց են տալիս տողի ճիշտ համարները նույնիսկ այն ժամանակ, երբ շարքերը ավելացվում կամ ջնջվում են: Մեկ այլ տարբերակ (որտեղ ոչ մի բանաձև չի օգտագործվում) Լրացնել գործառույթն է օգտագործել - ավելի հեշտ է, բայց շարքերը հանելը կարող է բաց թողնել ձեր համարների տիրույթում: Սովորեք շարքերը դինամիկ համարակալել կամ սյունակները շարունակական հաջորդականությամբ լրացնելով:
Քայլել
2-ի մեթոդը 1. Համարների տողերը դինամիկորեն
 Կտտացրեք առաջին բջիջին, որտեղ ցանկանում եք, որ թվերի շարքը սկսվի: Այս մեթոդը բացատրում է, թե ինչպես սյունակում յուրաքանչյուր բջիջ կարող է ստանալ համապատասխան տողի համար: Սա լավ մեթոդ է օգտագործելու համար, եթե տողերը հաճախ ավելացվեն և հանվեն ձեր աշխատաթերթում:
Կտտացրեք առաջին բջիջին, որտեղ ցանկանում եք, որ թվերի շարքը սկսվի: Այս մեթոդը բացատրում է, թե ինչպես սյունակում յուրաքանչյուր բջիջ կարող է ստանալ համապատասխան տողի համար: Սա լավ մեթոդ է օգտագործելու համար, եթե տողերը հաճախ ավելացվեն և հանվեն ձեր աշխատաթերթում: - Հաջորդական թվերի բազային շարք ստեղծելու համար (կամ այլ ամսաթվեր, ինչպիսիք են շաբաթվա օրերը կամ տարվա ամիսները), տե՛ս բաժինը Լրացնելով սյունակը հաջորդական թվերով:
 Տիպ = ROW (A1) խցում (եթե սա A1 բջիջ է): Եթե դա A1 բջիջ չէ, օգտագործեք ճիշտ բջիջի համարը:
Տիպ = ROW (A1) խցում (եթե սա A1 բջիջ է): Եթե դա A1 բջիջ չէ, օգտագործեք ճիշտ բջիջի համարը: - Օրինակ, եթե դուք գտնվում եք B5 բջիջում, մուտքագրեք = ROW (B5).
 Մամուլ Մտեք. Բջիջն այժմ ցույց է տալիս տողի համարը: Եթե դու = ROW (A1) մուտքագրված, բջիջը վերադարձնում է մեկը 1 եղանակ Ունես = ROW (B5) մուտքագրված, կտեսնեք ա 5 խցում կանգնած:
Մամուլ Մտեք. Բջիջն այժմ ցույց է տալիս տողի համարը: Եթե դու = ROW (A1) մուտքագրված, բջիջը վերադարձնում է մեկը 1 եղանակ Ունես = ROW (B5) մուտքագրված, կտեսնեք ա 5 խցում կանգնած: - 1-ով սկսելու համար `անկախ այն տողից, որտեղ ցանկանում եք թվերի հաջորդականությունը սկսվել, հաշվեք ընթացիկ բջիջից վեր գտնվող շարքերի քանակը, ապա այդ թիվը հանեք ձեր բանաձևից:
- Օրինակ ՝ եթե դու = ROW (B5) և ուզում եք, որ բջիջը ունենա 1, խմբագրեք բանաձևը այնպես, որ այնտեղ ասվի = ROW (B5) -4, քանի որ B1- ը B5- ից հետ է 4 շարքով:
 Ընտրեք շարքի առաջին համարով:
Ընտրեք շարքի առաջին համարով: Կուրսորը սավառնել ընտրված բջիջի ներքևի աջ անկյունում գտնվող քառակուսիի վրա: Այս քառակուսին կոչվում է Fill բռնիչ: Երբ մկնիկի ցուցիչը սավառնում է Ուղղակի լրացման բռնակի վրա, կուրսորը փոխվում է խաչմերուկի:
Կուրսորը սավառնել ընտրված բջիջի ներքևի աջ անկյունում գտնվող քառակուսիի վրա: Այս քառակուսին կոչվում է Fill բռնիչ: Երբ մկնիկի ցուցիչը սավառնում է Ուղղակի լրացման բռնակի վրա, կուրսորը փոխվում է խաչմերուկի: - Եթե չեք տեսնում Լրացնելու բռնիչը, անցեք Ֆայլ> Ընտրանքներ> Ընդլայնված և նշեք «Միացնել ինքնաբերաբար լրացնել բջջային արժեքները» կողքին գտնվող վանդակը:
 Քաշեք Լրացնելու բռնիչը դեպի ձեր շարքի թիրախային բջիջը: Սյունակի բջիջներն այժմ ցույց են տալիս համապատասխան տողի համարները:
Քաշեք Լրացնելու բռնիչը դեպի ձեր շարքի թիրախային բջիջը: Սյունակի բջիջներն այժմ ցույց են տալիս համապատասխան տողի համարները: - Եթե այս տիրույթում մի տող ջնջեք, բջիջների համարները ինքնաբերաբար կուղղվեն ՝ կախված իրենց շարքի համարներից:
2-ի մեթոդը 2. Սյունակը լրացնել հաջորդական թվերով
 Կտտացրեք այն բջիջին, որտեղ սկսվում է ձեր համարների հաջորդականությունը: Այս մեթոդը ցույց է տալիս, թե ինչպես կարելի է շարքերի բջիջներին ավելացնել շարունակական թվերի շարք:
Կտտացրեք այն բջիջին, որտեղ սկսվում է ձեր համարների հաջորդականությունը: Այս մեթոդը ցույց է տալիս, թե ինչպես կարելի է շարքերի բջիջներին ավելացնել շարունակական թվերի շարք: - Եթե դուք օգտագործում եք այս մեթոդը և ինչ-որ պահի ցանկանում եք ջնջել շարքը, ապա ստիպված կլինեք կրկնել քայլերը ՝ ամբողջ սյունակը համարակալելու համար: Եթե ակնկալում եք հաճախակի խմբագրել տվյալների շարքերը, տե՛ս Number Rows բաժինը:
 Խցում մուտքագրեք ձեր հաջորդականության առաջին համարը: Օրինակ, եթե սյունակում պատրաստվում եք համարակալել տվյալները, մուտքագրեք 1 այս խցում:
Խցում մուտքագրեք ձեր հաջորդականության առաջին համարը: Օրինակ, եթե սյունակում պատրաստվում եք համարակալել տվյալները, մուտքագրեք 1 այս խցում: - Պետք չէ սկսել 1-ով: Ձեր համարների հաջորդականությունը կարող է սկսվել ցանկացած թվից և նույնիսկ կարող է հետևել այլ օրինաչափությունների (օրինակ ՝ զույգ թվերի օրինակները ՝ 5-ի բազմապատիկներով և այլն)
- Excel- ը նաև աջակցում է «համարակալման» այլ ձևերին, ներառյալ ամսաթվերը, եղանակները և շաբաթվա օրերը: Օրինակ ՝ շաբաթվա օրերով սյուն լրացնելու համար առաջին բջիջը պետք է կարդա «Երկուշաբթի»:
 Կտտացրեք տիրույթի հաջորդ բջիջին: Սա պետք է լինի ներկայումս գործող բջիջից անմիջապես ներքև գտնվող բջիջը:
Կտտացրեք տիրույթի հաջորդ բջիջին: Սա պետք է լինի ներկայումս գործող բջիջից անմիջապես ներքև գտնվող բջիջը:  Հաջորդականության մեջ մուտքագրեք երկրորդ համարը ՝ օրինաչափություն ստեղծելու համար: Հաջորդական համարների համար (1, 2, 3 և այլն) այստեղ մուտքագրեք 2-ը:
Հաջորդականության մեջ մուտքագրեք երկրորդ համարը ՝ օրինաչափություն ստեղծելու համար: Հաջորդական համարների համար (1, 2, 3 և այլն) այստեղ մուտքագրեք 2-ը: - Եթե ուզում եք, որ հաջորդական թվերը նման լինեն 10, 20, 30, 40 և այլն, ապա հաջորդականության առաջին երկու բջիջները պատկանում են 10 և 20 լինել.
- Եթե շաբաթվա օրերն եք օգտագործում, ապա շաբաթվա հաջորդ օրը մտեք խցում:
 Ընտրեք երկու բջիջները `կտտացնելով և քարշ տալով: Մկնիկի կոճակը բացելիս երկու բջիջներն էլ ուրվագծվում են թավ տառերով:
Ընտրեք երկու բջիջները `կտտացնելով և քարշ տալով: Մկնիկի կոճակը բացելիս երկու բջիջներն էլ ուրվագծվում են թավ տառերով:  Կուրսորը սավառնել ընտրության ներքևի աջ անկյունում գտնվող փոքր տուփի վրա: Այս տուփը կոչվում է Լրացրեք բռնիչ: Երբ մկնիկի ցուցիչը գտնվում է Ուղղակի լրացման բռնակի վրա, կուրսորը դառնում է խաչմերուկ:
Կուրսորը սավառնել ընտրության ներքևի աջ անկյունում գտնվող փոքր տուփի վրա: Այս տուփը կոչվում է Լրացրեք բռնիչ: Երբ մկնիկի ցուցիչը գտնվում է Ուղղակի լրացման բռնակի վրա, կուրսորը դառնում է խաչմերուկ: - Եթե չեք տեսնում Լրացնելու բռնիչը, անցեք Ֆայլ> Ընտրանքներ> Ընդլայնված և նշեք «Միացնել ինքնաբերաբար լրացնել բջջային արժեքները» կողքին գտնվող վանդակը:
 Կտտացրեք և քաշեք Լրացնելու բռնիչը ներքև ՝ ձեր ուզած տիրույթի վերջին բջիջը: Մկնիկի կոճակն ազատելիս սյունի բջիջները համարակալվելու են ըստ ձեր նախանշած օրինակի ՝ առաջին երկու բջիջներում:
Կտտացրեք և քաշեք Լրացնելու բռնիչը ներքև ՝ ձեր ուզած տիրույթի վերջին բջիջը: Մկնիկի կոճակն ազատելիս սյունի բջիջները համարակալվելու են ըստ ձեր նախանշած օրինակի ՝ առաջին երկու բջիջներում:
Խորհուրդներ
- Microsoft- ն առաջարկում է Excel- ի անվճար առցանց տարբերակ `որպես Microsoft Office Online- ի մաս:
- Կարող եք նաև բացել և խմբագրել ձեր աղյուսակները Google Աղյուսակներում:
Arnգուշացումներ
- Համոզվեք, որ Ստուգված է «Հաստատել վերաշարադրել բջիջները» տարբերակը File> Options> Advanced- ում: Սա օգնում է խուսափել տվյալների մուտքագրման սխալներից և բանաձևերը կամ այլ տվյալներ վերստեղծելու անհրաժեշտությունից: