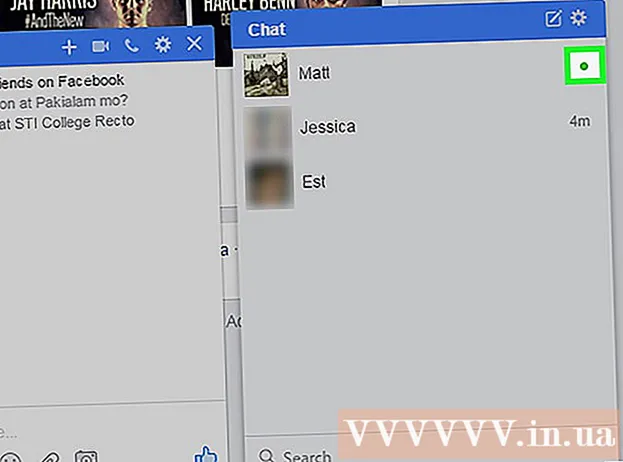Հեղինակ:
Sara Rhodes
Ստեղծման Ամսաթիվը:
9 Փետրվար 2021
Թարմացման Ամսաթիվը:
1 Հուլիս 2024
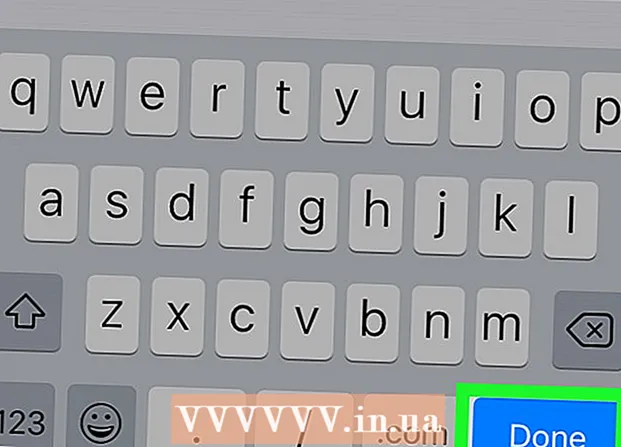
Բովանդակություն
- Քայլեր
- Մեթոդ 1 4 -ից ՝ Windows
- Մեթոդ 2 4 -ից ՝ Mac OS X
- Մեթոդ 3 4 -ից ՝ iPhone / iPad
- Մեթոդ 4 -ից 4 -ը ՝ Android սարք
- Խորհուրդներ
- Գուշացումներ
Այս հոդվածում մենք ձեզ ցույց կտանք, թե ինչպես արգելափակել Windows- ի կամ Mac OS X համակարգչի բրաուզերներում որոշակի կայք մուտք գործելը. դա կարելի է անել ՝ խմբագրելով «տանտերեր» ֆայլը: IPhone / iPad- ում կայքի մուտքը փակ է «Կարգավորումներ» հավելվածի «Սահմանափակումներ» ցանկի միջոցով: Android- ի օգտվողները կարող են արգելափակել կայքի մուտքը ՝ օգտագործելով անվճար BlockSite ծրագիրը:
Քայլեր
Մեթոդ 1 4 -ից ՝ Windows
 1 Բացեք մեկնարկի ընտրացանկը
1 Բացեք մեկնարկի ընտրացանկը  . Կտտացրեք Windows- ի պատկերանշանին էկրանի ներքևի ձախ անկյունում; կարող եք նաև սեղմել ստեղնը ⊞ Հաղթիր.
. Կտտացրեք Windows- ի պատկերանշանին էկրանի ներքևի ձախ անկյունում; կարող եք նաև սեղմել ստեղնը ⊞ Հաղթիր. - Windows 8 -ում մկնիկի ցուցիչը տեղադրեք էկրանի վերին աջ անկյունում, այնուհետև կտտացրեք խոշորացույցի պատկերակին:
 2 Մուտքագրեք Տետր մեկնարկի ընտրացանկում: Notepad- ը հայտնվում է Start ընտրացանկի վերևում:
2 Մուտքագրեք Տետր մեկնարկի ընտրացանկում: Notepad- ը հայտնվում է Start ընտրացանկի վերևում:  3 Աջ սեղմեք Տետր և ընտրացանկից ընտրեք Գործարկեք որպես ադմինիստրատոր. Գրառման գրքույկը կսկսվի ադմինիստրատորի իրավունքներից. Սա անհրաժեշտ է «տանտերերի» ֆայլում փոփոխություններ կատարելու համար:
3 Աջ սեղմեք Տետր և ընտրացանկից ընտրեք Գործարկեք որպես ադմինիստրատոր. Գրառման գրքույկը կսկսվի ադմինիստրատորի իրավունքներից. Սա անհրաժեշտ է «տանտերերի» ֆայլում փոփոխություններ կատարելու համար: - Եթե ձեր համակարգիչն ունի trackpad (մկնիկ չէ), ապա երկու մատով հպեք դրան ՝ մկնիկի աջ սեղմումը նմանակելու համար:
 4 Կտտացրեք Այոերբ հուշվում է. Դա արեք ձեր գործողությունները հաստատելու համար: Գրատախտակի պատուհան կբացվի:
4 Կտտացրեք Այոերբ հուշվում է. Դա արեք ձեր գործողությունները հաստատելու համար: Գրատախտակի պատուհան կբացվի:  5 Կտտացրեք Ֆայլ > Բացել.
5 Կտտացրեք Ֆայլ > Բացել. 6 Բացեք թղթապանակը «տանտերեր» ֆայլով: «Բացել» սեղմելուց հետո.
6 Բացեք թղթապանակը «տանտերեր» ֆայլով: «Բացել» սեղմելուց հետո. - անցեք պատուհանի ձախ կողմում գտնվող «Այս համակարգիչ» ներդիրին;
- կրկնակի սեղմեք ձեր համակարգչի կոշտ սկավառակի վրա (ամենայն հավանականությամբ, այն նշանակված է որպես C :);
- բացեք «Windows» թղթապանակը;
- ոլորել ներքև և բացել «System32» թղթապանակը;
- ոլորել ներքև և բացել վարորդների թղթապանակը;
- բացեք «այլն» թղթապանակը:
 7 Displayուցադրել բոլոր ֆայլերը: Բացեք տեքստային փաստաթղթերի ցանկը էկրանի ներքևում և կտտացրեք Բոլոր ֆայլերը: Պատուհանում կհայտնվի մի շարք ֆայլեր:
7 Displayուցադրել բոլոր ֆայլերը: Բացեք տեքստային փաստաթղթերի ցանկը էկրանի ներքևում և կտտացրեք Բոլոր ֆայլերը: Պատուհանում կհայտնվի մի շարք ֆայլեր: - 8 Թույլ տվեք խմբագրել «տանտերեր» ֆայլը: Աջ սեղմեք «տանտերեր» ֆայլի վրա, այնուհետև.
- կտտացրեք «Հատկություններ»;
- կտտացրեք «Անվտանգություն»;
- կտտացրեք «Փոխել»;
- նշեք «Ամբողջական մուտքի» կողքին գտնվող վանդակը;
- կտտացրեք OK> Yes, երբ հուշվի;
- կտտացրեք «OK» ՝ «Հատկություններ» պատուհանը փակելու համար:
 9 Կրկնակի սեղմեք «տանտերեր» ֆայլի վրա: Տանտերերի ֆայլը կբացվի Notepad- ում. Այժմ կարող եք դիտել և խմբագրել այն:
9 Կրկնակի սեղմեք «տանտերեր» ֆայլի վրա: Տանտերերի ֆայլը կբացվի Notepad- ում. Այժմ կարող եք դիտել և խմբագրել այն:  10 Ոլորեք տանտերերի ֆայլը մինչև վերջ: Այս ֆայլի ներքևում կա երկու տող «localhost»:
10 Ոլորեք տանտերերի ֆայլը մինչև վերջ: Այս ֆայլի ներքևում կա երկու տող «localhost»:  11 Կտտացրեք «տանտերեր» ֆայլի վերջին տողի տակ գտնվող դատարկ տարածության վրա: Այս տողը պարունակում է «:: 1 localhost» կամ «127.0.0.1 localhost»: Տեղադրեք կուրսորը նշված տողից ներքև:
11 Կտտացրեք «տանտերեր» ֆայլի վերջին տողի տակ գտնվող դատարկ տարածության վրա: Այս տողը պարունակում է «:: 1 localhost» կամ «127.0.0.1 localhost»: Տեղադրեք կուրսորը նշված տողից ներքև: - Մի ջնջեք ոչինչ տանտերերի ֆայլում:
 12 Մուտքագրեք 127.0.0.1 և սեղմել Ներդիր. Սա այն IP հասցեն է, որը նախատեսված է ձեր համակարգչից հետադարձ կապի համար: Այժմ, եթե փորձեք գնալ արգելափակված կայք, կհայտնվի սխալի հաղորդագրություն:
12 Մուտքագրեք 127.0.0.1 և սեղմել Ներդիր. Սա այն IP հասցեն է, որը նախատեսված է ձեր համակարգչից հետադարձ կապի համար: Այժմ, եթե փորձեք գնալ արգելափակված կայք, կհայտնվի սխալի հաղորդագրություն:  13 Մուտքագրեք այն կայքի հասցեն, որը ցանկանում եք արգելափակել: Եթե, օրինակ, ցանկանում եք արգելափակել Yandex կայքը, մուտքագրեք www.yandex.ru.
13 Մուտքագրեք այն կայքի հասցեն, որը ցանկանում եք արգելափակել: Եթե, օրինակ, ցանկանում եք արգելափակել Yandex կայքը, մուտքագրեք www.yandex.ru. - Google Chrome- ում կայքերն արգելափակելու համար մուտքագրեք կայքի երկու հասցե ՝ առանց «www» նախածանցի և այս նախածանցով: Օրինակ, Facebook- ը արգելափակելու համար մուտքագրեք 127.0.0.1 facebook.com www.facebook.com.
 14 Կտտացրեք Մուտքագրեք. Կուրսորը ցուցադրվում է նոր տողի վրա: Մուտքագրված կոդը կուղղորդի այն կայքի հարցումները, որոնք արգելափակել եք ձեր համակարգչի հետադարձ կապի հասցեով:
14 Կտտացրեք Մուտքագրեք. Կուրսորը ցուցադրվում է նոր տողի վրա: Մուտքագրված կոդը կուղղորդի այն կայքի հարցումները, որոնք արգելափակել եք ձեր համակարգչի հետադարձ կապի հասցեով: - Անհրաժեշտության դեպքում մուտքագրեք կայքի ցանկացած քանակի հասցեներ, յուրաքանչյուր նոր հասցե պետք է մուտքագրվի նոր տողի վրա, իսկ տողը պետք է սկսվի 127.0.0.1 IP հասցեով:
- Կայքն արգելափակելու համար մուտքագրեք կայքի հասցեի տարբեր ուղղագրություններ: Օրինակ, Yandex- ը արգելափակելու համար մուտքագրեք yandex.ru և https://www.yandex.ru/:
- 15 Պահպանեք տանտերերի ֆայլը: Եթե պարզապես կտտացրեք Ֆայլ> Պահել, ձեր փոփոխությունները չեն պահվի, ուստի.
- կտտացրեք «Ֆայլ»;
- ընտրացանկից ընտրեք «Պահել որպես»;
- կտտացրեք «Տեքստային փաստաթուղթ»> «Բոլոր ֆայլերը»;
- կտտացրեք «տանտերեր» ֆայլին;
- կտտացրեք «Պահել»;
- սեղմել «Այո», երբ հուշում է:
Մեթոդ 2 4 -ից ՝ Mac OS X
 1 Բացեք լուսարձակը
1 Բացեք լուսարձակը  . Կտտացրեք խոշորացույցի պատկերակին էկրանի վերին աջ անկյունում:
. Կտտացրեք խոշորացույցի պատկերակին էկրանի վերին աջ անկյունում:  2 Մուտքագրեք տերմինալ. Որոնման արդյունքների ցուցակի վերևում կհայտնվի տերմինալի պատկերակ:
2 Մուտքագրեք տերմինալ. Որոնման արդյունքների ցուցակի վերևում կհայտնվի տերմինալի պատկերակ:  3 Կրկնակի կտտացրեք տերմինալի պատկերակին
3 Կրկնակի կտտացրեք տերմինալի պատկերակին  .
. 4 Բացեք «տանտերերի» ֆայլը: Դա անելու համար մուտքագրեք այս կոդը տերմինալում, այնուհետև սեղմեք Վերադառնալ:
4 Բացեք «տանտերերի» ֆայլը: Դա անելու համար մուտքագրեք այս կոդը տերմինալում, այնուհետև սեղմեք Վերադառնալ: sudo nano / etc / hosts
 5 Մուտքագրեք ձեր օպերացիոն համակարգի գաղտնաբառը: Մուտքագրեք գաղտնաբառը, որն օգտագործում եք մուտք գործելու համար, այնուհետև կտտացրեք Վերադառնալ.
5 Մուտքագրեք ձեր օպերացիոն համակարգի գաղտնաբառը: Մուտքագրեք գաղտնաբառը, որն օգտագործում եք մուտք գործելու համար, այնուհետև կտտացրեք Վերադառնալ. - Տերմինալում մուտքագրելիս գաղտնաբառի նշանները չեք տեսնի:
 6 Տեղադրեք թարթող կուրսորը հյուրընկալողների ֆայլի վերջում: Սեղմեք և պահեք ստեղնը ↓մինչեւ կուրսորը ցուցադրվի «տանտերերի» ֆայլի վերջին տողի տակ:
6 Տեղադրեք թարթող կուրսորը հյուրընկալողների ֆայլի վերջում: Սեղմեք և պահեք ստեղնը ↓մինչեւ կուրսորը ցուցադրվի «տանտերերի» ֆայլի վերջին տողի տակ:  7 Մուտքագրեք տեղական հյուրընկալողի հասցեն: Մուտքագրեք 127.0.0.1 նոր տող. Սա այն IP հասցեն է, որը նախատեսված է ձեր համակարգչից հետադարձ կապի համար:
7 Մուտքագրեք տեղական հյուրընկալողի հասցեն: Մուտքագրեք 127.0.0.1 նոր տող. Սա այն IP հասցեն է, որը նախատեսված է ձեր համակարգչից հետադարձ կապի համար:  8 Սեղմեք ստեղնը Ներդիր. Կուրսորը կտեղափոխվի աջ:
8 Սեղմեք ստեղնը Ներդիր. Կուրսորը կտեղափոխվի աջ: - Մի սեղմեք բանալին Վերադառնալ.
 9 Մուտքագրեք այն կայքի հասցեն, որը ցանկանում եք արգելափակել: Եթե, օրինակ, ցանկանում եք արգելափակել Yandex կայքը, մուտքագրեք www.yandex.ru.
9 Մուտքագրեք այն կայքի հասցեն, որը ցանկանում եք արգելափակել: Եթե, օրինակ, ցանկանում եք արգելափակել Yandex կայքը, մուտքագրեք www.yandex.ru. - Նոր տողը պետք է լինի այսպիսին. 127.0.0.1 www.yandex.ru.
- Կայքն արգելափակելու համար մուտքագրեք կայքի հասցեի տարբեր ուղղագրություններ: Օրինակ, Yandex- ը արգելափակելու համար մուտքագրեք yandex.ru և https://www.yandex.ru/:
- Google Chrome- ում կայքերն արգելափակելու համար մուտքագրեք կայքի երկու հասցե ՝ առանց «www» նախածանցի և այս նախածանցով: Օրինակ, Facebook- ը արգելափակելու համար մուտքագրեք 127.0.0.1 facebook.com www.facebook.com.
 10 Սեղմեք ստեղնը Վերադառնալ. Մուտքագրված կոդը կուղղորդի այն կայքի հարցումները, որոնք արգելափակել եք ձեր համակարգչի հետադարձ կապի հասցեով:
10 Սեղմեք ստեղնը Վերադառնալ. Մուտքագրված կոդը կուղղորդի այն կայքի հարցումները, որոնք արգելափակել եք ձեր համակարգչի հետադարձ կապի հասցեով: - Անհրաժեշտության դեպքում մուտքագրեք կայքի ցանկացած քանակի հասցեներ, յուրաքանչյուր նոր հասցե պետք է մուտքագրվի նոր տողի վրա, իսկ տողը պետք է սկսվի 127.0.0.1 IP հասցեով:
 11 Սեղմեք ստեղները Վերահսկողություն+X. Այժմ հաստատեք, որ ցանկանում եք պահպանել ձեր փոփոխությունները:
11 Սեղմեք ստեղները Վերահսկողություն+X. Այժմ հաստատեք, որ ցանկանում եք պահպանել ձեր փոփոխությունները:  12 Կտտացրեք Յպահպանել խմբագրված տանտերերի ֆայլը: Համակարգը կհարցնի, թե ինչ անունով ֆայլը պահվի: Սկզբնական «տանտերերի» ֆայլը պետք է փոխարինվի, այնպես որ մի դիպչեք ֆայլի անունին:
12 Կտտացրեք Յպահպանել խմբագրված տանտերերի ֆայլը: Համակարգը կհարցնի, թե ինչ անունով ֆայլը պահվի: Սկզբնական «տանտերերի» ֆայլը պետք է փոխարինվի, այնպես որ մի դիպչեք ֆայլի անունին:  13 Սեղմեք ստեղնը Վերադառնալ. Ձեր փոփոխությունները կպահպանվեն, և տանտերերի սկզբնական ֆայլը կգրվի: Տեքստային խմբագիրը կփակվի, և դուք կվերադառնաք տերմինալ: Այսուհետ ձեր համակարգչի ցանկացած դիտարկիչում կարգելափակվի մուտքը նշված կայք (ներ):
13 Սեղմեք ստեղնը Վերադառնալ. Ձեր փոփոխությունները կպահպանվեն, և տանտերերի սկզբնական ֆայլը կգրվի: Տեքստային խմբագիրը կփակվի, և դուք կվերադառնաք տերմինալ: Այսուհետ ձեր համակարգչի ցանկացած դիտարկիչում կարգելափակվի մուտքը նշված կայք (ներ):
Մեթոդ 3 4 -ից ՝ iPhone / iPad
 1 Գործարկեք «Կարգավորումներ» ծրագիրը
1 Գործարկեք «Կարգավորումներ» ծրագիրը  . Կտտացրեք հիմնական էկրանին մոխրագույն հանդերձանքի տեսքով պատկերակին:
. Կտտացրեք հիմնական էկրանին մոխրագույն հանդերձանքի տեսքով պատկերակին:  2 Ոլորեք և հպեք Գլխավոր հիմնական. Այս տարբերակը գտնվում է էկրանի ներքևում (iPhone- ում) կամ էկրանի վերին ձախ անկյունում (iPad- ում):
2 Ոլորեք և հպեք Գլխավոր հիմնական. Այս տարբերակը գտնվում է էկրանի ներքևում (iPhone- ում) կամ էկրանի վերին ձախ անկյունում (iPad- ում):  3 Ոլորեք և հպեք Սահմանափակումներ. Այս տարբերակը կգտնեք էկրանի կենտրոնում:
3 Ոլորեք և հպեք Սահմանափակումներ. Այս տարբերակը կգտնեք էկրանի կենտրոնում:  4 Մուտքագրեք գաղտնաբառը: Այս գաղտնաբառով դուք սահմանափակումներ եք դրել ձեր iPhone- ի կամ iPad- ի վրա:
4 Մուտքագրեք գաղտնաբառը: Այս գաղտնաբառով դուք սահմանափակումներ եք դրել ձեր iPhone- ի կամ iPad- ի վրա: - Եթե սահմանափակումներ չկան, հպեք Միացնել սահմանափակումները և երկու անգամ մուտքագրեք ձեր գաղտնաբառը:
 5 Ոլորեք և հպեք Կայքեր. Դա թույլատրելի բովանդակություն բաժնում ամենաընտիր տարբերակն է:
5 Ոլորեք և հպեք Կայքեր. Դա թույլատրելի բովանդակություն բաժնում ամենաընտիր տարբերակն է:  6 Հպեք Սահմանափակել մուտքը մեծահասակների կայքեր. Այս տարբերակի կողքին կհայտնվի կապույտ նշան:
6 Հպեք Սահմանափակել մուտքը մեծահասակների կայքեր. Այս տարբերակի կողքին կհայտնվի կապույտ նշան:  7 Հպեք Ավելացնել կայք Լրացուցիչ տեղեկությունների համար տե՛ս Երբեք չբացել բաժինը: Այս տարբերակը գտնվում է էկրանի ներքևում:
7 Հպեք Ավելացնել կայք Լրացուցիչ տեղեկությունների համար տե՛ս Երբեք չբացել բաժինը: Այս տարբերակը գտնվում է էկրանի ներքևում:  8 Մուտքագրեք այն կայքի URL- ը, որը ցանկանում եք արգելափակել: Սկսեք «www» նախածանցով և ավարտեք տիրույթի պիտակով (օրինակ ՝ «.ru» կամ «.com»); Այսպիսով, անտեսեք «https: //» նախածանցը:
8 Մուտքագրեք այն կայքի URL- ը, որը ցանկանում եք արգելափակել: Սկսեք «www» նախածանցով և ավարտեք տիրույթի պիտակով (օրինակ ՝ «.ru» կամ «.com»); Այսպիսով, անտեսեք «https: //» նախածանցը: - Օրինակ, iPhone / iPad- ում Facebook- ի կայքը արգելափակելու համար մուտքագրեք www.facebook.com:
 9 Հպեք Պատրաստ է. Այս կապույտ կոճակը կգտնեք ձեր ստեղնաշարի ներքևի աջ անկյունում: Սա կարգելափակի ընտրված կայքը Safari- ում:
9 Հպեք Պատրաստ է. Այս կապույտ կոճակը կգտնեք ձեր ստեղնաշարի ներքևի աջ անկյունում: Սա կարգելափակի ընտրված կայքը Safari- ում: - Stepsանկության դեպքում կրկնել այս քայլերը բջջային այլ հայտնի բրաուզերների հետ, ինչպիսիք են Firefox- ը և Chrome- ը:
Մեթոդ 4 -ից 4 -ը ՝ Android սարք
- 1 Տեղադրեք BlockSite ծրագիրը: Այն արգելափակում է ձեր Android սարքի վեբ կայքերի և ծրագրերի մուտքը: Բաց խաղային շուկա
 , եւ հետո:
, եւ հետո: - կտտացրեք որոնման տողին;
- մտնել բլոկսայթ և կտտացրեք «Գտնել»;
- Հպեք Տեղադրեք BlockSite- ի կողքին - Արգելափակեք շեղող ծրագրերը և կայքերը;
- սեղմել «Ընդունել», երբ հուշում է:
- 2 Գործարկեք տեղադրված ծրագիրը: Կտտացրեք «Բացել» Play Store- ում կամ կտտացրեք վահանաձև պատկերակին ՝ Applicationրագրի բարում:
- 3 Հպեք Միացնել (Միացնել). Դա կանաչ կոճակ է էկրանի ներքևում:
- 4 Կտտացրեք «Հասկացա», երբ հուշում է: «Կարգավորումներ» հավելվածի «Մուտք» ցանկը կբացվի; հակառակ դեպքում կատարեք հետևյալը.
- գործարկել «Կարգավորումներ» ծրագիրը;
- ոլորել և հպել Մատչելիություն:
- 5 Ակտիվացրեք BlockSite- ը: Մուտքի ընտրացանկում կատարեք հետևյալը.
- կտտացրեք «BlockSite»;
- հպեք մոխրագույն անջատիչին «BlockSite» - ի կողքին
 .
.
- 6 Կրկին գործարկեք Block կայքը: Դա արեք, եթե փակեք կամ նվազագույնի հասցրեք այս ծրագիրը:
- 7 Կտտացրեք +. Դա կանաչ կոճակ է էկրանի ներքևի աջ անկյունում: Կբացվի էջ, որտեղ կարող եք արգելափակել կայքերը:
- 8 Մուտքագրեք կայքի հասցեն: Կտտացրեք էկրանի վերևի տեքստային տուփին, այնուհետև մուտքագրեք կայքի հասցեն (օրինակ ՝ facebook.com).
- 9 Հպեք
 . Այս պատկերակը գտնվում է էկրանի վերին աջ անկյունում: Կայքը կավելացվի արգելափակված կայքերի ցանկին, այսինքն ՝ այս կայքը չի բացվի Google Chrome- ում:
. Այս պատկերակը գտնվում է էկրանի վերին աջ անկյունում: Կայքը կավելացվի արգելափակված կայքերի ցանկին, այսինքն ՝ այս կայքը չի բացվի Google Chrome- ում: - Կայքը սև ցուցակից հանելու համար կտտացրեք աղբարկղի պատկերակին ՝ կայքի հասցեից աջ:
- 10 Փակեք բոլոր ծրագրերը: Հավելվածը ժամանակավորապես արգելափակելու համար կտտացրեք «+» էկրանի ներքևի աջ անկյունում, կտտացրեք «sրագրեր» և ընտրեք ծրագիր:
- Հավելվածն արգելափակելու համար կտտացրեք աղբարկղի պատկերակին ՝ ծրագրի աջ կողմում:
- 11 Արգելափակել մեծահասակների բովանդակությունը (անհրաժեշտության դեպքում): Պարզելու համար, թե ինչպես արգելափակել մեծահասակների կամ արգելված բովանդակությամբ կայքեր մուտք գործելը, կարդացեք այս հոդվածը:
Խորհուրդներ
- Երբ խմբագրում եք տանտերերի ֆայլը, մաքրեք ձեր համակարգչի DNS քեշը ՝ կանխելու համար տանտերերի և բրաուզերի միջև բախումները:
- Կայքը, որն ավելացրել եք տանտերերի ֆայլին, արգելափակելու համար բացեք այդ ֆայլը և հեռացրեք ավելացված տողերը: Համոզվեք, որ պահպանեք ձեր փոփոխությունները. հակառակ դեպքում կայքերը կշարունակեն արգելափակվել:
- IPhone- ի սահմանափակումները վերաբերում են Safari- ին և ցանկացած այլ դիտարկիչներին:
Գուշացումներ
- Հոստերի ֆայլը միշտ չէ, որ արգելափակում է կայքերը: Այս դեպքում փորձեք արգելափակել կայքերը տարբեր բրաուզերներում: