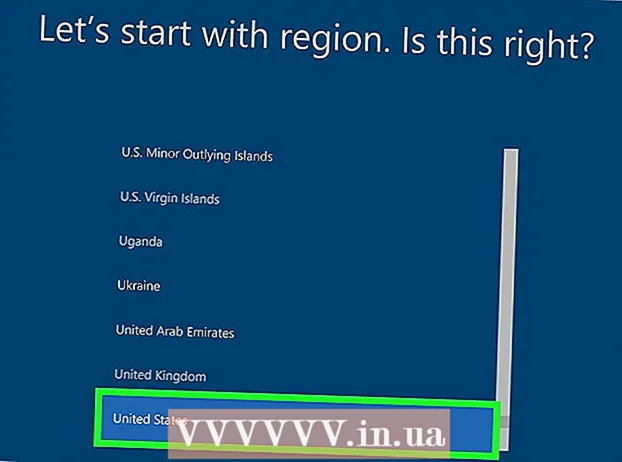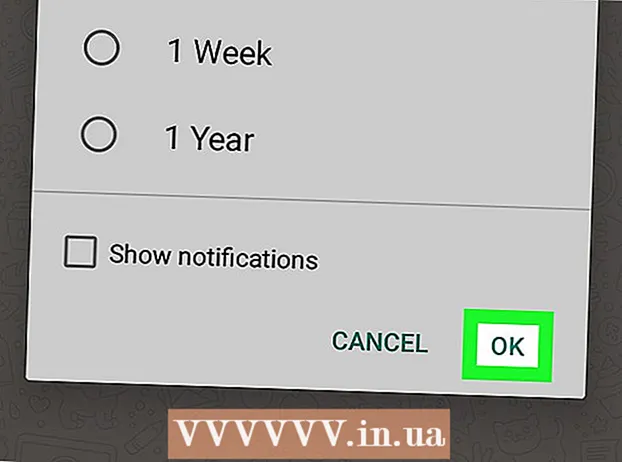Հեղինակ:
Bobbie Johnson
Ստեղծման Ամսաթիվը:
10 Ապրիլ 2021
Թարմացման Ամսաթիվը:
1 Հուլիս 2024

Բովանդակություն
- Քայլեր
- Մեթոդ 1 -ից 2 -ը. Օգտագործելով կառավարման կենտրոնը
- Մեթոդ 2 -ից 2 -ը. Օգտագործելով կողային անջատիչը
- Խորհուրդներ
- Գուշացումներ
Այս հոդվածը ցույց կտա ձեզ, թե ինչպես կարելի է կողպել էկրանի պտույտը iPad- ում (սարքը պտտելիս): IPad- ների մեծ մասում կողպման տարբերակը պետք է ընտրվի Կառավարման կենտրոնից, որը բացվում է էկրանի ներքևում, մինչդեռ հին iPad- ները ունեն անջատիչ, որը կարող եք օգտագործել էկրանի կողմնորոշումը կողպելու համար:
Քայլեր
Մեթոդ 1 -ից 2 -ը. Օգտագործելով կառավարման կենտրոնը
 1 Համոզվեք, որ դուք գտնվում եք հիմնական էկրանին: Դա անելու համար սեղմեք Home կոճակը (կլոր կոճակը iPad- ի էկրանի ներքևում): Այս կերպ Դուք կարող եք պտտել iPad- ի էկրանը ՝ առանց անհանգստանալու հավելվածի կարգավորումները խոչընդոտելու համար:
1 Համոզվեք, որ դուք գտնվում եք հիմնական էկրանին: Դա անելու համար սեղմեք Home կոճակը (կլոր կոճակը iPad- ի էկրանի ներքևում): Այս կերպ Դուք կարող եք պտտել iPad- ի էկրանը ՝ առանց անհանգստանալու հավելվածի կարգավորումները խոչընդոտելու համար: 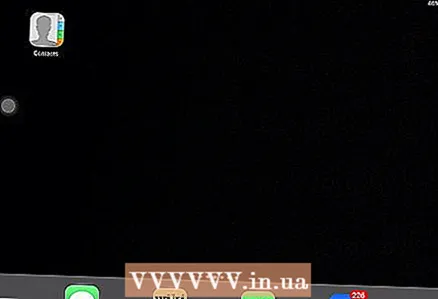 2 Պտտել iPad- ը: Պտտեք դեղահատը այնպես, որ էկրանը ցանկալի կողմնորոշման մեջ լինի:
2 Պտտել iPad- ը: Պտտեք դեղահատը այնպես, որ էկրանը ցանկալի կողմնորոշման մեջ լինի: - Էկրանի երկու կողմնորոշում կա ՝ դիմանկար (ուղղահայաց) և բնապատկեր (հորիզոնական):
- Լանդշաֆտային կողմնորոշումը հարմար է ամբողջական էկրանով տեսանյութեր դիտելու կամ մուտքագրելու համար, իսկ դիմանկարային կողմնորոշումը `հոդվածներ կարդալու կամ կայքեր դիտելու համար:
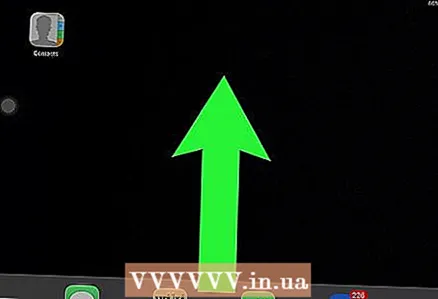 3 Էկրանի ներքևից սահեցրեք վերև: Տեղադրեք ձեր մատը էկրանի ներքևի մասում և սահեցրեք վերև: Էկրանի ներքևում հայտնվում են մի քանի պատկերակներ:
3 Էկրանի ներքևից սահեցրեք վերև: Տեղադրեք ձեր մատը էկրանի ներքևի մասում և սահեցրեք վերև: Էկրանի ներքևում հայտնվում են մի քանի պատկերակներ: - Հնարավոր է, որ դա անհրաժեշտ լինի մի քանի անգամ, նախքան Control Center- ի բացումը:
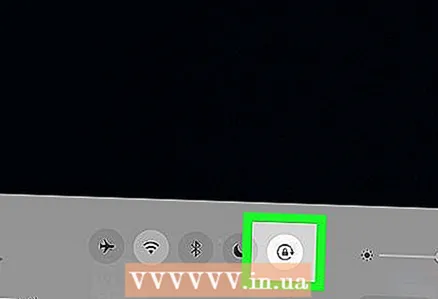 4 Կտտացրեք «Արգելափակել» պատկերակին: Կլոր սլաքով կողպեքի այս սև ու սպիտակ պատկերակը գտնվում է էկրանի աջ կողմում: Եթե կտտացրեք այս պատկերակին, կողպեքը կարմիր է դառնում - սա նշանակում է, որ էկրանը կողպված է (այսինքն ՝ այն չի պտտվի):
4 Կտտացրեք «Արգելափակել» պատկերակին: Կլոր սլաքով կողպեքի այս սև ու սպիտակ պատկերակը գտնվում է էկրանի աջ կողմում: Եթե կտտացրեք այս պատկերակին, կողպեքը կարմիր է դառնում - սա նշանակում է, որ էկրանը կողպված է (այսինքն ՝ այն չի պտտվի):  5 Կտտացրեք Գլխավոր կոճակին: Վերահսկիչ կենտրոնը կփակվի: IPad- ի էկրանն այլևս չի պտտվի:
5 Կտտացրեք Գլխավոր կոճակին: Վերահսկիչ կենտրոնը կփակվի: IPad- ի էկրանն այլևս չի պտտվի: - Էկրանի ռոտացիան ակտիվացնելու համար բացեք Control Center և հպեք կարմիր և սպիտակ Lock պատկերակին:
- Որոշ ծրագրեր չեն ապահովում էկրանի պտույտ; օրինակ, Minecraft PE- ին անհրաժեշտ է լանդշաֆտային կողմնորոշում, իսկ Instagram- ին ՝ դիմանկարային կողմնորոշում:
Մեթոդ 2 -ից 2 -ը. Օգտագործելով կողային անջատիչը
 1 Համոզվեք, որ ձեր iPad- ն ունի կողային անջատիչ: Որոշ հին iPad- ներ ունեն կողային անջատիչ: Եթե դուք iPad- ը ուղղահայաց եք պտտեցնում (այնպես որ Home կոճակը ներքևում է), ապա iPad- ի վերին ձախ կողմում պետք է լինի միացման անջատիչ:
1 Համոզվեք, որ ձեր iPad- ն ունի կողային անջատիչ: Որոշ հին iPad- ներ ունեն կողային անջատիչ: Եթե դուք iPad- ը ուղղահայաց եք պտտեցնում (այնպես որ Home կոճակը ներքևում է), ապա iPad- ի վերին ձախ կողմում պետք է լինի միացման անջատիչ: - Եթե անջատիչ չկա, օգտագործեք Control Center:
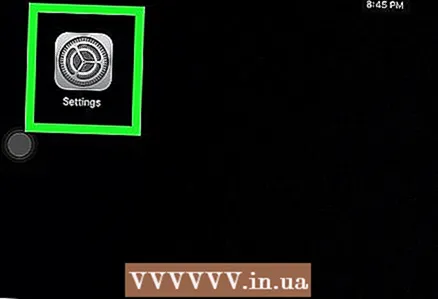 2 Գործարկում է Կարգավորումներ ծրագիրը
2 Գործարկում է Կարգավորումներ ծրագիրը  . Կտտացրեք հիմնական էկրանին մոխրագույն հանդերձանքի պատկերակին:
. Կտտացրեք հիմնական էկրանին մոխրագույն հանդերձանքի պատկերակին: 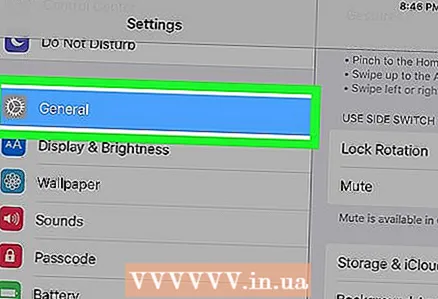 3 Կտտացրեք «Ընդհանուր»
3 Կտտացրեք «Ընդհանուր»  . Այն գտնվում է կարգավորումների էջի ձախ կողմում:
. Այն գտնվում է կարգավորումների էջի ձախ կողմում: 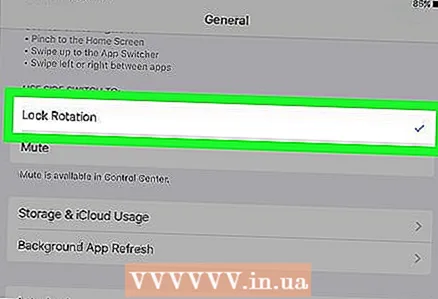 4 Կտտացրեք Կողմնորոշման կողպեք. Այս տարբերակը կգտնեք էկրանի մեջտեղում ՝ «Օգտագործեք կողային անջատիչը դրա համար» բաժնում:
4 Կտտացրեք Կողմնորոշման կողպեք. Այս տարբերակը կգտնեք էկրանի մեջտեղում ՝ «Օգտագործեք կողային անջատիչը դրա համար» բաժնում:  5 Կտտացրեք Գլխավոր կոճակին: Կարգավորումների ծրագիրը նվազագույնի կհասցվի:
5 Կտտացրեք Գլխավոր կոճակին: Կարգավորումների ծրագիրը նվազագույնի կհասցվի:  6 Սահեցրեք անջատիչը: Սահեցրեք այն ՝ էկրանի կողմնորոշումն ապակողպելու համար:
6 Սահեցրեք անջատիչը: Սահեցրեք այն ՝ էկրանի կողմնորոշումն ապակողպելու համար: 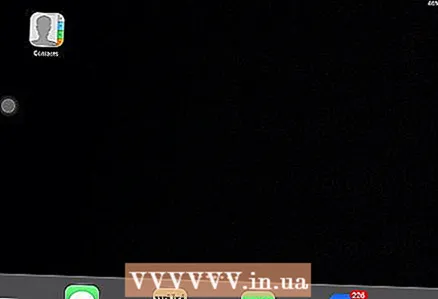 7 Պտտել iPad- ը: Պտտեք դեղահատը այնպես, որ էկրանը ցանկալի կողմնորոշման մեջ լինի:
7 Պտտել iPad- ը: Պտտեք դեղահատը այնպես, որ էկրանը ցանկալի կողմնորոշման մեջ լինի: - Էկրանի երկու կողմնորոշում կա ՝ դիմանկար (ուղղահայաց) և բնապատկեր (հորիզոնական):
- Լանդշաֆտային կողմնորոշումը հարմար է ամբողջական էկրանով տեսանյութեր դիտելու կամ մուտքագրելու համար, իսկ դիմանկարային կողմնորոշումը `հոդվածներ կարդալու կամ կայքեր դիտելու համար:
 8 Սահեցրեք անջատիչը: Երբ էկրանը պտտվում է ըստ անհրաժեշտության, սահեցրեք անջատիչը ներքև ՝ էկրանի կողմնորոշումը կողպելու համար: Փակ կողպեքի պատկերակը մի պահ կհայտնվի էկրանին:
8 Սահեցրեք անջատիչը: Երբ էկրանը պտտվում է ըստ անհրաժեշտության, սահեցրեք անջատիչը ներքև ՝ էկրանի կողմնորոշումը կողպելու համար: Փակ կողպեքի պատկերակը մի պահ կհայտնվի էկրանին: - Ուղղությունը փոխելու համար անջատիչը սահեցրեք վերև:
- Որոշ ծրագրեր չեն ապահովում էկրանի պտույտ; օրինակ, Minecraft PE- ին անհրաժեշտ է լանդշաֆտային կողմնորոշում, իսկ Instagram- ին ՝ դիմանկարային կողմնորոշում:
Խորհուրդներ
- Եթե էկրանի պտույտը արգելափակված չէ, վերագործարկեք iPad- ը: Դա անելու համար ձեր iPad- ի վերևում պահեք Sleep / Wake կոճակը, այնուհետև սահեցրեք Shut down ձախից աջ, երբ այս բառը հայտնվի էկրանին:
Գուշացումներ
- Ոչ բոլոր ծրագրերն են աջակցում էկրանի պտույտը: