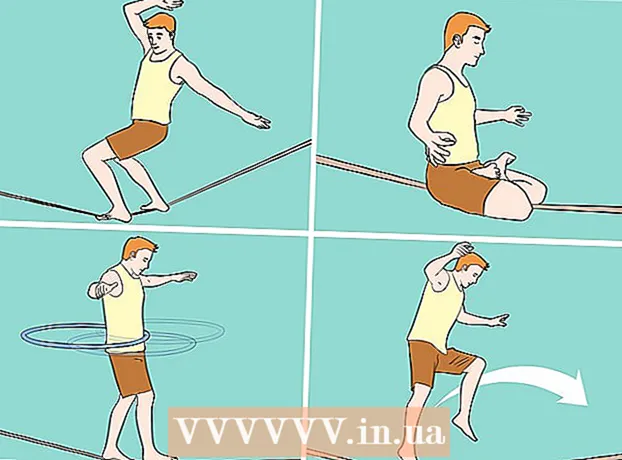Հեղինակ:
John Pratt
Ստեղծման Ամսաթիվը:
18 Փետրվար 2021
Թարմացման Ամսաթիվը:
1 Հուլիս 2024

Բովանդակություն
- Քայլել
- 3-ի մեթոդը `Windows- ի« Վերագործարկումը »օգտագործելը
- 3-ի մեթոդը 2. Օգտագործելով Dell վերականգնման սկավառակը
- 3-ի մեթոդը 3. Windows- ի տեղադրման սկավառակի օգտագործումը
Այս wikiHow- ը ձեզ սովորեցնում է, թե ինչպես հեռացնել և նորից տեղադրել Windows- ը Dell համակարգչի կոշտ սկավառակից: Եթե ցանկանում եք ջնջել կոշտ սկավառակի վրա ամեն ինչ Windows- ը տեղադրելու կամ վիրուս հեռացնելու համար, կարող եք օգտագործել Windows 10-ի «Վերականգնել» տարբերակը. Եթե ոչ, Dell համակարգիչների մեծ մասն ունի թաքնված վերականգնման սկավառակ, որը կարող եք օգտագործել հիմնականը վերափոխելու համար: կոշտ սկավառակ Եթե ձեր Dell- ը չունի այս տարբերակներից որևէ մեկը, փոխարենը կարող եք օգտագործել Windows- ի տեղադրման սկավառակ: Նախքան կոշտ սկավառակի ձևաչափումը, կարևոր է կրկնօրինակել ձեր տվյալները արտաքին կոշտ սկավառակի վրա, քանի որ այն ձևափոխելիս ձեր համակարգչի կոշտ սկավառակի վրա ամեն ինչ կջնջվի:
Քայլել
3-ի մեթոդը `Windows- ի« Վերագործարկումը »օգտագործելը
 Բացեք Start- ը
Բացեք Start- ը  Բացեք «Կարգավորումները»
Բացեք «Կարգավորումները»  Կտտացրեք Թարմացնել և անվտանգությունը
Կտտացրեք Թարմացնել և անվտանգությունը  Կտտացրեք ներդիրին Համակարգի վերականգնում. Դա պատուհանի ձախ կողմում է:
Կտտացրեք ներդիրին Համակարգի վերականգնում. Դա պատուհանի ձախ կողմում է:  կտտացրեք Աշխատել . Սա գտնվում է էջի վերևում գտնվող «Վերականգնել այս համակարգիչը» խորագրի ներքո:
կտտացրեք Աշխատել . Սա գտնվում է էջի վերևում գտնվող «Վերականգնել այս համակարգիչը» խորագրի ներքո:  կտտացրեք Deleteնջել ամեն ինչ երբ հուշում են. Դա ելնող պատուհանի վերևում է:
կտտացրեք Deleteնջել ամեն ինչ երբ հուշում են. Դա ելնող պատուհանի վերևում է:  կտտացրեք Filesնջել ֆայլերը և մաքրել սկավառակը . Այս տարբերակը կջնջի ամեն ինչ ձեր կոշտ սկավառակից, ապա նորից կտեղադրի Windows- ը ձեզ համար:
կտտացրեք Filesնջել ֆայլերը և մաքրել սկավառակը . Այս տարբերակը կջնջի ամեն ինչ ձեր կոշտ սկավառակից, ապա նորից կտեղադրի Windows- ը ձեզ համար: - Կարող եք զգուշացնել, որ հնարավոր չէ վերադառնալ Windows- ի նախորդ տարբերակը: Եթե այո, ապա կտտացրու Հաջորդը անցնելուց առաջ:
 կտտացրեք Վերականգնել երբ հուշում են. Ձեր համակարգիչը կսկսի ինքնուրույն վերականգնել:
կտտացրեք Վերականգնել երբ հուշում են. Ձեր համակարգիչը կսկսի ինքնուրույն վերականգնել:  կտտացրեք Շարունակական երբ հուշում են. Երբ ձեր համակարգիչը վերագործարկի ավարտը, այն կտեսնեք էջի վերեւում: Սեղմելով այն, ձեզ տեղափոխելու է տեղադրման էջ:
կտտացրեք Շարունակական երբ հուշում են. Երբ ձեր համակարգիչը վերագործարկի ավարտը, այն կտեսնեք էջի վերեւում: Սեղմելով այն, ձեզ տեղափոխելու է տեղադրման էջ:  Հետևեք էկրանի ցուցումներին: Ընտրեք լեզու, միացեք Wi-Fi ցանցին և կատարեք տեղադրման այլ առաջադրանքներ `Windows 10-ի վերատեղադրումն ավարտելու համար:
Հետևեք էկրանի ցուցումներին: Ընտրեք լեզու, միացեք Wi-Fi ցանցին և կատարեք տեղադրման այլ առաջադրանքներ `Windows 10-ի վերատեղադրումն ավարտելու համար:
3-ի մեթոդը 2. Օգտագործելով Dell վերականգնման սկավառակը
 Վերագործարկեք ձեր համակարգիչը: կտտացրեք Սկսեք
Վերագործարկեք ձեր համակարգիչը: կտտացրեք Սկսեք Բացեք «Բեռնվածության առաջադեմ ընտրանքներ» ընտրացանկը: Երբ տեսնեք, որ Dell- ի լոգոն հայտնվում է, բազմիցս հպեք ստեղնին F8, Եթե դա ժամանակին անեք, կտեսնեք, որ հայտնվում է «Ընդլայնված բեռնման ընտրանքներ» էկրանը:
Բացեք «Բեռնվածության առաջադեմ ընտրանքներ» ընտրացանկը: Երբ տեսնեք, որ Dell- ի լոգոն հայտնվում է, բազմիցս հպեք ստեղնին F8, Եթե դա ժամանակին անեք, կտեսնեք, որ հայտնվում է «Ընդլայնված բեռնման ընտրանքներ» էկրանը: - Եթե տեսնում եք, որ Windows- ի լոգոն հայտնվում է նախքան կոճակը սեղմելը F8 դուք պետք է վերագործարկեք համակարգիչը և կրկին փորձեք:
 Ընտրեք Վերագործարկեք ձեր համակարգիչը և սեղմեք Մտեք. Այս տարբերակն ընտրելու համար օգտագործեք ձեր համակարգչի սլաքի ստեղնը:
Ընտրեք Վերագործարկեք ձեր համակարգիչը և սեղմեք Մտեք. Այս տարբերակն ընտրելու համար օգտագործեք ձեր համակարգչի սլաքի ստեղնը:  Ընտրեք լեզու: Կտտացրեք «Լեզուն» բացվող ցանկին, կտտացրեք այն լեզուն, որը ցանկանում եք օգտագործել, ապա կտտացրեք Հաջորդը.
Ընտրեք լեզու: Կտտացրեք «Լեզուն» բացվող ցանկին, կտտացրեք այն լեզուն, որը ցանկանում եք օգտագործել, ապա կտտացրեք Հաջորդը.  Մուտք գործեք ձեր հաշիվ: Ընտրեք ձեր հաշիվը, ապա մուտքագրեք ձեր գաղտնաբառը: Շարունակելու համար ձեր հաշիվը պետք է ունենա ադմինիստրատորի իրավունքներ:
Մուտք գործեք ձեր հաշիվ: Ընտրեք ձեր հաշիվը, ապա մուտքագրեք ձեր գաղտնաբառը: Շարունակելու համար ձեր հաշիվը պետք է ունենա ադմինիստրատորի իրավունքներ:  կտտացրեք Dell գործարանի պատկերի վերականգնում երբ հուշում են. Գործարանի պատկերի վերականգնման պատուհանը բացվում է:
կտտացրեք Dell գործարանի պատկերի վերականգնում երբ հուշում են. Գործարանի պատկերի վերականգնման պատուհանը բացվում է:  կտտացրեք Հաջորդը. Դա պատուհանի ներքեւի աջ անկյունում է:
կտտացրեք Հաջորդը. Դա պատուհանի ներքեւի աջ անկյունում է:  Հաստատեք համակարգիչը ձևաչափելու ձեր որոշումը: Նշեք «Այո, վերակազմակերպեք կոշտ սկավառակը և համակարգի ծրագրաշարը գործարանային կարգավորումներին վերականգնելու» դաշտը, եթե դա դեռ արված չէ:
Հաստատեք համակարգիչը ձևաչափելու ձեր որոշումը: Նշեք «Այո, վերակազմակերպեք կոշտ սկավառակը և համակարգի ծրագրաշարը գործարանային կարգավորումներին վերականգնելու» դաշտը, եթե դա դեռ արված չէ:  կտտացրեք Հաջորդը. Դա պատուհանի ներքեւի աջ անկյունում է: Դա անելը ձեզ հուշում է ջնջել և ձևափոխել ձեր Dell կոշտ սկավառակը:
կտտացրեք Հաջորդը. Դա պատուհանի ներքեւի աջ անկյունում է: Դա անելը ձեզ հուշում է ջնջել և ձևափոխել ձեր Dell կոշտ սկավառակը: - Այս գործընթացը կարող է տևել մի քանի ժամ, այնպես որ համոզվեք, որ ձեր Dell- ը միացված է էլեկտրական վարդակից:
 կտտացրեք Անջատել երբ հուշում են. Դրանով ձեր համակարգիչը կվերագործարկվի: Ձեր Dell- ն այժմ պետք է վերադառնա իր նախնական մաքուր պարամետրերին:
կտտացրեք Անջատել երբ հուշում են. Դրանով ձեր համակարգիչը կվերագործարկվի: Ձեր Dell- ն այժմ պետք է վերադառնա իր նախնական մաքուր պարամետրերին:
3-ի մեթոդը 3. Windows- ի տեղադրման սկավառակի օգտագործումը
 Համոզվեք, որ ունեք Windows տեղադրման սկավառակ: Ձեր համակարգչի կարգավորումների մի քանի շտկումներով դուք կարող եք խնդրել ձեր համակարգչին կոշտ սկավառակի փոխարեն սկավառակի տեղադրում, այնպես որ կարող եք ջնջել կոշտ սկավառակը, ապա նորից ձևափոխել այն:
Համոզվեք, որ ունեք Windows տեղադրման սկավառակ: Ձեր համակարգչի կարգավորումների մի քանի շտկումներով դուք կարող եք խնդրել ձեր համակարգչին կոշտ սկավառակի փոխարեն սկավառակի տեղադրում, այնպես որ կարող եք ջնջել կոշտ սկավառակը, ապա նորից ձևափոխել այն: - Եթե Windows- ի տեղադրման սկավառակ չունեք, այն կարող եք ստեղծել ՝ Windows 10-ի տեղադրման էջից ներբեռնելով Windows 10-ի տեղադրման ISO- ն, ապա այրելով ISO- ն DVD- ով:
 Տեղադրեք ձեր Windows սկավառակը համակարգչի մեջ: Տեղադրեք սկավառակը պատկերանշանի հետ դեպի վեր դեպի DVD կրիչի մեջ և փակեք սկուտեղը:
Տեղադրեք ձեր Windows սկավառակը համակարգչի մեջ: Տեղադրեք սկավառակը պատկերանշանի հետ դեպի վեր դեպի DVD կրիչի մեջ և փակեք սկուտեղը:  Վերագործարկեք ձեր համակարգիչը: կտտացրեք Սկսեք
Վերագործարկեք ձեր համակարգիչը: կտտացրեք Սկսեք Սպասեք մինչև հայտնվի «Սեղմեք ցանկացած ստեղն սկավառակից գործարկելու համար» հաղորդագրությունը: Dell համակարգիչների մեծ մասում Windows տեղադրման սկավառակ տեղադրելը կհուշի համակարգչին ընտրել սկավառակը որպես բեռնման տարբերակ:
Սպասեք մինչև հայտնվի «Սեղմեք ցանկացած ստեղն սկավառակից գործարկելու համար» հաղորդագրությունը: Dell համակարգիչների մեծ մասում Windows տեղադրման սկավառակ տեղադրելը կհուշի համակարգչին ընտրել սկավառակը որպես բեռնման տարբերակ: - Եթե ձեր համակարգիչը լիովին վերագործարկվի, առանց այս հուշումը կհայտնվի, դուք պետք է փոխեք բեռնման կարգը BIOS- ում:
 Սեղմեք ձեր ստեղնաշարի ցանկացած ստեղն: Դրանով դուք նախաձեռնում եք սկավառակի բեռնման կարգը:
Սեղմեք ձեր ստեղնաշարի ցանկացած ստեղն: Դրանով դուք նախաձեռնում եք սկավառակի բեռնման կարգը:  Ընտրեք լեզու: Կտտացրեք «Լեզուն» ընտրացանկին, կտտացրեք այն լեզուն, որը ցանկանում եք օգտագործել և այնուհետև կտտացրեք Հաջորդը պատուհանի ներքեւի աջ անկյունում:
Ընտրեք լեզու: Կտտացրեք «Լեզուն» ընտրացանկին, կտտացրեք այն լեզուն, որը ցանկանում եք օգտագործել և այնուհետև կտտացրեք Հաջորդը պատուհանի ներքեւի աջ անկյունում:  Ընդունեք օգտագործման պայմանները: Նշեք «Ընդունում եմ լիցենզիայի պայմանները» դաշտը և այնուհետև կտտացրեք Հաջորդը.
Ընդունեք օգտագործման պայմանները: Նշեք «Ընդունում եմ լիցենզիայի պայմանները» դաշտը և այնուհետև կտտացրեք Հաջորդը.  կտտացրեք Adշգրտված. Դա պատուհանի կենտրոնում է: Yourուցադրված է ձեր համակարգչին միացված կոշտ սկավառակների ցուցակը:
կտտացրեք Adշգրտված. Դա պատուհանի կենտրոնում է: Yourուցադրված է ձեր համակարգչին միացված կոշտ սկավառակների ցուցակը:  Ընտրեք ձեր Dell կոշտ սկավառակը: Կտտացրեք կոշտ սկավառակի վրա (C :) այն ընտրելու համար:
Ընտրեք ձեր Dell կոշտ սկավառակը: Կտտացրեք կոշտ սկավառակի վրա (C :) այն ընտրելու համար: - Եթե չես անում (C :) տարբերակը, անհրաժեշտության դեպքում որոնեք ամենամեծ սկավառակը (բայց համոզվեք, որ այն ճիշտ է):
 կտտացրեք Ձևաչափ. Այն պետք է լինի էջի ներքևում: Դա անելով, ձեր կոշտ սկավառակը կջնջվի և կվերափոխվի ըստ Windows- ի կանխադրված կարգավորումների:
կտտացրեք Ձևաչափ. Այն պետք է լինի էջի ներքևում: Դա անելով, ձեր կոշտ սկավառակը կջնջվի և կվերափոխվի ըստ Windows- ի կանխադրված կարգավորումների: - Ձեզնից կարող է պահանջվել ընտրել ֆայլային համակարգ: Եթե այդպես է, ընտրեք NTFS և կտտացրեք լավ.
- Վերափոխումը կարող է տևել մի քանի ժամ, այնպես որ համոզվեք, որ ձեր համակարգիչը միացված է էներգիայի աղբյուրին:
 կտտացրեք Հաջորդը կամ Շարունակեք երբ հուշում են. Սա ավարտում է ձևավորման գործընթացը:
կտտացրեք Հաջորդը կամ Շարունակեք երբ հուշում են. Սա ավարտում է ձևավորման գործընթացը:  Հետևեք էկրանի ցուցումներին: Այստեղ պետք է ասվի «Տեղադրեք Windows- ը». Կտտացնելով այն կսկսի վերատեղադրել Windows- ը, ապա հետևել էկրանին տրված հրահանգներին ՝ Windows- ի վերատեղադրումն ավարտելու համար:
Հետևեք էկրանի ցուցումներին: Այստեղ պետք է ասվի «Տեղադրեք Windows- ը». Կտտացնելով այն կսկսի վերատեղադրել Windows- ը, ապա հետևել էկրանին տրված հրահանգներին ՝ Windows- ի վերատեղադրումն ավարտելու համար: