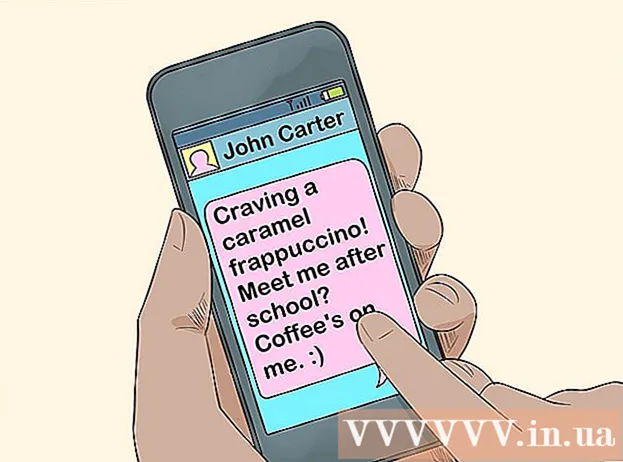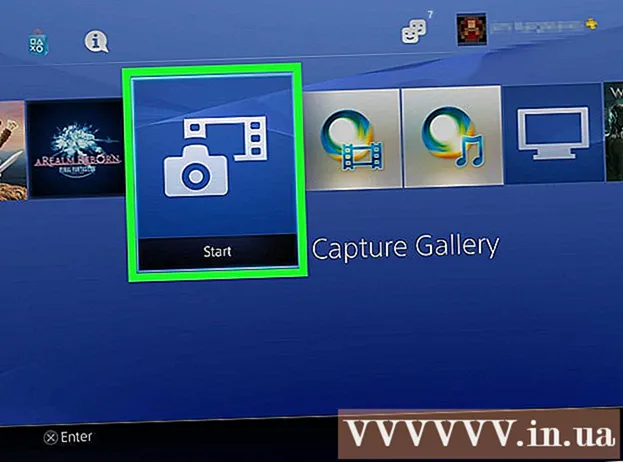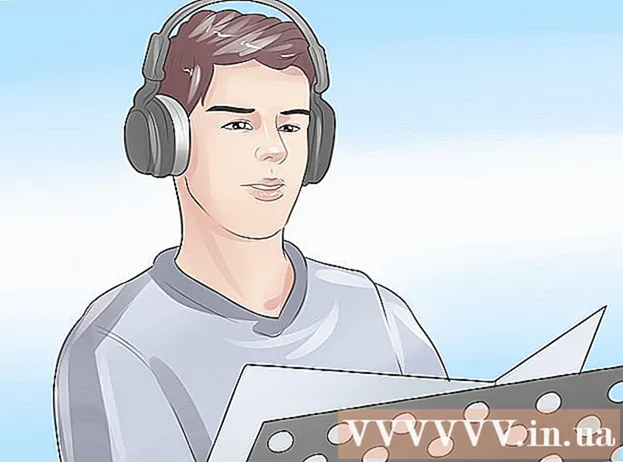Հեղինակ:
Mark Sanchez
Ստեղծման Ամսաթիվը:
4 Հունվար 2021
Թարմացման Ամսաթիվը:
29 Հունիս 2024

Բովանդակություն
- Քայլեր
- Մեթոդ 1 3 -ից. Հիմնական քայլեր
- Մեթոդ 2 -ից 3 -ը. Recuva- ի օգտագործումը (Windows- ում)
- Մեթոդ 3 -ից 3 -ը ՝ Mac տվյալների վերականգնում օգտագործելով (Mac OS X- ում)
- Խորհուրդներ
- Գուշացումներ
Այս հոդվածը ցույց կտա, թե ինչպես վերականգնել ջնջված ֆայլը ձեր համակարգչում: Թեև չեք կարողանա վերականգնել ջնջված ֆայլը, կարող եք օգտագործել ֆայլերի վերականգնման ծրագրակազմ, ինչպիսիք են Recuva- ն (անվճար) Windows- ի համար կամ Mac Data Recover- ը (անվճար փորձաշրջան) Mac OS X- ի համար ՝ ֆայլը վերականգնելու ձեր հնարավորությունները մեծացնելու համար:
Քայլեր
Մեթոդ 1 3 -ից. Հիմնական քայլեր
 1 Մի ստեղծեք կամ ներբեռնեք ֆայլեր: Deletedնջված ֆայլը կարող է վերականգնվել, եթե կոշտ սկավառակի տարածքը, որտեղ ֆայլը պահվում էր, չվերագրվի: Ֆայլերի ներբեռնումը կամ ստեղծումը մեծացնում է տարածքի վերագրման հավանականությունը, ուստի ֆայլերը ներբեռնեք միայն որպես վերջին միջոց (օրինակ, եթե անհրաժեշտ է ֆայլեր վերականգնելու ծրագիր ներբեռնել):
1 Մի ստեղծեք կամ ներբեռնեք ֆայլեր: Deletedնջված ֆայլը կարող է վերականգնվել, եթե կոշտ սկավառակի տարածքը, որտեղ ֆայլը պահվում էր, չվերագրվի: Ֆայլերի ներբեռնումը կամ ստեղծումը մեծացնում է տարածքի վերագրման հավանականությունը, ուստի ֆայլերը ներբեռնեք միայն որպես վերջին միջոց (օրինակ, եթե անհրաժեշտ է ֆայլեր վերականգնելու ծրագիր ներբեռնել):  2 Ստուգեք ձեր գնումների զամբյուղը: Կրկնակի կտտացրեք Աղբարկղի պատկերակին և փնտրեք դրա մեջ գտնվող ֆայլը: Դուք կարող եք ֆայլ ուղարկել Աղբարկղ, բայց ամբողջությամբ չջնջել այն:
2 Ստուգեք ձեր գնումների զամբյուղը: Կրկնակի կտտացրեք Աղբարկղի պատկերակին և փնտրեք դրա մեջ գտնվող ֆայլը: Դուք կարող եք ֆայլ ուղարկել Աղբարկղ, բայց ամբողջությամբ չջնջել այն: - Եթե գտնեք ֆայլը, քաշեք և գցեք այն աշխատասեղանին ՝ այն վերականգնելու համար:
 3 Փնտրեք ֆայլի կրկնօրինակը համապատասխան ծրագրերում: Wordրագրերը, ինչպիսիք են Microsoft Word- ը, ստեղծում են ձեր ֆայլերի կրկնօրինակում այն դեպքում, երբ ձեր համակարգիչը անջատվում է կամ ծրագիրը փակվում է, երբ ֆայլ եք աշխատում: Եթե նման ծրագիր եք վարում, էկրանին հայտնվում է հաղորդագրություն, որ ֆայլը կարող է վերականգնվել:
3 Փնտրեք ֆայլի կրկնօրինակը համապատասխան ծրագրերում: Wordրագրերը, ինչպիսիք են Microsoft Word- ը, ստեղծում են ձեր ֆայլերի կրկնօրինակում այն դեպքում, երբ ձեր համակարգիչը անջատվում է կամ ծրագիրը փակվում է, երբ ֆայլ եք աշխատում: Եթե նման ծրագիր եք վարում, էկրանին հայտնվում է հաղորդագրություն, որ ֆայլը կարող է վերականգնվել: - Հիշեք, որ ձեր համակարգչի ոչ բոլոր ծրագրերն են պահուստավորում ֆայլերը, և դուք չեք կարող վերականգնել այն ֆայլի ամբողջական տարբերակը, որի վրա աշխատել եք:
 4 Վերականգնել ձեր պահուստային տվյալները: Եթե ձեր համակարգչում տվյալների պահուստավորման համար օգտագործել եք Ֆայլի պատմություն (Windows) կամ Machամանակի մեքենա (Mac OS X), վերականգնեք կրկնօրինակը ՝ ջնջված ֆայլերը վերականգնելու համար (եթե դրանք պահուստավորված են):
4 Վերականգնել ձեր պահուստային տվյալները: Եթե ձեր համակարգչում տվյալների պահուստավորման համար օգտագործել եք Ֆայլի պատմություն (Windows) կամ Machամանակի մեքենա (Mac OS X), վերականգնեք կրկնօրինակը ՝ ջնջված ֆայլերը վերականգնելու համար (եթե դրանք պահուստավորված են): - Պատուհաններ - Ֆայլի պատմություն. Ավելացրեք վերականգնման սկավառակ, բացեք «Սկսել» ընտրացանկը, այնուհետև կտտացրեք «Կարգավորումներ»> «Թարմացում և անվտանգություն», «Պահուստավորում», «Լրացուցիչ ընտրանքներ», «Վերականգնել ֆայլերը ընթացիկ պահուստից»:
- Mac OS X - Timeամանակի մեքենա
 5 Պատրաստվեք ներբեռնել ֆայլերի վերականգնման ծրագիրը: Եթե վերը նշված մեթոդները չաշխատեցին, ներբեռնեք ֆայլերի վերականգնման ծրագիր: Նախքան ջնջված ֆայլերի վերականգնմանը անցնելը, փակեք բոլոր բաց ֆայլերն ու ծրագրերը (բացառությամբ վեբ դիտարկիչի); երբ ծրագիրը տեղադրված է, վերագործարկեք ձեր համակարգիչը:
5 Պատրաստվեք ներբեռնել ֆայլերի վերականգնման ծրագիրը: Եթե վերը նշված մեթոդները չաշխատեցին, ներբեռնեք ֆայլերի վերականգնման ծրագիր: Նախքան ջնջված ֆայլերի վերականգնմանը անցնելը, փակեք բոլոր բաց ֆայլերն ու ծրագրերը (բացառությամբ վեբ դիտարկիչի); երբ ծրագիրը տեղադրված է, վերագործարկեք ձեր համակարգիչը:
Մեթոդ 2 -ից 3 -ը. Recuva- ի օգտագործումը (Windows- ում)
 1 Բացեք Recuva կայքը: Գնացեք https://www.piriform.com/recuva/download/ ձեր դիտարկիչում:
1 Բացեք Recuva կայքը: Գնացեք https://www.piriform.com/recuva/download/ ձեր դիտարկիչում:  2 Կտտացրեք հղմանը CCleaner.com. Այն գտնվում է էջի ձախ կողմում գտնվող «Recuva Free» բաժնում:
2 Կտտացրեք հղմանը CCleaner.com. Այն գտնվում է էջի ձախ կողմում գտնվող «Recuva Free» բաժնում:  3 Սպասեք, որ Recuva- ի տեղադրման ֆայլը ներբեռնվի: Ներբեռնումը կսկսվի ինքնաբերաբար և կտևի ընդամենը մի քանի վայրկյան:
3 Սպասեք, որ Recuva- ի տեղադրման ֆայլը ներբեռնվի: Ներբեռնումը կսկսվի ինքնաբերաբար և կտևի ընդամենը մի քանի վայրկյան: - Եթե ներբեռնման գործընթացը ինքնաբերաբար չի սկսվում, կտտացրեք «Սկսել ներբեռնումը» էջի վերևում:
 4 Տեղադրեք Recuva- ն: Կրկնակի կտտացրեք ներբեռնված ֆայլին, այնուհետև հետևեք հետևյալ քայլերին.
4 Տեղադրեք Recuva- ն: Կրկնակի կտտացրեք ներբեռնված ֆայլին, այնուհետև հետևեք հետևյալ քայլերին. - սեղմել «Այո», երբ հուշում է;
- ներքևի աջ անկյունում նշեք «Ոչ, շնորհակալություն, ինձ պետք չէ CCleaner» (ինձ պետք չէ CCleaner) տուփը,
- կտտացրեք «Տեղադրեք»;
- նշեք «Վերագործարկեք հիմա» կողքի տուփը;
- սեղմեք Ավարտել:
 5 Սպասեք համակարգչի վերագործարկմանը: Այժմ սկսեք Recuva- ն:
5 Սպասեք համակարգչի վերագործարկմանը: Այժմ սկսեք Recuva- ն: - Հնարավոր է, որ անհրաժեշտ լինի մուտք գործել ձեր հաշիվ (մուտք գործել):
 6 Սկսեք Recuva- ն: Կտտացրեք կոշտ սկավառակի ֆոնին կոշտ գլխարկի պատկերակին:
6 Սկսեք Recuva- ն: Կտտացրեք կոշտ սկավառակի ֆոնին կոշտ գլխարկի պատկերակին:  7 Կտտացրեք Այոերբ հուշվում է.
7 Կտտացրեք Այոերբ հուշվում է. 8 Կտտացրեք Հաջորդը (Հետագա): Այն գտնվում է պատուհանի ներքևի աջ անկյունում:
8 Կտտացրեք Հաջորդը (Հետագա): Այն գտնվում է պատուհանի ներքևի աջ անկյունում:  9 Ընտրեք ֆայլի տեսակը, որը ցանկանում եք վերականգնել: Նշեք տուփը ֆայլի տեսակներից մեկի կողքին, օրինակ ՝ Նկարներ: Եթե Ձեզ անհրաժեշտ է վերականգնել մի քանի տեսակի ֆայլեր, թողեք «Բոլոր ֆայլերը» կողքին գտնվող վանդակը:
9 Ընտրեք ֆայլի տեսակը, որը ցանկանում եք վերականգնել: Նշեք տուփը ֆայլի տեսակներից մեկի կողքին, օրինակ ՝ Նկարներ: Եթե Ձեզ անհրաժեշտ է վերականգնել մի քանի տեսակի ֆայլեր, թողեք «Բոլոր ֆայլերը» կողքին գտնվող վանդակը:  10 Կտտացրեք Հաջորդը (Հետագա):
10 Կտտացրեք Հաջորդը (Հետագա): 11 Նշեք ֆայլի գտնվելու վայրը: Նշեք ֆայլի վայրերից մեկի կողքին գտնվող տուփը կամ միացրեք «Ես վստահ չեմ» վանդակը միացված, որպեսզի ծրագիրը ջնջված ֆայլը փնտրի ամբողջ կոշտ սկավառակի վրա:
11 Նշեք ֆայլի գտնվելու վայրը: Նշեք ֆայլի վայրերից մեկի կողքին գտնվող տուփը կամ միացրեք «Ես վստահ չեմ» վանդակը միացված, որպեսզի ծրագիրը ջնջված ֆայլը փնտրի ամբողջ կոշտ սկավառակի վրա:  12 Կտտացրեք Հաջորդը (Հետագա):
12 Կտտացրեք Հաջորդը (Հետագա): 13 Նշեք «Միացնել խորը սկանավորման» կողքին գտնվող վանդակը: Այն գտնվում է պատուհանի ներքևի մասում: Recuva- ն կկատարի ձեր համակարգչի առաջադեմ սկանավորում, ինչը կմեծացնի ֆայլը վերականգնելու հավանականությունը:
13 Նշեք «Միացնել խորը սկանավորման» կողքին գտնվող վանդակը: Այն գտնվում է պատուհանի ներքևի մասում: Recuva- ն կկատարի ձեր համակարգչի առաջադեմ սկանավորում, ինչը կմեծացնի ֆայլը վերականգնելու հավանականությունը:  14 Կտտացրեք Սկսել (Սկսել). Այս կոճակը գտնվում է պատուհանի ներքևում: Սկսվում է սկանավորման գործընթացը:
14 Կտտացրեք Սկսել (Սկսել). Այս կոճակը գտնվում է պատուհանի ներքևում: Սկսվում է սկանավորման գործընթացը:  15 Սպասեք սկանավորման ավարտին: Խորը սկանավորումը կարող է տևել մի քանի ժամ, հատկապես, եթե դուք ընտրել եք «Բոլոր ֆայլերը» և «Չգիտեմ» տարբերակները:
15 Սպասեք սկանավորման ավարտին: Խորը սկանավորումը կարող է տևել մի քանի ժամ, հատկապես, եթե դուք ընտրել եք «Բոլոր ֆայլերը» և «Չգիտեմ» տարբերակները:  16 Գտեք և ընտրեք ջնջված ֆայլեր: Երբ սկանավորումն ավարտվի, գտեք այն ֆայլերը, որոնք ցանկանում եք վերականգնել և ընդգծեք դրանք:
16 Գտեք և ընտրեք ջնջված ֆայլեր: Երբ սկանավորումն ավարտվի, գտեք այն ֆայլերը, որոնք ցանկանում եք վերականգնել և ընդգծեք դրանք:  17 Կտտացրեք Վերականգնել (Վերականգնել): Այն գտնվում է պատուհանի ներքևի աջ անկյունում:Ընտրված ֆայլերը կվերականգնվեն:
17 Կտտացրեք Վերականգնել (Վերականգնել): Այն գտնվում է պատուհանի ներքևի աջ անկյունում:Ընտրված ֆայլերը կվերականգնվեն:
Մեթոդ 3 -ից 3 -ը ՝ Mac տվյալների վերականգնում օգտագործելով (Mac OS X- ում)
- 1 Խնդրում ենք տեղյակ լինել, որ ջնջված ֆայլերը չեք կարող վերականգնել Mac Data Recovery- ի փորձնական տարբերակով: Օգտագործելով այս ծրագրի փորձնական տարբերակը, կարող եք համոզվել, որ ջնջված ֆայլերը դեռ հասանելի են, սակայն դրանք վերականգնելու համար անհրաժեշտ է գնել ծրագրի ամբողջական տարբերակը (99 դոլարով կամ 6000 ռուբլով):
- Unfortunatelyավոք, Mac OS X- ի համար ֆայլերի վերականգնման անվճար հուսալի ծրագիր չկա:
- 2 Վերցրեք արտաքին սկավառակ: Վերականգնված ֆայլերը դրան պատճենելու համար ձեզ հարկավոր կլինի արտաքին կոշտ սկավառակ կամ USB կրիչ, քանի որ Mac Data Recovery- ն թույլ չի տա դրանք պահել ձեր համակարգչի կոշտ սկավառակի վրա:
- Եթե ձեր համակարգիչը չունի USB 3.0 պորտեր, ապա ձեզ նույնպես անհրաժեշտ կլինի USB 3.0-ից USB-C ադապտեր:
- 3 Բացեք Mac Data Recovery կայքը: Գնացեք http://www.recovering-deleted-files.net/recovery-software/mac-data-recovery/:
- 4 Ոլորեք ներքև և հպեք Բեռնել (Բեռնել): Դա կապույտ կոճակ է էջի ներքևում: Mac Data Recovery- ի անվճար տարբերակը կներբեռնվի ձեր համակարգչում:
- 5 Տեղադրեք Mac տվյալների վերականգնման ծրագիր: Դա անելու համար կրկնակի սեղմեք ներբեռնված DMG ֆայլի վրա, թույլատրեք անհայտ մշակողից ծրագրի տեղադրումը (անհրաժեշտության դեպքում), այնուհետև հետևեք էկրանի ցուցումներին:
- Երբ ծրագիրը տեղադրված է, վերագործարկեք ձեր համակարգիչը (եթե դա ձեզ հուշվի):
- 6 Գործարկեք Mac տվյալների վերականգնում: Կտտացրեք Spotlight պատկերակին
 , մուտքագրեք տվյալների վերականգնում և որոնման արդյունքների վերևում ընտրեք «Mac տվյալների վերականգնում»:
, մուտքագրեք տվյալների վերականգնում և որոնման արդյունքների վերևում ընտրեք «Mac տվյալների վերականգնում»: - 7 Կտտացրեք Սկսեք նոր սկանավորում (Սկսեք նոր սկանավորում): Այն պատուհանի վերևի մոտ է:
- 8 Ընտրեք կոշտ սկավառակը սկանավորման համար: Կտտացրեք սկավառակի վրա, որը սկանավորվելու է պատուհանի ձախ կողմում:
- 9 Կտտացրեք Letնջված վերականգնում (Վերականգնել ջնջված ֆայլերը): Այն գտնվում է էջի մեջտեղում:
- 10 Նշեք «Deep Scan» - ի կողքին գտնվող վանդակը: Այս տարբերակը դուք կգտնեք պատուհանի ներքևի աջ մասում: Կկատարվի խորը սկանավորում, ինչը կմեծացնի ֆայլի վերականգնման հնարավորությունները: Բայց խորը սկանավորումը կարող է տևել մի քանի ժամ:
- Նշեք «Արագ սկան» նշման տուփը, եթե շտապում եք կամ ֆայլը վերջերս ջնջել եք:
- 11 Կտտացրեք Սկսել սկանավորումը (Սկսեք սկանավորում): Այն գտնվում է պատուհանի ներքևի աջ անկյունում:
- 12 Սպասեք սկանավորման ավարտին: Խորը սկանավորումը կարող է տևել մի քանի ժամ, իսկ արագ սկանավորումը `մի քանի րոպե:
- 13 Գտեք ջնջված ֆայլերը: Դուք կարող եք աշխատել ջնջված ֆայլերի ցուցակի հետ, ինչպես Finder- ի պատուհանի ցանկացած այլ ֆայլերի ցուցակ: Եթե ջնջված ֆայլերը նույն տեղում են, ինչ մինչ ջնջվելը, կարող եք վերականգնել դրանք:
- Օգտագործեք պատուհանի վերին աջ անկյունում գտնվող որոնման տողը ՝ անուններով ֆայլեր գտնելու համար:
- Եթե դուք չեք կարող գտնել ջնջված ֆայլեր, դրանք, ամենայն հավանականությամբ, չեն կարող վերականգնվել:
- 14Ընտրեք վերականգնվող ֆայլերը:
- 15 Կտտացրեք Վերականգնել (Վերականգնել): Այն գտնվում է պատուհանի ներքևի աջ անկյունում:
- 16 Followրագիրը գնելու համար հետևեք էկրանի ցուցումներին: Եթե ջնջված ֆայլերը բավականաչափ կարևոր են, գնեք դրանք վերականգնելու ծրագիրը:
Խորհուրդներ
- Ապագայում պարբերաբար պահուստավորեք ձեր տվյալները և պահեք դրանք արտաքին մեդիա կամ ամպային պահեստում:
Գուշացումներ
- Mac OS X- ի ֆայլերի վերականգնման ծրագրերի մեծ մասն արժե 80-ից 100 դոլար (4800-6000 ռուբլի): Գնեք նման ծրագիր, եթե չեք պահուստավորվում ՝ օգտագործելով Time Machine կոմունալ ծառայությունը: