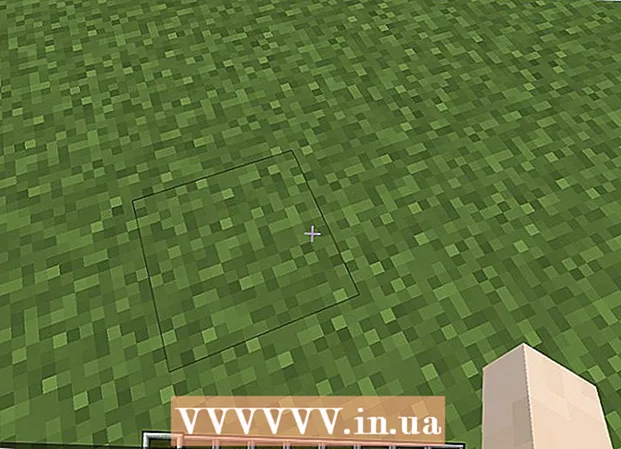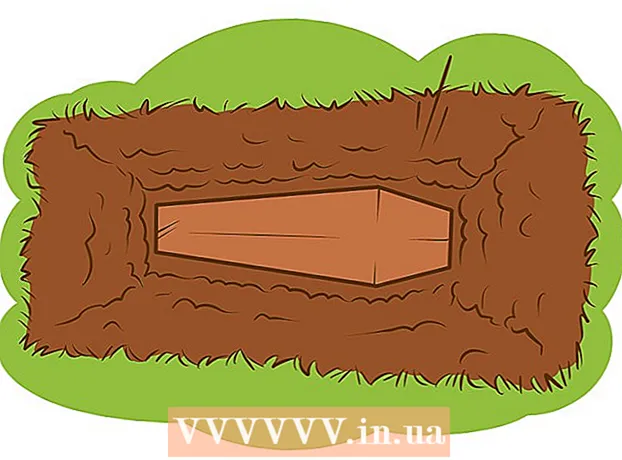Հեղինակ:
Sara Rhodes
Ստեղծման Ամսաթիվը:
9 Փետրվար 2021
Թարմացման Ամսաթիվը:
2 Հուլիս 2024

Բովանդակություն
- Քայլեր
- Մեթոդ 1 -ից 3 -ը ՝ PhotoRec (Windows, Mac և Linux)
- Մեթոդ 2 -ից 3 -ը. Recuva (Windows- ում)
- 3 -րդ մեթոդ 3 -ից. Վերականգնել ֆայլերի հին տարբերակները
Եթե դուք պատահաբար վերագրեք հին ֆայլը կամ թղթապանակը, ջնջված փաստաթղթերը կարող են վերականգնվել: Յուրաքանչյուր օպերացիոն համակարգի համար կա անվճար ծրագիր `կոշտ սկավառակի վրա ջնջված ֆայլերը գտնելու և վերականգնելու համար: Եթե ձեր համակարգչում տեղադրված է պահեստային ֆայլ, ֆայլերը կարող են գտնվել նաև պահեստում:
Քայլեր
Մեթոդ 1 -ից 3 -ը ՝ PhotoRec (Windows, Mac և Linux)
 1 Դադարեցրեք ձայնագրությունը կոշտ սկավառակի վրա: Եթե նկատում եք, որ դուք պատահաբար ջնջել եք ֆայլը կամ վերաշարադրել մեկ այլ ֆայլ, այլ բան մի պահեք այս կոշտ սկավառակի վրա: Մի վարեք ծրագրեր: Եթե սկավառակի վրա նոր տվյալներ են գրվում, դա կարող է խանգարել ջնջված ֆայլի վերականգնմանը: Եթե ոչ մի նոր բան չարձանագրեք, հաջող վերականգնման հավանականությունը կմեծանա:
1 Դադարեցրեք ձայնագրությունը կոշտ սկավառակի վրա: Եթե նկատում եք, որ դուք պատահաբար ջնջել եք ֆայլը կամ վերաշարադրել մեկ այլ ֆայլ, այլ բան մի պահեք այս կոշտ սկավառակի վրա: Մի վարեք ծրագրեր: Եթե սկավառակի վրա նոր տվյալներ են գրվում, դա կարող է խանգարել ջնջված ֆայլի վերականգնմանը: Եթե ոչ մի նոր բան չարձանագրեք, հաջող վերականգնման հավանականությունը կմեծանա:  2 Ներբեռնեք անվճար PhotoRec ծրագիրը այլ համակարգչի կամ կոշտ սկավառակի վրա: Դա շատ արդյունավետ անվճար ծրագիր է: Այն այնքան էլ գեղեցիկ չէ, բայց այն կարող է անել նույնը, ինչ վերականգնման ավելի թանկ ծրագրակազմը: Այն կարելի է ամբողջությամբ անվճար ներբեռնել կայքից www.cgsecurity.org որպես TestDisk օգտակար ծրագրի մաս:
2 Ներբեռնեք անվճար PhotoRec ծրագիրը այլ համակարգչի կամ կոշտ սկավառակի վրա: Դա շատ արդյունավետ անվճար ծրագիր է: Այն այնքան էլ գեղեցիկ չէ, բայց այն կարող է անել նույնը, ինչ վերականգնման ավելի թանկ ծրագրակազմը: Այն կարելի է ամբողջությամբ անվճար ներբեռնել կայքից www.cgsecurity.org որպես TestDisk օգտակար ծրագրի մաս: - PhotoRec- ը հասանելի է Windows- ի, OS X- ի և Linux- ի համար:
- Ներբեռնեք ծրագիրը մեկ այլ կոշտ սկավառակի վրա, որպեսզի չգրեք այն ֆայլը, որը ցանկանում եք վերականգնել: Դուք կարող եք ներբեռնել PhotoRec- ը այլ կոշտ սկավառակի վրա, բայց ավելի լավ է օգտագործել առանձին համակարգիչ:
 3 Տեղադրեք դատարկ USB սկավառակ ձեր համակարգչի մեջ: Լավագույնն այն է, որ պահեստավորման սարք օգտագործվի, որն ունի բավարար տարածք ինչպես ծրագրի, այնպես էլ այն ֆայլերի համար, որոնք ցանկանում եք վերականգնել: Դա պայմանավորված է նրանով, որ ֆայլը նույն սկավառակի վրա վերականգնելը, որի վրա այն վնասվել է, կարող է վերագրանցել ֆայլը, որի արդյունքում այն ճիշտ չի վերականգնվի:
3 Տեղադրեք դատարկ USB սկավառակ ձեր համակարգչի մեջ: Լավագույնն այն է, որ պահեստավորման սարք օգտագործվի, որն ունի բավարար տարածք ինչպես ծրագրի, այնպես էլ այն ֆայլերի համար, որոնք ցանկանում եք վերականգնել: Դա պայմանավորված է նրանով, որ ֆայլը նույն սկավառակի վրա վերականգնելը, որի վրա այն վնասվել է, կարող է վերագրանցել ֆայլը, որի արդյունքում այն ճիշտ չի վերականգնվի: - PhotoRec- ը ընդամենը 5 մեգաբայթ է և տեղավորվում է ցանկացած USB կրիչի վրա:
 4 Բեռնել ներբեռնված ծրագրի ֆայլը: TestDisk- ը կլինի ZIP (Windows) կամ BZ2 (Mac) ձևաչափով: Անջատեք TestDisk թղթապանակը:
4 Բեռնել ներբեռնված ծրագրի ֆայլը: TestDisk- ը կլինի ZIP (Windows) կամ BZ2 (Mac) ձևաչափով: Անջատեք TestDisk թղթապանակը:  5 Պատճենեք TestDisk թղթապանակը ձեր ֆլեշ կրիչում: Սա գործարկելու է PhotoRec- ը USB կրիչից:
5 Պատճենեք TestDisk թղթապանակը ձեր ֆլեշ կրիչում: Սա գործարկելու է PhotoRec- ը USB կրիչից:  6 Տեղադրեք ֆլեշ կրիչը համակարգչի մեջ, որը պարունակում է վնասված ֆայլ (կամ ֆայլեր): Բացեք TestDisk թղթապանակը ֆլեշ կրիչի վրա:
6 Տեղադրեք ֆլեշ կրիչը համակարգչի մեջ, որը պարունակում է վնասված ֆայլ (կամ ֆայլեր): Բացեք TestDisk թղթապանակը ֆլեշ կրիչի վրա:  7 Սկսեք PhotoRec ծրագիրը: Հրամանի տողը կհայտնվի էկրանին:
7 Սկսեք PhotoRec ծրագիրը: Հրամանի տողը կհայտնվի էկրանին: - Տեղափոխեք վեր, վար, ձախ և աջ ՝ օգտագործելով սլաքները ↑↓←→ և օգտագործել կոճակները Մուտքագրեք եւ Վերադառնալ ընտրություն կատարելու համար:
 8 Ընտրեք սկավառակը, որտեղ ցանկանում եք վերականգնել ֆայլը: Սկավառակները պարզապես համարակալված կլինեն, այնպես որ դուք պետք է ուշադրություն դարձնեք դրանց չափին ՝ պարզելու համար, թե որ սկավառակն եք ուզում:
8 Ընտրեք սկավառակը, որտեղ ցանկանում եք վերականգնել ֆայլը: Սկավառակները պարզապես համարակալված կլինեն, այնպես որ դուք պետք է ուշադրություն դարձնեք դրանց չափին ՝ պարզելու համար, թե որ սկավառակն եք ուզում: - Եթե ձեր կոշտ սկավառակը ունի բազմաթիվ միջնապատեր (օրինակ ՝ C: և D :), դրանք տեսանելի չեն լինի, մինչև չընտրեք սկավառակը:
 9 Ընտրեք ֆայլի տեսակը, որը ցանկանում եք որոնել: Լռելյայն, PhotoRec- ը կփորձի վերականգնել իր աջակցած բոլոր ֆայլերը: Դուք կարող եք արագացնել գործընթացը `նշելով, թե որ ֆայլերն են ձեզ հետաքրքրում:
9 Ընտրեք ֆայլի տեսակը, որը ցանկանում եք որոնել: Լռելյայն, PhotoRec- ը կփորձի վերականգնել իր աջակցած բոլոր ֆայլերը: Դուք կարող եք արագացնել գործընթացը `նշելով, թե որ ֆայլերն են ձեզ հետաքրքրում: - Դուք կարող եք փոխել ֆայլի տեսակը ընտրացանկում Ֆայլի ընտրություն .
- Լինելով ճաշացանկում Ֆայլի ընտրություն , ապընտրել ցանկի բոլոր ֆայլերը `սեղմելով Ս... Այնուհետև անցեք ցանկի միջոցով և ընտրեք ձեզ անհրաժեշտ ֆայլերը:
 10 Ընտրեք ցանկալի սկավառակի բաժանումը: Դուք ստիպված կլինեք ճանաչել բաժինները ըստ չափի: Նրանցից ոմանք կարող են ստորագրվել:
10 Ընտրեք ցանկալի սկավառակի բաժանումը: Դուք ստիպված կլինեք ճանաչել բաժինները ըստ չափի: Նրանցից ոմանք կարող են ստորագրվել:  11 Ընտրեք ֆայլային համակարգի տեսակը: Եթե Linux- ում եք, ընտրեք ext2 / ext3... Եթե դուք օգտագործում եք Windows կամ OS X, ընտրեք Այլ.
11 Ընտրեք ֆայլային համակարգի տեսակը: Եթե Linux- ում եք, ընտրեք ext2 / ext3... Եթե դուք օգտագործում եք Windows կամ OS X, ընտրեք Այլ.  12 Որոշեք, թե որտեղ գտնել ֆայլը: Ձեր ընտրությունը կարող է որոշվել, թե ինչպես է ֆայլը ջնջվել.
12 Որոշեք, թե որտեղ գտնել ֆայլը: Ձեր ընտրությունը կարող է որոշվել, թե ինչպես է ֆայլը ջնջվել. - Անվճար - ընտրեք այս տարբերակը, եթե ֆայլը ձեռքով ջնջել եք կամ այլ ֆայլ վերաշարադրել:
- Ամբողջական - ընտրեք այս տարբերակը, եթե ֆայլը կորել է կոշտ սկավառակի սխալի արդյունքում:
 13 Ընտրեք վերականգնված ֆայլերը գրելու վայրը: Ֆայլերը չպետք է լինեն նույն սկավառակի վրա, որտեղ դրանք ջնջվել են:
13 Ընտրեք վերականգնված ֆայլերը գրելու վայրը: Ֆայլերը չպետք է լինեն նույն սկավառակի վրա, որտեղ դրանք ջնջվել են: - Սկավառակներ վերադառնալու համար օգտագործեք ընտրացանկը .. դիրեկտորիաների ցուցակի վերևում: Սա թույլ կտա Ձեզ ընտրել մեկ այլ սկավառակի կամ կոշտ սկավառակի կամ USB կրիչի գտնվելու վայրը:
- Երբ գտնեք ձեր ուզած վայրը, կտտացրեք Գ.
 14 Սպասեք ֆայլերի վերականգնմանը: PhotoRec- ը կփորձի վերականգնել բոլոր կորած ֆայլերը ձեր նշած վայրում: Կատարման ժամանակը կցուցադրվի վերականգնված ֆայլերի քանակի հետ միասին:
14 Սպասեք ֆայլերի վերականգնմանը: PhotoRec- ը կփորձի վերականգնել բոլոր կորած ֆայլերը ձեր նշած վայրում: Կատարման ժամանակը կցուցադրվի վերականգնված ֆայլերի քանակի հետ միասին: - Ֆայլերի վերականգնումը կարող է երկար տևել, հատկապես, եթե միջնորմը շատ մեծ է, կամ տարբեր տեսակի մեծ թվով ֆայլեր եք փնտրում:
 15 Ստուգեք վերականգնված ֆայլերը: Երբ սկանավորումն ավարտված է, տեսեք, արդյոք ֆայլերը վերականգնվե՞լ են: Ամենայն հավանականությամբ, ֆայլի անունները կկորչեն, այնպես որ դուք պետք է ստուգեք յուրաքանչյուր ֆայլ `համոզվելու համար, որ այն վերականգնված է:
15 Ստուգեք վերականգնված ֆայլերը: Երբ սկանավորումն ավարտված է, տեսեք, արդյոք ֆայլերը վերականգնվե՞լ են: Ամենայն հավանականությամբ, ֆայլի անունները կկորչեն, այնպես որ դուք պետք է ստուգեք յուրաքանչյուր ֆայլ `համոզվելու համար, որ այն վերականգնված է:
Մեթոդ 2 -ից 3 -ը. Recuva (Windows- ում)
 1 Դադարեցրեք ձայնագրությունը կոշտ սկավառակի վրա: Եթե նկատում եք, որ դուք պատահաբար ջնջել եք ֆայլը կամ վերաշարադրել մեկ այլ ֆայլ, այլ բան մի պահեք այս կոշտ սկավառակի վրա: Մի վարեք ծրագրեր: Եթե սկավառակի վրա նոր տվյալներ են գրվում, դա կարող է խանգարել ջնջված ֆայլի վերականգնմանը: Եթե ոչ մի նոր բան չարձանագրեք, հաջող վերականգնման հավանականությունը կմեծանա:
1 Դադարեցրեք ձայնագրությունը կոշտ սկավառակի վրա: Եթե նկատում եք, որ դուք պատահաբար ջնջել եք ֆայլը կամ վերաշարադրել մեկ այլ ֆայլ, այլ բան մի պահեք այս կոշտ սկավառակի վրա: Մի վարեք ծրագրեր: Եթե սկավառակի վրա նոր տվյալներ են գրվում, դա կարող է խանգարել ջնջված ֆայլի վերականգնմանը: Եթե ոչ մի նոր բան չարձանագրեք, հաջող վերականգնման հավանականությունը կմեծանա:  2 Ներբեռնեք Recuva- ն մեկ այլ կոշտ սկավառակի վրա: Ներբեռնեք տեղադրիչը ձեր համակարգչի մեկ այլ կոշտ սկավառակի վրա կամ այլ համակարգչի վրա: Recuva- ն անվճար ծրագիր է, որից կարելի է ներբեռնել www.piriform.com.
2 Ներբեռնեք Recuva- ն մեկ այլ կոշտ սկավառակի վրա: Ներբեռնեք տեղադրիչը ձեր համակարգչի մեկ այլ կոշտ սկավառակի վրա կամ այլ համակարգչի վրա: Recuva- ն անվճար ծրագիր է, որից կարելի է ներբեռնել www.piriform.com.  3 Տեղադրեք դատարկ USB սկավառակ: Այս սկավառակի վրա կտեղադրվի Recuva ծրագիրը: Սա թույլ կտա գործարկել ծրագիրը ՝ առանց ռիսկի ենթարկելու վերականգնելու համար անհրաժեշտ ֆայլերը:
3 Տեղադրեք դատարկ USB սկավառակ: Այս սկավառակի վրա կտեղադրվի Recuva ծրագիրը: Սա թույլ կտա գործարկել ծրագիրը ՝ առանց ռիսկի ենթարկելու վերականգնելու համար անհրաժեշտ ֆայլերը:  4 Գործարկեք Recuva տեղադրիչը: Կտտացրեք Հաջորդը ՝ շարունակելու համար:
4 Գործարկեք Recuva տեղադրիչը: Կտտացրեք Հաջորդը ՝ շարունակելու համար:  5 Սեղմեք կոճակը:Ընդլայնված փոխել տեղադրման վայրը... Շարունակելու համար ընտրեք որևէ տարբերակ:
5 Սեղմեք կոճակը:Ընդլայնված փոխել տեղադրման վայրը... Շարունակելու համար ընտրեք որևէ տարբերակ:  6 Որպես տեղադրման վայր ընտրեք ձեր USB կրիչը: Դուք պետք է ստեղծեք «Recuva» անունով թղթապանակ:
6 Որպես տեղադրման վայր ընտրեք ձեր USB կրիչը: Դուք պետք է ստեղծեք «Recuva» անունով թղթապանակ:  7 Ապընտրեք տեղադրման բոլոր լրացուցիչ ընտրանքները և սեղմեք կոճակը:Տեղադրեք.
7 Ապընտրեք տեղադրման բոլոր լրացուցիչ ընտրանքները և սեղմեք կոճակը:Տեղադրեք. 8 Բացեք ձեր ստեղծած «Recuva» թղթապանակը:
8 Բացեք ձեր ստեղծած «Recuva» թղթապանակը: 9 Աջ սեղմեք դատարկ տարածքի վրա և ընտրեք «Նոր» → «Տեքստային փաստաթուղթ»:
9 Աջ սեղմեք դատարկ տարածքի վրա և ընտրեք «Նոր» → «Տեքստային փաստաթուղթ»: 10 Փոխեք ֆայլի անունը.շարժական. տվյալներ. Հաստատեք ֆայլի ձևաչափի փոփոխությունը:
10 Փոխեք ֆայլի անունը.շարժական. տվյալներ. Հաստատեք ֆայլի ձևաչափի փոփոխությունը:  11 Տեղադրեք USB կրիչը համակարգչի մեջ, որտեղ անհրաժեշտ է վերականգնել ֆայլը (ֆայլերը): Բացեք Recuva ծրագրի թղթապանակը ֆլեշ կրիչի վրա:
11 Տեղադրեք USB կրիչը համակարգչի մեջ, որտեղ անհրաժեշտ է վերականգնել ֆայլը (ֆայլերը): Բացեք Recuva ծրագրի թղթապանակը ֆլեշ կրիչի վրա:  12 Գործարկեք ֆայլը "recuva.exe ». Interfaceրագրի ինտերֆեյսը կհայտնվի էկրանին:
12 Գործարկեք ֆայլը "recuva.exe ». Interfaceրագրի ինտերֆեյսը կհայտնվի էկրանին:  13 Ընտրեք ֆայլերի տեսակները, որոնք ցանկանում եք գտնել: Դուք կարող եք որոնել բոլոր կամ պարզապես որոշ հատուկ փաստաթղթեր:
13 Ընտրեք ֆայլերի տեսակները, որոնք ցանկանում եք գտնել: Դուք կարող եք որոնել բոլոր կամ պարզապես որոշ հատուկ փաստաթղթեր:  14 Ընտրեք ֆայլեր որոնելու վայրը: Դուք կարող եք որոնել ամբողջ համակարգչով կամ որոշակի վայրերում:
14 Ընտրեք ֆայլեր որոնելու վայրը: Դուք կարող եք որոնել ամբողջ համակարգչով կամ որոշակի վայրերում:  15 Սկսեք սկանավորում: Րագիրը կսկսի սկանավորել սկավառակի ընտրված տարածքը և փնտրել ձեզ անհրաժեշտ ֆայլերը:
15 Սկսեք սկանավորում: Րագիրը կսկսի սկանավորել սկավառակի ընտրված տարածքը և փնտրել ձեզ անհրաժեշտ ֆայլերը:  16 Նշեք յուրաքանչյուր ֆայլ, որը ցանկանում եք վերականգնել: Սկանավորումն ավարտվելուց հետո կտեսնեք ֆայլերի ցանկ: Նշեք յուրաքանչյուր ցանկալի ֆայլ և կտտացրեք Վերականգնել ... կոճակին:
16 Նշեք յուրաքանչյուր ֆայլ, որը ցանկանում եք վերականգնել: Սկանավորումն ավարտվելուց հետո կտեսնեք ֆայլերի ցանկ: Նշեք յուրաքանչյուր ցանկալի ֆայլ և կտտացրեք Վերականգնել ... կոճակին:  17 Ընտրեք այն վայրը, որտեղ ցանկանում եք գրել վերականգնված ֆայլերը: Արժե դրանք գրանցել այլ վայրում, որտեղ դրանք վնասվել են, հակառակ դեպքում ֆայլերը կվերականգնվեն սխալներով:
17 Ընտրեք այն վայրը, որտեղ ցանկանում եք գրել վերականգնված ֆայլերը: Արժե դրանք գրանցել այլ վայրում, որտեղ դրանք վնասվել են, հակառակ դեպքում ֆայլերը կվերականգնվեն սխալներով:
3 -րդ մեթոդ 3 -ից. Վերականգնել ֆայլերի հին տարբերակները
 1 Օգտվեք Windows- ում ֆայլերի վերականգնման ընտրանքներից: Windows 7 -ը և Windows 8 -ը հնարավորություն ունեն պահուստավորել ֆայլերի փոփոխությունների պատմությունը: Որպեսզի կարողանաք պահեստային ֆայլեր պահել, անհրաժեշտ է միացնել համապատասխան գործառույթները օպերացիոն համակարգում:
1 Օգտվեք Windows- ում ֆայլերի վերականգնման ընտրանքներից: Windows 7 -ը և Windows 8 -ը հնարավորություն ունեն պահուստավորել ֆայլերի փոփոխությունների պատմությունը: Որպեսզի կարողանաք պահեստային ֆայլեր պահել, անհրաժեշտ է միացնել համապատասխան գործառույթները օպերացիոն համակարգում: - Եթե չգիտեք, թե ինչպես կրկնօրինակել Windows 8 -ում, այս հոդվածը օգտակար կլինի ձեզ համար:
 2 Եթե ձեր համակարգչում ունեք OS X, օգտագործեք Time Machine ՝ ֆայլի նախորդ տարբերակը վերականգնելու համար: Դուք պետք է կազմաձևեք ծրագիրը այնպես, որ պահեստավորումը պահի արտաքին կոշտ սկավառակի վրա, սակայն, դրա շնորհիվ, ձեզ միշտ հասանելի կլինեն ժամանակի ընթացքում հայտնվող ֆայլերի բոլոր տարբերակները:
2 Եթե ձեր համակարգչում ունեք OS X, օգտագործեք Time Machine ՝ ֆայլի նախորդ տարբերակը վերականգնելու համար: Դուք պետք է կազմաձևեք ծրագիրը այնպես, որ պահեստավորումը պահի արտաքին կոշտ սկավառակի վրա, սակայն, դրա շնորհիվ, ձեզ միշտ հասանելի կլինեն ժամանակի ընթացքում հայտնվող ֆայլերի բոլոր տարբերակները: - Այս հոդվածը ցույց կտա ձեզ, թե ինչպես օգտագործել Time Machine: