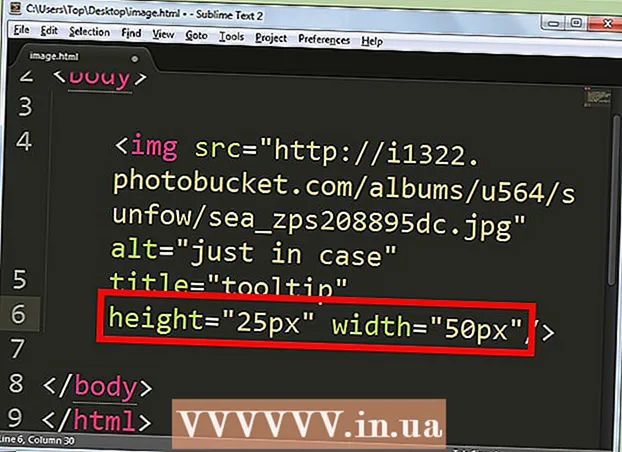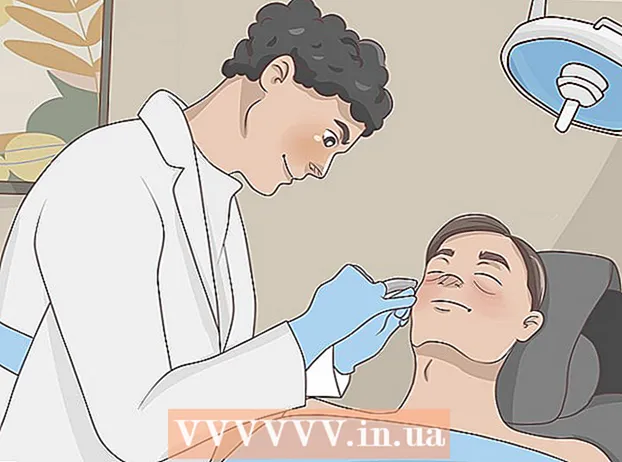Հեղինակ:
Janice Evans
Ստեղծման Ամսաթիվը:
1 Հուլիս 2021
Թարմացման Ամսաթիվը:
23 Հունիս 2024

Բովանդակություն
- Քայլեր
- Մեթոդ 1 -ից 3 -ը ՝ Windows 10
- Մեթոդ 2 -ից 3 -ը ՝ Windows 7/8
- 3 -րդ մեթոդ 3 -ից. Windows- ի ցանկացած տարբերակ
Windows- ի որոշ ներկառուցված կոմունալ ծառայություններ կարող են օգտագործվել նոութբուքը կամ աշխատասեղանը համակարգիչը անլար մուտքի կետի (թեժ կետ) վերածելու համար: Այնուհետև թեժ կետը կարող է օգտագործվել բջջային սարքերի կողմից ինտերնետ մուտք գործելու համար, որին միացված է նոութբուքը կամ աշխատասեղանը: Windows 10-ում դա կատարվում է հրամանի տողում մի քանի հրամանների միջոցով, իսկ Windows 7/8-ում անհրաժեշտ է օգտագործել վիրտուալ երթուղղիչի անվճար ծրագիրը `ձեր վիրտուալ Wi-Fi կարգավորումները արագ կազմաձևելու համար:Connectify- ն թույլ է տալիս ստեղծել անլար մուտքի կետ ՝ օգտագործելով ձեր համակարգիչը ինտերնետին միացնող անլար ադապտեր:
Քայլեր
Մեթոդ 1 -ից 3 -ը ՝ Windows 10
 1 Միացրեք ձեր համակարգիչը ցանցին `օգտագործելով Ethernet մալուխ: Դա արեք ՝ ձեր Windows 10 համակարգիչը անլար թեժ կետի վերածելու համար: Եթե ձեր համակարգիչը միացնում եք անլար ցանցին, չեք կարող ստեղծել անլար մուտքի կետ և ինտերնետ կապ պահպանել մեկ Wi-Fi ադապտերի միջոցով:
1 Միացրեք ձեր համակարգիչը ցանցին `օգտագործելով Ethernet մալուխ: Դա արեք ՝ ձեր Windows 10 համակարգիչը անլար թեժ կետի վերածելու համար: Եթե ձեր համակարգիչը միացնում եք անլար ցանցին, չեք կարող ստեղծել անլար մուտքի կետ և ինտերնետ կապ պահպանել մեկ Wi-Fi ադապտերի միջոցով: - Եթե ձեր համակարգիչն ունի երկու անլար ադապտեր, ապա մեկ ադապտեր կարող է միացնել համակարգիչը անլար ցանցին, իսկ երկրորդը կարող է ստեղծել թեժ կետ: Հիշեք. Դուք չեք կարող միաժամանակ միանալ ինտերնետին և ստեղծել թեժ կետ մեկ wi-Fi ադապտերի միջոցով:
 2 Ստուգեք, արդյոք անլար ադապտերը տեղադրված է (միայն աշխատասեղանին): Windows 10-ի բոլոր նոթբուքերն արդեն ունեն Wi-Fi ադապտեր: Եթե աշխատասեղանի համակարգչի վրա եք, կտտացրեք ⊞ Հաղթիր+X և ընտրեք «Networkանցային կապեր»:
2 Ստուգեք, արդյոք անլար ադապտերը տեղադրված է (միայն աշխատասեղանին): Windows 10-ի բոլոր նոթբուքերն արդեն ունեն Wi-Fi ադապտեր: Եթե աշխատասեղանի համակարգչի վրա եք, կտտացրեք ⊞ Հաղթիր+X և ընտրեք «Networkանցային կապեր»: - Գտեք «Wi-Fi» կոչվող կապ: Եթե այո, ապա ձեր համակարգիչն ունի անլար ադապտեր: Հակառակ դեպքում, տեղադրեք Wi-Fi ադապտեր, որպեսզի կարողանաք ստեղծել ձեր համակարգչի վրա անլար մուտքի կետ: Որպես ադապտեր կարող են օգտագործվել USB ադապտեր կամ ցանցային քարտ:
 3 Սեղմել.⊞ Հաղթիր+X և ընտրեք «Հրամանի տող (ադմինիստրատոր)»: Բացվող պատուհանում հաստատեք ձեր որոշումը: Հրամանի տողի պատուհանը կբացվի, և ձեզ կտրվեն ադմինիստրատորի իրավունքներ:
3 Սեղմել.⊞ Հաղթիր+X և ընտրեք «Հրամանի տող (ադմինիստրատոր)»: Բացվող պատուհանում հաստատեք ձեր որոշումը: Հրամանի տողի պատուհանը կբացվի, և ձեզ կտրվեն ադմինիստրատորի իրավունքներ:  4 Մուտքագրեք հրամանը ՝ ստուգելու համար, թե արդյոք ադապտերն աջակցում է թեժ կետի ստեղծմանը: Մուտքագրեք հետևյալ հրամանը.
4 Մուտքագրեք հրամանը ՝ ստուգելու համար, թե արդյոք ադապտերն աջակցում է թեժ կետի ստեղծմանը: Մուտքագրեք հետևյալ հրամանը. - netsh wlan show վարորդներին
- Գտեք գիծը Հյուրընկալվող ցանցն աջակցվում է (Հյուրընկալված ցանց): Եթե տողը պարունակում է «Այո» բառը, ապա անլար ադապտերն ապահովում է թեժ կետ ստեղծելը: Եթե տողը պարունակում է «Ոչ» բառը, անցեք վերջին բաժին:
 5 Մուտքագրեք անլար մուտքի կետ ստեղծելու հրամանները: Մուտքագրեք հետևյալ հրամանը (փոխարինեք Networkանցի անուն ցանցի ցանկալի անունին և Գաղտնաբառ ցանկալի գաղտնաբառին):
5 Մուտքագրեք անլար մուտքի կետ ստեղծելու հրամանները: Մուտքագրեք հետևյալ հրամանը (փոխարինեք Networkանցի անուն ցանցի ցանկալի անունին և Գաղտնաբառ ցանկալի գաղտնաբառին): - netsh wlan սահմանել hostednetwork ռեժիմ = թույլատրել ssid =Networkանցի անուն բանալին =Գաղտնաբառ
 6 Մուտքագրեք հրամանը ՝ թեժ կետը ակտիվացնելու համար: Անլար մուտքի կետ ստեղծելուց հետո այն պետք է միացնել.
6 Մուտքագրեք հրամանը ՝ թեժ կետը ակտիվացնելու համար: Անլար մուտքի կետ ստեղծելուց հետո այն պետք է միացնել. - netsh wlan- ը սկսում է hostnetwork- ը
 7 Սեղմել.⊞ Հաղթիր+X և ընտրեք «Networkանցային կապեր»: Կցուցադրվեն համակարգչում ստեղծված ցանցային կապերը:
7 Սեղմել.⊞ Հաղթիր+X և ընտրեք «Networkանցային կապեր»: Կցուցադրվեն համակարգչում ստեղծված ցանցային կապերը:  8 Աջ սեղմեք ցանցային կապի վրա, որի միջոցով համակարգիչը մուտք է գործում ինտերնետ և ընտրեք «Հատկություններ» ցանկից: Եթե ձեր համակարգիչը միանում է ինտերնետին Ethernet մալուխի միջոցով, ընտրեք Ethernet կապ: Եթե ձեր համակարգիչն ունի երկու անլար ադապտեր, ընտրեք ադապտեր, որի միջոցով համակարգիչը միանում է ինտերնետին:
8 Աջ սեղմեք ցանցային կապի վրա, որի միջոցով համակարգիչը մուտք է գործում ինտերնետ և ընտրեք «Հատկություններ» ցանկից: Եթե ձեր համակարգիչը միանում է ինտերնետին Ethernet մալուխի միջոցով, ընտրեք Ethernet կապ: Եթե ձեր համակարգիչն ունի երկու անլար ադապտեր, ընտրեք ադապտեր, որի միջոցով համակարգիչը միանում է ինտերնետին:  9 Կտտացրեք «Համօգտագործում» ներդիրին: Համացանցի միացման կարգավորումները կբացվեն:
9 Կտտացրեք «Համօգտագործում» ներդիրին: Համացանցի միացման կարգավորումները կբացվեն:  10 Նշեք ինտերնետի փոխանակումն ակտիվացնող տարբերակի կողքին գտնվող վանդակը: Սա «Թույլատրել ցանցի այլ օգտվողներին օգտագործել այս համակարգչի ինտերնետ կապը» տարբերակն է:
10 Նշեք ինտերնետի փոխանակումն ակտիվացնող տարբերակի կողքին գտնվող վանդակը: Սա «Թույլատրել ցանցի այլ օգտվողներին օգտագործել այս համակարգչի ինտերնետ կապը» տարբերակն է:  11 Բացեք նշված տարբերակի տակ գտնվող ընտրացանկը և ընտրեք նոր ցանց: Այն կոչվում է Local Area Connection X, որտեղ X- ը կփոխարինվի պատահական թվով:
11 Բացեք նշված տարբերակի տակ գտնվող ընտրացանկը և ընտրեք նոր ցանց: Այն կոչվում է Local Area Connection X, որտեղ X- ը կփոխարինվի պատահական թվով: - Կտտացրեք OK ՝ ձեր փոփոխությունները պահելու համար:
 12 Միացրեք ձեր սարքը նոր անլար մուտքի կետին: Այժմ ցանկացած շարժական սարք կարող է հայտնաբերել ստեղծված ցանցը (այն կցուցադրվի առկա ցանցերի ցանկում) և միանալ ինտերնետին:
12 Միացրեք ձեր սարքը նոր անլար մուտքի կետին: Այժմ ցանկացած շարժական սարք կարող է հայտնաբերել ստեղծված ցանցը (այն կցուցադրվի առկա ցանցերի ցանկում) և միանալ ինտերնետին: - Android: Բացեք Կարգավորումների ծրագիրը և կտտացրեք Wi-Fi- ին: Selectանկից ընտրեք նոր ցանց և մուտքագրեք սահմանված գաղտնաբառը:
- iOS: Բացեք «Կարգավորումներ» ծրագիրը: Այս հավելվածի պատկերակը գտնվում է Հիմնական էկրանին կամ Կոմունալ ծառայությունների պանակում: Կտտացրեք «Wi-Fi» և ընտրեք նոր ցանց: Մուտքագրեք ձեր գաղտնաբառը (երբ հուշում է):
 13 Անջատեք ցանցը: Թեժ կետն անջատելու համար բացեք հրամանի տողը (ադմինիստրատորի իրավունքներով) և մուտքագրեք հետևյալ հրամանը.
13 Անջատեք ցանցը: Թեժ կետն անջատելու համար բացեք հրամանի տողը (ադմինիստրատորի իրավունքներով) և մուտքագրեք հետևյալ հրամանը. - netsh wlan դադարեցնել hostednetwork- ը
Մեթոդ 2 -ից 3 -ը ՝ Windows 7/8
 1 Միացրեք ձեր համակարգիչը ցանցին `օգտագործելով Ethernet մալուխ: Դա արեք ՝ ձեր Windows 7/8 համակարգիչը անլար թեժ կետի վերածելու համար: Եթե ձեր համակարգիչը միացնում եք անլար ցանցին, չեք կարող ստեղծել անլար մուտքի կետ և ինտերնետ կապ պահպանել մեկ Wi-Fi ադապտերի միջոցով:
1 Միացրեք ձեր համակարգիչը ցանցին `օգտագործելով Ethernet մալուխ: Դա արեք ՝ ձեր Windows 7/8 համակարգիչը անլար թեժ կետի վերածելու համար: Եթե ձեր համակարգիչը միացնում եք անլար ցանցին, չեք կարող ստեղծել անլար մուտքի կետ և ինտերնետ կապ պահպանել մեկ Wi-Fi ադապտերի միջոցով: - Եթե ձեր համակարգիչը չունի Ethernet պորտ (ինչպես, օրինակ, որոշ նոթբուքերի վրա), օգտագործեք USB to Ethernet ադապտեր:
 2 Ստուգեք, արդյոք տեղադրված է անլար ադապտեր: Նոթբուքերի մեծ մասն ունի Wi-Fi ադապտեր: Եթե դուք օգտագործում եք աշխատասեղան համակարգիչ, գուցե անհրաժեշտ լինի տեղադրել USB ադապտեր կամ ցանցային քարտ:
2 Ստուգեք, արդյոք տեղադրված է անլար ադապտեր: Նոթբուքերի մեծ մասն ունի Wi-Fi ադապտեր: Եթե դուք օգտագործում եք աշխատասեղան համակարգիչ, գուցե անհրաժեշտ լինի տեղադրել USB ադապտեր կամ ցանցային քարտ: - Կտտացրեք ⊞ Հաղթիր, մուտքագրեք ncpa.cpl և սեղմել Մուտքագրեք... «Networkանցային կապեր» պատուհանը կբացվի: Եթե այս պատուհանում կա «Wi-Fi» կամ «Անլար կապ» անունով կապ, ապա համակարգչում տեղադրվում է անլար ցանցի ադապտեր:
 3 Ներբեռնեք և տեղադրեք վիրտուալ երթուղիչ: Սա անվճար ծրագիր է, որի միջոցով կարող եք կարգավորել ձեր անլար ադապտերը և ստեղծել թեժ կետ: Ներբեռնեք այս ծրագիրը կայքում virtualrouter.codeplex.com.
3 Ներբեռնեք և տեղադրեք վիրտուալ երթուղիչ: Սա անվճար ծրագիր է, որի միջոցով կարող եք կարգավորել ձեր անլար ադապտերը և ստեղծել թեժ կետ: Ներբեռնեք այս ծրագիրը կայքում virtualrouter.codeplex.com. - Բացեք ներբեռնման թղթապանակը և կրկնակի կտտացրեք ներբեռնված ֆայլին `տեղադրման գործընթացը սկսելու համար: Հետևեք էկրանի ցուցումներին (կարող եք անփոփոխ թողնել կանխադրված կարգավորումները):
- Մի ներբեռնեք Virtual Router Plus ծրագրակազմը: Այս ծրագիրը հանգեցնում է գովազդերի ցուցադրմանը, որոնցից դժվար է ազատվել: Հետևաբար, ներբեռնեք Վիրտուալ երթուղիչի ծրագիրը կայքից virtualrouter.codeplex.com.
 4 Գործարկել վիրտուալ երթուղիչը: Այս ծրագրի պատկերակը գտնվում է Start ընտրացանկում կամ այս ընտրացանկի All Applications / All Programs բաժնում:
4 Գործարկել վիրտուալ երթուղիչը: Այս ծրագրի պատկերակը գտնվում է Start ընտրացանկում կամ այս ընտրացանկի All Applications / All Programs բաժնում: - Եթե վիրտուալ երթուղիչի կոճակները և ընտրանքները մոխրագույն են, գուցե անհրաժեշտ լինի թարմացնել ձեր ցանցային քարտի վարորդը: Կտտացրեք ⊞ Հաղթիր և մտեք devmgmt.mscսարքի կառավարիչ բացելու համար: Ընդլայնեք Adանցային ադապտերների բաժինը և աջ սեղմեք ձեր անլար ադապտորին: Ընտրեք Update Driver - Ավտոմատ որոնել թարմացված վարորդների համար: Հետևեք էկրանի ցուցումներին ՝ առկա մատչելի թարմացումները տեղադրելու համար:
 5 Մուտքագրեք ցանցի անունը: Այն կհայտնվի ձեր բջջային սարքի հասանելի ցանցերի ցանկում: Հիշեք, որ ցանցի անունը չպետք է պարունակի անձնական տվյալներ:
5 Մուտքագրեք ցանցի անունը: Այն կհայտնվի ձեր բջջային սարքի հասանելի ցանցերի ցանկում: Հիշեք, որ ցանցի անունը չպետք է պարունակի անձնական տվյալներ:  6 Գաղտնաբառ սահմանեք: Մուտքի կետ ստեղծելու համար անհրաժեշտ է գաղտնաբառ: Նոր մուտքի կետին միանալու համար անհրաժեշտ է նաև գաղտնաբառ մուտքագրել:
6 Գաղտնաբառ սահմանեք: Մուտքի կետ ստեղծելու համար անհրաժեշտ է գաղտնաբառ: Նոր մուտքի կետին միանալու համար անհրաժեշտ է նաև գաղտնաբառ մուտքագրել:  7 Համօգտագործման ընտրացանկից ընտրեք ցանցային կապը, որի միջոցով ձեր համակարգիչը մուտք է գործում ինտերնետ: Եթե ձեր համակարգիչը ցանցին միանում է Ethernet մալուխի միջոցով, ընտրեք Ethernet կամ Local Area Connection:
7 Համօգտագործման ընտրացանկից ընտրեք ցանցային կապը, որի միջոցով ձեր համակարգիչը մուտք է գործում ինտերնետ: Եթե ձեր համակարգիչը ցանցին միանում է Ethernet մալուխի միջոցով, ընտրեք Ethernet կամ Local Area Connection:  8 Կտտացրեք Սկսել վիրտուալ երթուղիչը: Սա կստեղծի անլար մուտքի կետ, որի միջոցով սարքը կարող է միացվել Ethernet- ի միջոցով համակարգչի կողմից ստացված ինտերնետին:
8 Կտտացրեք Սկսել վիրտուալ երթուղիչը: Սա կստեղծի անլար մուտքի կետ, որի միջոցով սարքը կարող է միացվել Ethernet- ի միջոցով համակարգչի կողմից ստացված ինտերնետին:  9 Միացրեք ձեր սարքը նոր անլար մուտքի կետին: Այն կհայտնվի ձեր բջջային սարքի առկա անլար ցանցերի ցանկում: Միացեք թեժ կետին, ինչպես ցանկացած այլ Wi-Fi ցանց:
9 Միացրեք ձեր սարքը նոր անլար մուտքի կետին: Այն կհայտնվի ձեր բջջային սարքի առկա անլար ցանցերի ցանկում: Միացեք թեժ կետին, ինչպես ցանկացած այլ Wi-Fi ցանց: - Android: Բացեք Կարգավորումների ծրագիրը և կտտացրեք Wi-Fi- ին: Selectանկից ընտրեք նոր ցանց և մուտքագրեք սահմանված գաղտնաբառը:
- iOS: Բացեք «Կարգավորումներ» ծրագիրը: Այս հավելվածի պատկերակը հիմնական էկրանին է: Կտտացրեք «Wi-Fi» և ընտրեք նոր ցանց: Մուտքագրեք ձեր գաղտնաբառը (երբ հուշում է):
3 -րդ մեթոդ 3 -ից. Windows- ի ցանկացած տարբերակ
 1 Օգտագործեք այս մեթոդը, եթե վերը նշված քայլերը անհաջող էին: Այս բաժնում նշված ծրագիրը ի վիճակի է ստեղծել թեժ կետ, սակայն սահմանափակ ֆունկցիոնալությամբ և դանդաղ կապի արագությամբ: Բայց այս ծրագիրը ունի մի կարևոր առավելություն. Դուք կարող եք ստեղծել թեժ կետ ՝ հիմնված անլար ցանցի նույն ադապտերի վրա, որի միջոցով համակարգիչը միանում է ինտերնետին: Այնուամենայնիվ, նման ինտերնետ կապը շատ դանդաղ կլինի:
1 Օգտագործեք այս մեթոդը, եթե վերը նշված քայլերը անհաջող էին: Այս բաժնում նշված ծրագիրը ի վիճակի է ստեղծել թեժ կետ, սակայն սահմանափակ ֆունկցիոնալությամբ և դանդաղ կապի արագությամբ: Բայց այս ծրագիրը ունի մի կարևոր առավելություն. Դուք կարող եք ստեղծել թեժ կետ ՝ հիմնված անլար ցանցի նույն ադապտերի վրա, որի միջոցով համակարգիչը միանում է ինտերնետին: Այնուամենայնիվ, նման ինտերնետ կապը շատ դանդաղ կլինի:  2 Ներբեռնեք Connectify- ը: Սա վճարովի ծրագիր է (անվճար տարբերակով), որի միջոցով կարող եք ստեղծել անլար մուտքի կետեր: Ներբեռնեք Connectify կայքը connectify.me.
2 Ներբեռնեք Connectify- ը: Սա վճարովի ծրագիր է (անվճար տարբերակով), որի միջոցով կարող եք ստեղծել անլար մուտքի կետեր: Ներբեռնեք Connectify կայքը connectify.me.  3 Սկսեք Connectify- ի տեղադրման գործընթացը: Դա անելու համար կրկնակի սեղմեք ներբեռնված ֆայլի վրա և բացվող պատուհանում հաստատեք ձեր որոշումը: Հրաժարվեք ծրագիրը Pro տարբերակին թարմացնելուց:
3 Սկսեք Connectify- ի տեղադրման գործընթացը: Դա անելու համար կրկնակի սեղմեք ներբեռնված ֆայլի վրա և բացվող պատուհանում հաստատեք ձեր որոշումը: Հրաժարվեք ծրագիրը Pro տարբերակին թարմացնելուց:  4 Տեղադրման ավարտից հետո վերագործարկեք ձեր համակարգիչը: Սա պահանջվում է, որպեսզի Connectify- ն ավարտի վիրտուալ Wi-Fi ադապտերի տեղադրումը: Վերագործարկեք ձեր համակարգիչը Start ընտրացանկի միջոցով:
4 Տեղադրման ավարտից հետո վերագործարկեք ձեր համակարգիչը: Սա պահանջվում է, որպեսզի Connectify- ն ավարտի վիրտուալ Wi-Fi ադապտերի տեղադրումը: Վերագործարկեք ձեր համակարգիչը Start ընտրացանկի միջոցով:  5 Վերագործարկվելուց հետո գործարկեք Connectify- ը: Հետևեք հրահանգներին ՝ անվճար Lite տարբերակն օգտագործելու համար: Սա ավարտում է վիրտուալ անլար ցանցի ստեղծման գործընթացը:
5 Վերագործարկվելուց հետո գործարկեք Connectify- ը: Հետևեք հրահանգներին ՝ անվճար Lite տարբերակն օգտագործելու համար: Սա ավարտում է վիրտուալ անլար ցանցի ստեղծման գործընթացը:  6 Windows Firewall- ում բացեք Connectify- ի ցանցը: Համակարգը կարող է ձեզ հուշել բացել Connectify- ի ինտերնետ հասանելիությունը firewall- ում (կախված ձեր firewall- ի կարգավորումներից): Արա; հակառակ դեպքում, նոր անլար մուտքի կետը չի աշխատի:
6 Windows Firewall- ում բացեք Connectify- ի ցանցը: Համակարգը կարող է ձեզ հուշել բացել Connectify- ի ինտերնետ հասանելիությունը firewall- ում (կախված ձեր firewall- ի կարգավորումներից): Արա; հակառակ դեպքում, նոր անլար մուտքի կետը չի աշխատի:  7 Connectify պատուհանի վերևում ընտրեք Wi-Fi թեժ կետ: Willրագիրը կստեղծի նոր անլար թեժ կետ `ձեր համակարգչի ինտերնետային կապը կիսելու համար:
7 Connectify պատուհանի վերևում ընտրեք Wi-Fi թեժ կետ: Willրագիրը կստեղծի նոր անլար թեժ կետ `ձեր համակարգչի ինտերնետային կապը կիսելու համար:  8 Ընտրեք ցանցային ադապտեր, որի միջոցով համակարգիչը միանում է ինտերնետին: Ինտերնետից համօգտագործման ընտրացանկից ընտրեք Ադապտեր:
8 Ընտրեք ցանցային ադապտեր, որի միջոցով համակարգիչը միանում է ինտերնետին: Ինտերնետից համօգտագործման ընտրացանկից ընտրեք Ադապտեր: - Connectify- ի միջոցով կարող եք ստեղծել թեժ կետ ՝ հիմնված նույն ցանցային ադապտերի վրա, որի միջոցով ձեր համակարգիչը միանում է ինտերնետին: Նման կապի արագությունը շատ ավելի ցածր կլինի, քան ձեր համակարգչի ինտերնետին միանալու ներկայիս արագությունը:
- Ձեր կապի արագությունը բարձրացնելու համար ձեր համակարգիչը միացրեք ինտերնետին Ethernet մալուխի միջոցով:
 9 Մուտքագրեք անլար մուտքի կետի անունը: Connectify- ի անվճար տարբերակում անունը պետք է սկսվի «Connectify-»-ով: Թեժ կետի անունը չպետք է պարունակի որևէ անձնական տեղեկատվություն:
9 Մուտքագրեք անլար մուտքի կետի անունը: Connectify- ի անվճար տարբերակում անունը պետք է սկսվի «Connectify-»-ով: Թեժ կետի անունը չպետք է պարունակի որևէ անձնական տեղեկատվություն:  10 Setանցին միանալու համար սահմանեք գաղտնաբառ: Դա կանխելու է թեժ կետի չարտոնված մուտքը: Խորհուրդ է տրվում գաղտնաբառ սահմանել նույնիսկ տնային թեժ կետ ստեղծելու ժամանակ:
10 Setանցին միանալու համար սահմանեք գաղտնաբառ: Դա կանխելու է թեժ կետի չարտոնված մուտքը: Խորհուրդ է տրվում գաղտնաբառ սահմանել նույնիսկ տնային թեժ կետ ստեղծելու ժամանակ:  11 Կտտացրեք Միացնել թեժ կետը: Նոր անլար ցանցը կակտիվանա: Այն կհայտնվի ձեր բջջային սարքի առկա անլար ցանցերի ցանկում:
11 Կտտացրեք Միացնել թեժ կետը: Նոր անլար ցանցը կակտիվանա: Այն կհայտնվի ձեր բջջային սարքի առկա անլար ցանցերի ցանկում:  12 Միացեք անլար մուտքի նոր կետին: Ձեր բջջային սարքի առկա անլար ցանցերի ցանկում փնտրեք «Connectify-name>» կոչվող ցանց: Կտտացրեք այս ցանցին և մուտքագրեք սահմանված գաղտնաբառը:
12 Միացեք անլար մուտքի նոր կետին: Ձեր բջջային սարքի առկա անլար ցանցերի ցանկում փնտրեք «Connectify-name>» կոչվող ցանց: Կտտացրեք այս ցանցին և մուտքագրեք սահմանված գաղտնաբառը: