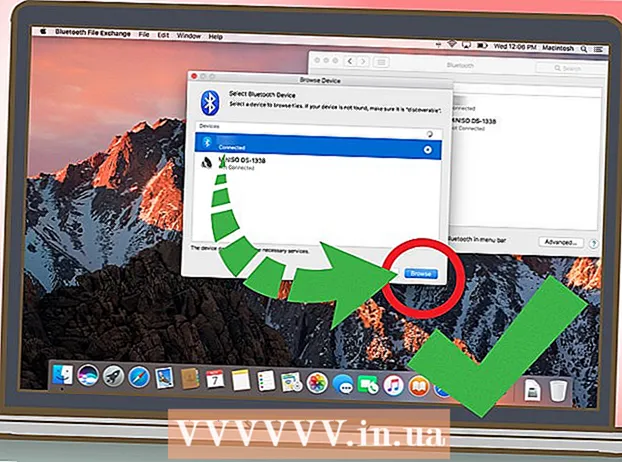Հեղինակ:
Mark Sanchez
Ստեղծման Ամսաթիվը:
3 Հունվար 2021
Թարմացման Ամսաթիվը:
3 Հուլիս 2024

Բովանդակություն
Այս ձեռնարկի նպատակն է վեբ դիզայներներին ցույց տալ, թե ինչպես տեղադրել Wordpress [1] (2.8 կամ ավելի բարձր) համակարգչի վրա ՝ WordPress կայքեր և թեմաներ ստեղծելու և փորձարկելու համար: Wordpress- ը կարող է տեղադրվել վեբ սերվերով համակարգչի վրա (օրինակ ՝ Apache, Litespeed կամ IIS), PHP 4.3 կամ ավելի բարձր, և MySQL 4.0 կամ ավելի բարձր:
XAMPP [2] վեբ սերվերը բավականին հեշտ է տեղադրել: Այն ունի մեզ անհրաժեշտ բոլոր բաղադրիչները: Այս հոդվածը չի լուսաբանի, թե ինչպես տեղադրել XAMPP- ը, ենթադրենք, որ դուք արդեն տեղադրել եք XAMPP- ը: XAMPP- ը ներբեռնելու և տեղադրելու համար հետևեք հղմանը ՝ (http://www.apachefriends.org/hy/xampp.html)
Քայլեր
 1 Ներբեռնեք և պահեք Wordpress- ի վերջին տարբերակը հղումից. http://wordpress.org/latest.zip
1 Ներբեռնեք և պահեք Wordpress- ի վերջին տարբերակը հղումից. http://wordpress.org/latest.zip  2 Քաշեք «wordpress.zip» կոչվող ZIP ֆայլի բովանդակությունը, որը հենց նոր ներբեռնեցիք htdocs պանակում XAMPP գրացուցակում: Եթե ZIP ֆայլը սովորաբար արդյունահանվի, "wordpress " նոր գրացուցակ կհայտնվի xampp htdocs հասցեում: Շարունակելուց առաջ համոզվեք, որ վեբ սերվերը ճիշտ է աշխատում:
2 Քաշեք «wordpress.zip» կոչվող ZIP ֆայլի բովանդակությունը, որը հենց նոր ներբեռնեցիք htdocs պանակում XAMPP գրացուցակում: Եթե ZIP ֆայլը սովորաբար արդյունահանվի, "wordpress " նոր գրացուցակ կհայտնվի xampp htdocs հասցեում: Շարունակելուց առաջ համոզվեք, որ վեբ սերվերը ճիշտ է աշխատում:  3 Վեբ դիտարկիչով անցեք XAMPP- ի գլխավոր էջ, մուտքագրեք URL- ը ՝http: // localhost / xampp /.
3 Վեբ դիտարկիչով անցեք XAMPP- ի գլխավոր էջ, մուտքագրեք URL- ը ՝http: // localhost / xampp /.  4 Ընտրեք «phpMyAdmin» հղումը ցանկի ներքևի ձախ անկյունում: Մուտքագրեք URL- ը ՝ http: // localhost / xampp / phpmyadmin.
4 Ընտրեք «phpMyAdmin» հղումը ցանկի ներքևի ձախ անկյունում: Մուտքագրեք URL- ը ՝ http: // localhost / xampp / phpmyadmin.  5 PhpMyAdmin էջում պատուհանի մեջտեղում կլինի «MySQL localhost» դաշտ: Այս բաժնից կստեղծվի նոր տվյալների շտեմարան, որը կօգտագործվի Wordpress ծրագրի կողմից:
5 PhpMyAdmin էջում պատուհանի մեջտեղում կլինի «MySQL localhost» դաշտ: Այս բաժնից կստեղծվի նոր տվյալների շտեմարան, որը կօգտագործվի Wordpress ծրագրի կողմից: - «Ստեղծել նոր տվյալների բազա» դաշտում մուտքագրեք «wordpress» անունը: «Հավաքածու» բացվող ընտրացանկից ընտրեք «utf8_unicode_ci»: Կտտացրեք Ստեղծել կոճակը:
- Եթե տվյալների բազան հաջողությամբ ստեղծվել է, հաղորդագրություն է հայտնվում:
 6 Windows Explore- ի միջոցով անցեք դեպի xampp htdocs wordpress: Բացեք «wp-config-sample.php» ֆայլը wordpress թղթապանակում:
6 Windows Explore- ի միջոցով անցեք դեպի xampp htdocs wordpress: Բացեք «wp-config-sample.php» ֆայլը wordpress թղթապանակում:  7 Ֆայլի բացվելուց հետո խմբագրեք այս տողերը./ * * WordPress- ի տվյալների բազայի անունը * / define (‘DB_NAME’, ‘putyourdbnamehere’); ==> փոխել 'putyourdbnameheree' - ը 'wordpress' / * * MySQL տվյալների բազայի օգտվողի անուն * / define ('DB_USER', 'usernamehere'); ==> փոխել 'օգտվողի անունը' դեպի 'արմատ' / * * MySQL տվյալների բազայի գաղտնաբառ * / սահմանել ('DB_PASSWORD', 'yourpasswordhere'); ==> փոխել 'yourpasswordhere' - ը '' (դատարկ դաշտ)
7 Ֆայլի բացվելուց հետո խմբագրեք այս տողերը./ * * WordPress- ի տվյալների բազայի անունը * / define (‘DB_NAME’, ‘putyourdbnamehere’); ==> փոխել 'putyourdbnameheree' - ը 'wordpress' / * * MySQL տվյալների բազայի օգտվողի անուն * / define ('DB_USER', 'usernamehere'); ==> փոխել 'օգտվողի անունը' դեպի 'արմատ' / * * MySQL տվյալների բազայի գաղտնաբառ * / սահմանել ('DB_PASSWORD', 'yourpasswordhere'); ==> փոխել 'yourpasswordhere' - ը '' (դատարկ դաշտ)  8 Երբ ֆայլը խմբագրվում է, պահեք դրա պատճենը «wp-config.php» անվան տակ wordpress թղթապանակում և փակեք ֆայլը:
8 Երբ ֆայլը խմբագրվում է, պահեք դրա պատճենը «wp-config.php» անվան տակ wordpress թղթապանակում և փակեք ֆայլը: 9 Գնացեք Wordpress- ի տեղադրման էջ: Բացեք ձեր դիտարկիչը և մուտքագրեք URL- ը ՝ http: //localhost/wordpress/wp-admin/install.php.
9 Գնացեք Wordpress- ի տեղադրման էջ: Բացեք ձեր դիտարկիչը և մուտքագրեք URL- ը ՝ http: //localhost/wordpress/wp-admin/install.php.  10 Բլոգի վերնագրի դաշտում մուտքագրեք ձեր բլոգի անվանումը: Մուտքագրեք ձեր էլփոստի հասցեն "E-mail" դաշտում: Կտտացրեք «Տեղադրեք Wordpress» կոճակը:
10 Բլոգի վերնագրի դաշտում մուտքագրեք ձեր բլոգի անվանումը: Մուտքագրեք ձեր էլփոստի հասցեն "E-mail" դաշտում: Կտտացրեք «Տեղադրեք Wordpress» կոճակը:  11 Եթե նախորդ քայլի տեղեկատվությունը ճիշտ մուտքագրված է, կհայտնվի հաջող տեղադրման մասին հաղորդագրությամբ էկրան. «Հաջողություն»: Էկրանին պետք է ցուցադրվի «admin» և ժամանակավոր գաղտնաբառ: Այն ստեղծվում է ինքնաբերաբար: Գրեք ձեր գաղտնաբառը: Կտտացրեք մուտքի կոճակին ՝ «Մուտք»:
11 Եթե նախորդ քայլի տեղեկատվությունը ճիշտ մուտքագրված է, կհայտնվի հաջող տեղադրման մասին հաղորդագրությամբ էկրան. «Հաջողություն»: Էկրանին պետք է ցուցադրվի «admin» և ժամանակավոր գաղտնաբառ: Այն ստեղծվում է ինքնաբերաբար: Գրեք ձեր գաղտնաբառը: Կտտացրեք մուտքի կոճակին ՝ «Մուտք»:  12 Մուտքի պատուհանում «Օգտվողի անուն» դաշտում մուտքագրեք «Admin» բառը և մուտքագրեք ձեր ժամանակավոր գաղտնաբառը: Կտտացրեք «Մուտք գործել» կոճակին:
12 Մուտքի պատուհանում «Օգտվողի անուն» դաշտում մուտքագրեք «Admin» բառը և մուտքագրեք ձեր ժամանակավոր գաղտնաբառը: Կտտացրեք «Մուտք գործել» կոճակին:  13 Եթե մուտքը հաջող էր, ապա հայտնվում է Wordpress- ի գլխավոր էջը: Այժմ դուք կարող եք փոխել ժամանակավոր գաղտնաբառը ցանկացած այլի: Հաղորդագրություն կհայտնվի այն մասին, որ դուք օգտագործում եք ժամանակավոր գաղտնաբառ ՝ հուշելով այն փոխել: Կտտացրեք հաղորդագրության վրա և փոխեք ձեր գաղտնաբառը:
13 Եթե մուտքը հաջող էր, ապա հայտնվում է Wordpress- ի գլխավոր էջը: Այժմ դուք կարող եք փոխել ժամանակավոր գաղտնաբառը ցանկացած այլի: Հաղորդագրություն կհայտնվի այն մասին, որ դուք օգտագործում եք ժամանակավոր գաղտնաբառ ՝ հուշելով այն փոխել: Կտտացրեք հաղորդագրության վրա և փոխեք ձեր գաղտնաբառը:
Խորհուրդներ
- Գրեք ձեր գաղտնաբառը: