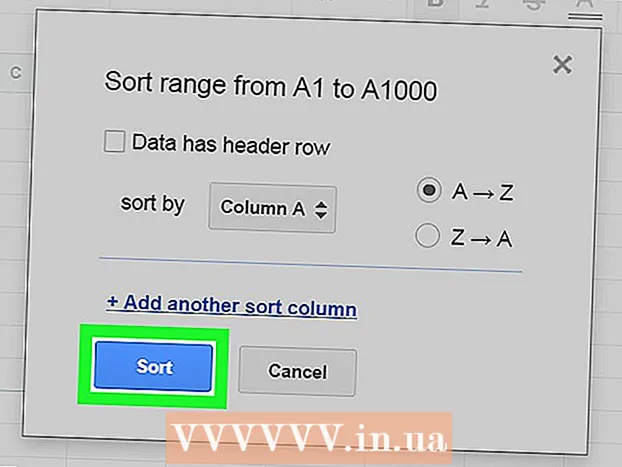Բովանդակություն
- Քայլեր
- Մեթոդ 1 3 -ից. Բաց հարցերի փակումը
- Մեթոդ 2 3-ից. Երրորդ կողմի ծրագրերի գործարկում
- 3 -րդ մեթոդ 3 -ից. Օգտագործելով հրամանի տողը
- Խորհուրդներ
- Գուշացումներ
Դա տեղի է ունեցել բոլորիս հետ կոշտ սկավառակի մաքրման կամ վիրուսների հեռացման ժամանակ: Եվ այսպես, դուք զվարճանում եք ջնջելով ավելորդ ֆայլերը և Բամ:’Հնարավոր չէ ջնջել ֆայլի անուն>: Մուտքը մերժված է: 'Համոզվեք, որ սկավառակը լիարժեք չէ կամ գրված չէ, և որ ֆայլը ներկայումս չի օգտագործվում:Հիմա ինչ? Թվում է, թե դուք խրված եք այս ֆայլում, բայց պարզապես հետևեք այս հրահանգներին և մի քանի րոպեից կազատվեք ֆայլից:
Քայլեր
Մեթոդ 1 3 -ից. Բաց հարցերի փակումը
 1 Փակել բոլոր բաց ծրագրերը: Այս սխալի ամենատարածված պատճառն այն ծրագիրն է, որն օգտագործում է այն ֆայլը, որը փորձում եք ջնջել: Օրինակ, եթե փորձում եք ջնջել Word- ում բացված փաստաթուղթը, կամ փորձում եք ջնջել ներկայումս նվագարկվող երգը:
1 Փակել բոլոր բաց ծրագրերը: Այս սխալի ամենատարածված պատճառն այն ծրագիրն է, որն օգտագործում է այն ֆայլը, որը փորձում եք ջնջել: Օրինակ, եթե փորձում եք ջնջել Word- ում բացված փաստաթուղթը, կամ փորձում եք ջնջել ներկայումս նվագարկվող երգը: - Փակեք բոլոր բաց ծրագրերը և կրկին ջնջեք ֆայլը:
- Փակեք ֆայլերի փոխանակման ցանկացած ծրագիր: Այս ծրագրերից շատերը ֆայլերը փոխանցում են անտեսանելի եղանակով: Եթե ծրագիրը փորձում է փոխանցել այն ֆայլը, որը դուք ջնջում եք, դուք կստանաք սխալի հաղորդագրություն:
 2 Բացեք Task Manager- ը: Սեղմեք Ctrl + Alt + Del և ընտրացանկից ընտրեք Task Manager: Կտտացրեք «Օգտվողներ» ներդիրին և գտեք ձեր օգտվողի անվան տակ գրառումները: Այս ծրագրերի մեծ մասը կարող է փակվել ՝ առանց համակարգը վնասելու:
2 Բացեք Task Manager- ը: Սեղմեք Ctrl + Alt + Del և ընտրացանկից ընտրեք Task Manager: Կտտացրեք «Օգտվողներ» ներդիրին և գտեք ձեր օգտվողի անվան տակ գրառումները: Այս ծրագրերի մեծ մասը կարող է փակվել ՝ առանց համակարգը վնասելու: - Փակեք ճանաչվածները ՝ դրանք ընտրելով և կտտացնելով «Ավարտել գործընթացին»:
- Եթե փակեք ծրագիրը, որի արդյունքում համակարգը կդառնա անկայուն, վերագործարկեք ձեր համակարգիչը ՝ չեղարկելու համար:
 3 Վերագործարկեք ձեր համակարգիչը: Հաճախ, ձեր համակարգիչը վերագործարկելով, որոշակի ֆայլ կազատվի այն պահած ծրագրից: Փորձեք ջնջել ֆայլը վերագործարկումից հետո և ցանկացած այլ ծրագիր սկսելուց առաջ:
3 Վերագործարկեք ձեր համակարգիչը: Հաճախ, ձեր համակարգիչը վերագործարկելով, որոշակի ֆայլ կազատվի այն պահած ծրագրից: Փորձեք ջնջել ֆայլը վերագործարկումից հետո և ցանկացած այլ ծրագիր սկսելուց առաջ:
Մեթոդ 2 3-ից. Երրորդ կողմի ծրագրերի գործարկում
 1 Գտեք գործընթացի բացման ծրագիր: Հանրաճանաչ տարբերակները ներառում են Unlocker և WhoLockMe: Այս երկու ծրագրերն էլ անվճար են և ինտեգրված են ձեր Windows ինտերֆեյսին:
1 Գտեք գործընթացի բացման ծրագիր: Հանրաճանաչ տարբերակները ներառում են Unlocker և WhoLockMe: Այս երկու ծրագրերն էլ անվճար են և ինտեգրված են ձեր Windows ինտերֆեյսին: - Երկու ծրագրերն էլ ունեն համեմատաբար պարզ տեղադրումներ: Անհրաժեշտության դեպքում բացեք ֆայլը և բացեք Setup կամ Install ֆայլը: Տեղադրման տիպիկ տարբերակները կգործեն օգտվողների մեծ մասի համար:
- Որոշ ծրագրեր կարող են փորձել տեղադրել զննարկչի գործիքագոտիները տեղադրման ընթացքում: Եթե դուք չեք ցանկանում տեղադրել նոր գործիքագոտիներ, ապա ապընտրեք այն:
 2 Աջ սեղմեք այն ֆայլի վրա, որը ցանկանում եք ջնջել: Ընտրացանկից ընտրեք նոր տեղադրված գործիքը: Կբացվի նոր պատուհան: Կբացվի բոլոր ծրագրերի ցանկը, որոնք այս պահին հասանելի են ֆայլին:
2 Աջ սեղմեք այն ֆայլի վրա, որը ցանկանում եք ջնջել: Ընտրացանկից ընտրեք նոր տեղադրված գործիքը: Կբացվի նոր պատուհան: Կբացվի բոլոր ծրագրերի ցանկը, որոնք այս պահին հասանելի են ֆայլին:  3 Փակել ծրագրերը: Ընտրեք այն ծրագիրը, որը ցանկանում եք փակել և կտտացրեք Kill Process կոճակին: Երբ բոլոր արգելափակող ծրագրերը փակ են, կարող եք ֆայլը ջնջել առանց որևէ խնդիրների:
3 Փակել ծրագրերը: Ընտրեք այն ծրագիրը, որը ցանկանում եք փակել և կտտացրեք Kill Process կոճակին: Երբ բոլոր արգելափակող ծրագրերը փակ են, կարող եք ֆայլը ջնջել առանց որևէ խնդիրների:
3 -րդ մեթոդ 3 -ից. Օգտագործելով հրամանի տողը
 1 Բացեք ֆայլի գտնվելու վայրը ձեր կոշտ սկավառակի վրա:
1 Բացեք ֆայլի գտնվելու վայրը ձեր կոշտ սկավառակի վրա:- Եթե ֆայլը չեք գտնում, փորձեք օգտագործել Որոնման գործառույթը: Կտտացրեք Start ընտրացանկին և որոնման դաշտում մուտքագրեք ֆայլի անունը: Windows 8 -ում սկսեք ֆայլի անունը մուտքագրել, երբ մեկնարկի էկրանը բացվի:
 2 Աջ սեղմեք ֆայլի վրա և ընտրեք «Հատկություններ»: Հեռացրեք (ջնջեք) ֆայլի կամ թղթապանակի բոլոր հատկանիշները:
2 Աջ սեղմեք ֆայլի վրա և ընտրեք «Հատկություններ»: Հեռացրեք (ջնջեք) ֆայլի կամ թղթապանակի բոլոր հատկանիշները:  3 Նշեք ֆայլի գտնվելու վայրը:
3 Նշեք ֆայլի գտնվելու վայրը: 4 Բացեք Command Prompt պատուհանը: Դուք կարող եք դա անել ՝ կտտացնելով «Սկսել» և «cmd» մուտքագրել Որոնման դաշտում:
4 Բացեք Command Prompt պատուհանը: Դուք կարող եք դա անել ՝ կտտացնելով «Սկսել» և «cmd» մուտքագրել Որոնման դաշտում:  5 Փակել բոլոր բաց ծրագրերը: Թողեք հրամանի տողի պատուհանը բաց, բայց փակեք մնացած բոլոր բաց ծրագրերը:
5 Փակել բոլոր բաց ծրագրերը: Թողեք հրամանի տողի պատուհանը բաց, բայց փակեք մնացած բոլոր բաց ծրագրերը:  6 Բացեք Task Manager- ը: Սեղմեք Ctrl + Alt + Del և ընտրացանկից ընտրեք Task Manager:
6 Բացեք Task Manager- ը: Սեղմեք Ctrl + Alt + Del և ընտրացանկից ընտրեք Task Manager:  7 Կտտացրեք Գործընթացների ներդիրին ՝ Առաջադրանքների կառավարիչում: Գտեք «explorer.exe» կոչվող գործընթացը: Ընտրեք այն և կտտացրեք Ավարտել գործընթացը: Fալեք Task Manager- ը, բայց բաց թողեք:
7 Կտտացրեք Գործընթացների ներդիրին ՝ Առաջադրանքների կառավարիչում: Գտեք «explorer.exe» կոչվող գործընթացը: Ընտրեք այն և կտտացրեք Ավարտել գործընթացը: Fալեք Task Manager- ը, բայց բաց թողեք:  8 Վերադարձ դեպի Հրամանի տող պատուհան: Հետևեք ստորև բերված օրինակին ՝ ջնջելու «myFile.exe» անունով ֆայլը, որը գտնվում է «Իմ փաստաթղթերը»:
8 Վերադարձ դեպի Հրամանի տող պատուհան: Հետևեք ստորև բերված օրինակին ՝ ջնջելու «myFile.exe» անունով ֆայլը, որը գտնվում է «Իմ փաստաթղթերը»:
Հրամանի տողի պատուհանում դուք կգտնեք ուղին.C: Փաստաթղթեր և կարգավորումներ XYZ> (որտեղ XYZ- ն օգտվողի հաշվի անունն է): Գործարկեք հետևյալ հրամանը Հրամանի տողի պատուհանում. cd Իմ փաստաթղթերը (C: Փաստաթղթեր և կարգավորումներ XYZ> cd Իմ փաստաթղթերը) Այժմ ուղին կփոխվի և կունենա հետևյալ տեսքը.C: Փաստաթղթեր և կարգավորումներ XYZ Իմ փաստաթղթերը> Օգտագործեք DEL հրամանը `հրամանատարության պատուհանում միջամտող ֆայլը ջնջելու համար:Շարահյուսություն: Մուտքագրեք DEL ֆայլի անունը> (որտեղ ֆայլի անունը> այն ֆայլն է, որը ցանկանում եք ջնջել):Օրինակ: C: Documents and Settings XYZ My Documents> del myFile.exe
 1 Deնջել թղթապանակը: Հետևեք ստորև բերված օրինակին ՝ «Իմ փաստաթղթերը» գրացուցակում գտնվող «Նոր թղթապանակ» անունով թղթապանակը ջնջելու համար:
1 Deնջել թղթապանակը: Հետևեք ստորև բերված օրինակին ՝ «Իմ փաստաթղթերը» գրացուցակում գտնվող «Նոր թղթապանակ» անունով թղթապանակը ջնջելու համար:
Հրամանի տողում բացեք ուղին.C: Փաստաթղթեր և կարգավորումներ XYZ> (որտեղ XYZ- ն օգտվողի հաշվի անունն է): Այժմ օգտագործեք RMDIR / S / Q հրամանը `հրամանատարության պատուհանում միջամտող թղթապանակը հեռացնելու համար:Շարահյուսություն: Մուտքագրեք RMDIR / S / Q "path>" (որտեղ path> այն պանակի տեղն է, որը ցանկանում եք ջնջել):Օրինակ: C: Documents and Settings XYZ> rmdir / s / q "C: Documents and Settings XYZ My Documents New Folder"
 1 Օգտագործեք ALT + TAB ՝ առաջադրանքների կառավարիչ վերադառնալու համար: Task Manager- ում կտտացրեք Ֆայլ, ընտրել Նոր մարտահրավեր և մուտքագրեք EXPLORER.EXE ՝ Windows ինտերֆեյսը վերագործարկելու համար:
1 Օգտագործեք ALT + TAB ՝ առաջադրանքների կառավարիչ վերադառնալու համար: Task Manager- ում կտտացրեք Ֆայլ, ընտրել Նոր մարտահրավեր և մուտքագրեք EXPLORER.EXE ՝ Windows ինտերֆեյսը վերագործարկելու համար:  2 Փակել առաջադրանքների կառավարիչը: Այժմ ֆայլը պետք է ջնջվի:
2 Փակել առաջադրանքների կառավարիչը: Այժմ ֆայլը պետք է ջնջվի:
Խորհուրդներ
- DOS հրամանների վերաբերյալ լրացուցիչ տեղեկությունների համար մուտքագրեք HELP հրամանի տողում կամ կարող եք որոնել ինտերնետում:
- Եթե ցանկանում եք փոխել ձեր կոշտ սկավառակը հրամանի տողում, օգտագործեք հետևյալ հրամանը.
Շարահյուսություն: Drive Letter>:
Օրինակ: C: Փաստաթղթեր և կարգավորումներ XYZ> D:
Դ: > - Հրամանի տողի նախորդ գրացուցակին վերադառնալու համար կարող եք օգտագործել հետևյալ հրամանը.
Ձայնասկավառակ ..
Գուշացումներ
- Մի մոռացեք առաջադրանքների կառավարիչում կատարել նոր «EXPLORER.EXE» առաջադրանքը:
- Այս հնարքը չի աշխատի, եթե ջնջվող ֆայլը օգտագործվում է այլ ծրագրի կողմից: Որպես mp3 ֆայլ, որը նվագարկվում է, բայց ցանկանում եք ջնջել այն: Այս դեպքում փակեք նվագարկիչը և ապա տեղահանեք:
- Մի դադարեցրեք «EXPLORER.EXE» - ից բացի այլ գործընթացներ: Սա կարող է հանգեցնել անցանկալի արդյունքների, ներառյալ տվյալների կորուստը, համակարգի անկայունությունը և օպերացիոն համակարգի խափանումը կամ վնասը: