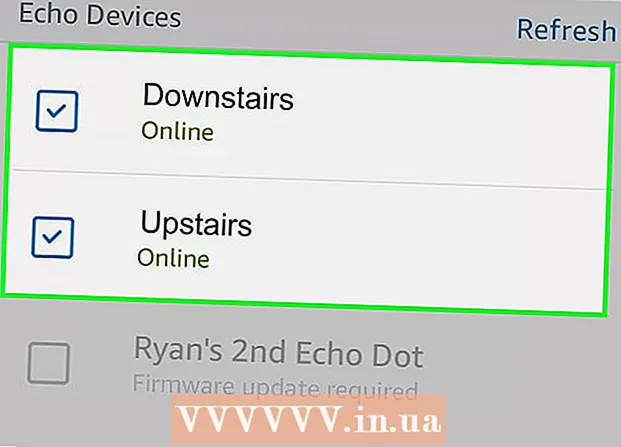Հեղինակ:
Gregory Harris
Ստեղծման Ամսաթիվը:
13 Ապրիլ 2021
Թարմացման Ամսաթիվը:
1 Հուլիս 2024

Բովանդակություն
Իմացեք, թե ինչպես օգտագործել Microsoft Paint- ը ՝ սպիտակ ֆոնը թափանցիկ դարձնելու համար: Եթե դուք օգտագործում եք Windows 10, ապա MS Paint- ի թարմացված տարբերակը (որը կոչվում է Paint 3D) արդեն պետք է նախապես տեղադրված լինի, որում ֆոնը կարելի է հեռացնել ընդամենը մի քանի կտտոցով: Եթե համակարգչի վրա տեղադրված է Windows- ի ավելի հին տարբերակ, ապա թափանցիկ ֆոն ունեցող պատկերը չի կարող պահպանվել Paint- ում: Այնուամենայնիվ, կարող եք կտրել պատկերի բովանդակությունը և տեղադրել այն այլ ֆոնի վրա:
Քայլեր
Մեթոդ 1 -ը 2 -ից. Via Paint 3D- ի միջոցով
 1 Սկսեք ներկել 3D: Windows 10 -ն ունի MS Paint- ի թարմացված տարբերակ, որը կոչվում է MS Paint 3D: Այն կարելի է գտնել Start ընտրացանկում կամ Windows որոնման տողում Paint 3D մուտքագրելով:
1 Սկսեք ներկել 3D: Windows 10 -ն ունի MS Paint- ի թարմացված տարբերակ, որը կոչվում է MS Paint 3D: Այն կարելի է գտնել Start ընտրացանկում կամ Windows որոնման տողում Paint 3D մուտքագրելով: - Այս մեթոդը կարող է օգտագործվել ցանկացած գունավոր ֆոնի վրա:
 2 Կտտացրեք Բացել. Դա երկրորդ տարբերակն է ողջույնի էկրանի ձախ կողմում:
2 Կտտացրեք Բացել. Դա երկրորդ տարբերակն է ողջույնի էկրանի ձախ կողմում:  3 Մամուլ Թերթիր ֆայլերը աջ վահանակի վերևում:
3 Մամուլ Թերթիր ֆայլերը աջ վահանակի վերևում: 4 Ընտրեք ֆայլը և կտտացրեք Բացել. Պատկերը պատրաստ կլինի խմբագրման:
4 Ընտրեք ֆայլը և կտտացրեք Բացել. Պատկերը պատրաստ կլինի խմբագրման:  5 Գնալ դեպի ներդիր Կտավ. Այն կարծես հեշի պատկերակ է և գտնվում է ծրագրի վերևի գործիքագոտում:
5 Գնալ դեպի ներդիր Կտավ. Այն կարծես հեշի պատկերակ է և գտնվում է ծրագրի վերևի գործիքագոտում:  6 Տեղափոխեք «Թափանցիկ կտավ» անջատիչը «Միացված» դիրքի:».
6 Տեղափոխեք «Թափանցիկ կտավ» անջատիչը «Միացված» դիրքի:».  ... Այն գտնվում է կտավի վերնագրի ներքևի աջ վահանակում: Սա անջատելու է ֆոնի գույնը, թեև դա նկատելի չի լինի:
... Այն գտնվում է կտավի վերնագրի ներքևի աջ վահանակում: Սա անջատելու է ֆոնի գույնը, թեև դա նկատելի չի լինի:  7 Անջատեք «Պատկերի չափափոխել կտավին տեղավորելու համար» տարբերակը ՝ աջ վահանակի կեսին:
7 Անջատեք «Պատկերի չափափոխել կտավին տեղավորելու համար» տարբերակը ՝ աջ վահանակի կեսին: 8 Կտավի եզրերը տեղափոխեք այնպես, որ պատկերը մնա ներսում: Դա կարելի է անել յուրաքանչյուր ծայրում գտնվող փոքր բջիջները ներս սահեցնելով, հնարավորինս մոտ այն պատկերի այն հատվածին, որը ցանկանում եք պահել:
8 Կտավի եզրերը տեղափոխեք այնպես, որ պատկերը մնա ներսում: Դա կարելի է անել յուրաքանչյուր ծայրում գտնվող փոքր բջիջները ներս սահեցնելով, հնարավորինս մոտ այն պատկերի այն հատվածին, որը ցանկանում եք պահել:  9 Մամուլ Կախարդական ընտրություն. Այս տարբերակը գտնվում է էկրանի վերևի գործիքագոտու բաց մոխրագույն հատվածում (դրա ձախ կողմին ավելի մոտ): Նրա պատկերակը նման է այն մարդու ուրվագծին, ով նայում է նրանց արտացոլանքին: Աջ կողմում հայտնվում է Կախարդական ընտրության վահանակը:
9 Մամուլ Կախարդական ընտրություն. Այս տարբերակը գտնվում է էկրանի վերևի գործիքագոտու բաց մոխրագույն հատվածում (դրա ձախ կողմին ավելի մոտ): Նրա պատկերակը նման է այն մարդու ուրվագծին, ով նայում է նրանց արտացոլանքին: Աջ կողմում հայտնվում է Կախարդական ընտրության վահանակը:  10 Կտտացրեք Հետագայում աջ վահանակի վրա:
10 Կտտացրեք Հետագայում աջ վահանակի վրա: 11 Անջատեք աջ վահանակի «Ավտոմատ լրացում նախապատմության» վանդակը:
11 Անջատեք աջ վահանակի «Ավտոմատ լրացում նախապատմության» վանդակը: 12 Կտտացրեք Պատրաստ է. Սա կհեռացնի պատկերի միայն ընտրված մասը ֆոնից մնացածից և կտեղադրի այն նոր լրացված ֆոնի վրա (որը նույնպես սպիտակ կլինի):
12 Կտտացրեք Պատրաստ է. Սա կհեռացնի պատկերի միայն ընտրված մասը ֆոնից մնացածից և կտեղադրի այն նոր լրացված ֆոնի վրա (որը նույնպես սպիտակ կլինի):  13 Կրկին անցեք ներդիրին Կտավ. Aրագրի վերևում գտնվող գործիքագոտում դա խաշի պատկեր է:
13 Կրկին անցեք ներդիրին Կտավ. Aրագրի վերևում գտնվող գործիքագոտում դա խաշի պատկեր է:  14 Տեղափոխեք Show Canvas սահիկը աջ վահանակի վերևում դեպի Անջատված:»
14 Տեղափոխեք Show Canvas սահիկը աջ վահանակի վերևում դեպի Անջատված:»  ... Այժմ դուք կտեսնեք պատկերի միայն ընտրված հատվածը մոխրագույն ֆոնի վրա:
... Այժմ դուք կտեսնեք պատկերի միայն ընտրված հատվածը մոխրագույն ֆոնի վրա:  15 Կտտացրեք կոճակին Մենյու (թղթապանակի պատկերակ) ծրագրի վերին ձախ անկյունում:
15 Կտտացրեք կոճակին Մենյու (թղթապանակի պատկերակ) ծրագրի վերին ձախ անկյունում: 16 Կտտացրեք Պահպանել որպես մոտավորապես ճաշացանկի մեջտեղում:
16 Կտտացրեք Պահպանել որպես մոտավորապես ճաշացանկի մեջտեղում: 17 Խնդրում ենք ընտրել Պատկեր. Սա պատկերակ ունեցող բջիջ է, որը նման է լեռան:
17 Խնդրում ենք ընտրել Պատկեր. Սա պատկերակ ունեցող բջիջ է, որը նման է լեռան:  18 Նշեք «Թափանցիկություն» վանդակը ՝ աջ վահանակում: Ֆոնը գունավոր կլինի վանդակի մեջ. Այժմ այն թափանցիկ է: Այս վանդակավոր օրինակը չի պահպանվի պատկերի հետ:
18 Նշեք «Թափանցիկություն» վանդակը ՝ աջ վահանակում: Ֆոնը գունավոր կլինի վանդակի մեջ. Այժմ այն թափանցիկ է: Այս վանդակավոր օրինակը չի պահպանվի պատկերի հետ:  19 Կտտացրեք Պահել ստորին աջ անկյունում:
19 Կտտացրեք Պահել ստորին աջ անկյունում: 20 Մուտքագրեք ֆայլի անունը և կտտացրեք Պահել. Դրանից հետո պատկերը կպահվի ամբողջովին թափանցիկ ֆոնով:
20 Մուտքագրեք ֆայլի անունը և կտտացրեք Պահել. Դրանից հետո պատկերը կպահվի ամբողջովին թափանցիկ ֆոնով:
Մեթոդ 2 2 -ից ՝ MS Paint- ի միջոցով
 1 Սկսեք ներկել: Դա անելու համար մուտքագրեք «ներկ» Windows որոնման դաշտում և որոնման արդյունքներից ընտրեք «Ներկ» ծրագիրը:
1 Սկսեք ներկել: Դա անելու համար մուտքագրեք «ներկ» Windows որոնման դաշտում և որոնման արդյունքներից ընտրեք «Ներկ» ծրագիրը: - Եթե համակարգիչը աշխատում է Windows 10 -ով, ապա ավելի լավ է օգտագործել «Through Paint 3D» մեթոդը:
- MS Paint- ում սպիտակ ֆոնը չի կարող թափանցիկ դառնալ: Այս մեթոդը ցույց կտա ձեզ, թե ինչպես կտրել պատկերի մի մասը, որը ցանկանում եք պահել և տեղադրել այն այլ ֆոնի վրա:
 2 Բացեք ընտրացանկը Ֆայլ հավելվածի վերին ձախ անկյունում:
2 Բացեք ընտրացանկը Ֆայլ հավելվածի վերին ձախ անկյունում: 3 Խնդրում ենք ընտրել Բացել.
3 Խնդրում ենք ընտրել Բացել. 4 Ընտրեք պատկեր և կտտացրեք Բացել. Համոզվեք, որ ընտրել եք սպիտակ ֆոն ունեցող պատկեր:
4 Ընտրեք պատկեր և կտտացրեք Բացել. Համոզվեք, որ ընտրել եք սպիտակ ֆոն ունեցող պատկեր:  5 Մամուլ Գույն 2. Այս բջիջը գտնվում է էկրանի վերևի գործիքագոտում ՝ գույնի պալիտրա ձախից:
5 Մամուլ Գույն 2. Այս բջիջը գտնվում է էկրանի վերևի գործիքագոտում ՝ գույնի պալիտրա ձախից:  6 Կտտացրեք էկրանի վերևի գործիքագոտում գտնվող ակնոցի կաթիլ պատկերակին (Գործիքներ բաժնում):
6 Կտտացրեք էկրանի վերևի գործիքագոտում գտնվող ակնոցի կաթիլ պատկերակին (Գործիքներ բաժնում): 7 Սեղմեք սպիտակ ֆոնի վրա դատարկ տարածության վրա: Ֆոնի գույնը հայտնվում է Գույն 2 բջիջում:
7 Սեղմեք սպիտակ ֆոնի վրա դատարկ տարածության վրա: Ֆոնի գույնը հայտնվում է Գույն 2 բջիջում: - Նույնիսկ եթե բջիջի գույնն արդեն սպիտակ էր, դա պետք է արվի, եթե պատկերի ֆոնին մոխրագույն կամ այլ գույնի երանգ լինի:
 8 Կտտացրեք ներքևի սլաքը
8 Կտտացրեք ներքևի սլաքը  «Ընտրել» տարբերակի ներքո: Այն գտնվում է հավելվածի վերևում գտնվող գործիքագոտում: Դրանից հետո կհայտնվի բացվող ընտրացանկ:
«Ընտրել» տարբերակի ներքո: Այն գտնվում է հավելվածի վերևում գտնվող գործիքագոտում: Դրանից հետո կհայտնվի բացվող ընտրացանկ:  9 Մամուլ Թափանցիկ ընտրություն ցանկի ներքևում: Տարբերակի կողքին կհայտնվի ստուգիչ նշան, որը ցույց կտա, որ այն միացված է:
9 Մամուլ Թափանցիկ ընտրություն ցանկի ներքևում: Տարբերակի կողքին կհայտնվի ստուգիչ նշան, որը ցույց կտա, որ այն միացված է: - Transparent Selection գործիքը անտեսում է սպիտակ ֆոնը, երբ պատկերը պատճենում է Paint- ում, այնուհետև տեղադրվում է մեկ այլ պատկերում:
 10 Կրկին սեղմեք ներքև ուղղված սլաքը
10 Կրկին սեղմեք ներքև ուղղված սլաքը  Highlight տարբերակի ներքո ՝ ընտրացանկը նորից ցուցադրելու համար:
Highlight տարբերակի ներքո ՝ ընտրացանկը նորից ցուցադրելու համար: 11 Մամուլ Ուղղանկյուն մակերես ցանկի վերևում: Այս տարբերակով դուք կարող եք ընտրել պատկեր ՝ դրա շուրջը ուղղանկյուն գծելով:
11 Մամուլ Ուղղանկյուն մակերես ցանկի վերևում: Այս տարբերակով դուք կարող եք ընտրել պատկեր ՝ դրա շուրջը ուղղանկյուն գծելով:  12 Ընտրեք պատկերի այն մասը, որը ցանկանում եք պահել: Սեղմելով մկնիկի ձախ կոճակը և պահելով այն ներքև ՝ քաշեք կուրսորը մինչև ընտրեք պատկերի ցանկալի հատվածը, այնուհետև հանեք ձեր մատը կոճակից: Ընտրված տարածքի շուրջը հայտնվում է ուղղանկյուն ընտրության շրջանակ:
12 Ընտրեք պատկերի այն մասը, որը ցանկանում եք պահել: Սեղմելով մկնիկի ձախ կոճակը և պահելով այն ներքև ՝ քաշեք կուրսորը մինչև ընտրեք պատկերի ցանկալի հատվածը, այնուհետև հանեք ձեր մատը կոճակից: Ընտրված տարածքի շուրջը հայտնվում է ուղղանկյուն ընտրության շրջանակ: - Շրջանակի ներսում ընտրված և «Գույն 2» բջիջի գույնին չհամապատասխանելը կպահվի: Եթե ֆոնը ամբողջովին սպիտակ չէ (օրինակ, եթե ֆոնում կա ստվեր կամ օբյեկտ, որից չեք ցանկանում հեռանալ), ապա ավելի լավ է ընտրել Ազատ տարածաշրջանի տարբերակը ՝ նկարի այն մասի շուրջը շրջապատելու համար, որը ուզում ես հեռանալ:
 13 Կտտացրեք Պատճենել դիմումի վերին ձախ անկյունում ՝ «Սեղանի տախտակ» վահանակում ՝ ընտրված հատվածը պատճենելու համար:
13 Կտտացրեք Պատճենել դիմումի վերին ձախ անկյունում ՝ «Սեղանի տախտակ» վահանակում ՝ ընտրված հատվածը պատճենելու համար: 14 Ստեղծեք կամ բացեք նոր ֆայլ: Այժմ, երբ պատճենել եք ձեր ուզած հատվածը, բացեք պատկերը, որտեղ ցանկանում եք տեղադրել այն: Նախքան նոր պատկեր բացելը, ձեզ կառաջարկվի պահպանել կամ հրաժարվել ընթացիկ պատկերի փոփոխություններից:
14 Ստեղծեք կամ բացեք նոր ֆայլ: Այժմ, երբ պատճենել եք ձեր ուզած հատվածը, բացեք պատկերը, որտեղ ցանկանում եք տեղադրել այն: Նախքան նոր պատկեր բացելը, ձեզ կառաջարկվի պահպանել կամ հրաժարվել ընթացիկ պատկերի փոփոխություններից: - Կտտացրեք «Ֆայլ» վերին ձախ անկյունում:
- Կտտացրեք «Նոր» ՝ նոր ֆայլ ստեղծելու համար, կամ «Բաց» ՝ այլ պատկեր բացելու համար:
 15 Մամուլ Տեղադրեք դիմումի վերին ձախ անկյունում `նախորդ պատկերից ընտրված հատվածը նոր գծագրում տեղադրելու համար:
15 Մամուլ Տեղադրեք դիմումի վերին ձախ անկյունում `նախորդ պատկերից ընտրված հատվածը նոր գծագրում տեղադրելու համար:- Կտտացրեք և քաշեք տեղադրված պատկերը ՝ այն տեղափոխելու համար:
- Նոր պատկերի եզրերին դեռ կարող են լինել որոշ սպիտակ տարածքներ: Կարդացեք ՝ պարզելու համար, թե ինչպես դրանք հեռացնել:
 16 Կտտացրեք բջիջի վրա Գույն 1 էկրանի վերևում գտնվող ներկապնակի կողքին:
16 Կտտացրեք բջիջի վրա Գույն 1 էկրանի վերևում գտնվող ներկապնակի կողքին: 17 Կտտացրեք գործիքագոտու վրա գտնվող աչքի կաթիլ պատկերակին:
17 Կտտացրեք գործիքագոտու վրա գտնվող աչքի կաթիլ պատկերակին: 18 Սեղմեք սպիտակ եզրերի կողքին գտնվող ֆոնի վրա: Եթե տեղադրված պատկերի եզրերի մոտ կան սպիտակ տարածքներ, կտտացրեք այդ տարածքների կողքին գտնվող ֆոնի վրա `դրանց հետևում գտնվող գույնը ընտրելու համար: Սա ներկելու է սպիտակ տարածքները `համապատասխան ընտրված գույնին:
18 Սեղմեք սպիտակ եզրերի կողքին գտնվող ֆոնի վրա: Եթե տեղադրված պատկերի եզրերի մոտ կան սպիտակ տարածքներ, կտտացրեք այդ տարածքների կողքին գտնվող ֆոնի վրա `դրանց հետևում գտնվող գույնը ընտրելու համար: Սա ներկելու է սպիտակ տարածքները `համապատասխան ընտրված գույնին:  19 Կտտացրեք «Խոզանակներ» գործիքին: Դա վրձնի պատկերակ է `Գործիքի վահանակի աջ մասում` ծրագրի վերևում:
19 Կտտացրեք «Խոզանակներ» գործիքին: Դա վրձնի պատկերակ է `Գործիքի վահանակի աջ մասում` ծրագրի վերևում: - Կտտացրեք վրձնի պատկերակի ներքևի ներքևի սլաքին ՝ այլ խոզանակի տեսակ ընտրելու համար:
 20 Ներկեք սպիտակ եզրերի վրա: Օգտագործեք «Վրձիններ» գործիքը `ներկելու համար սպիտակ եզրերը, որոնք մնում են ձեր տեղադրած պատկերի շուրջը:
20 Ներկեք սպիտակ եզրերի վրա: Օգտագործեք «Վրձիններ» գործիքը `ներկելու համար սպիտակ եզրերը, որոնք մնում են ձեր տեղադրած պատկերի շուրջը: - Մեծացրեք և փորձեք չանցնել պատկերի վրայով:
- Եթե ֆոնը բաղկացած է մի քանի գույներից, ապա ստիպված կլինեք մի քանի անգամ աչքաթափ օգտագործել:
- Վրձնի չափը փոխելու համար սեղմեք «Հաստություն» տարբերակի ներքևի բացվող ընտրացանկին: Ընտրեք ավելի մեծ խոզանակ `շատ սպիտակ տարածքներում ներկելու համար, այնուհետև խոշորացրեք և ավելի փոքր աշխատանքի համար ընտրեք ավելի փոքր խոզանակ:
- Գտեք պատկերի սպիտակ հատվածները, որոնք Transparent Selection գործիքը չկարողացավ պատճենել: Ներկիր նրանց վրձինով:
- Եթե դուք պատահաբար դիպչեք պատկերի մի հատվածին, որի վրա պետք չէ նկարել, կտտացրեք Ctrl+Զ ստեղնաշարի վրա ՝ գործողությունը հետարկելու համար: