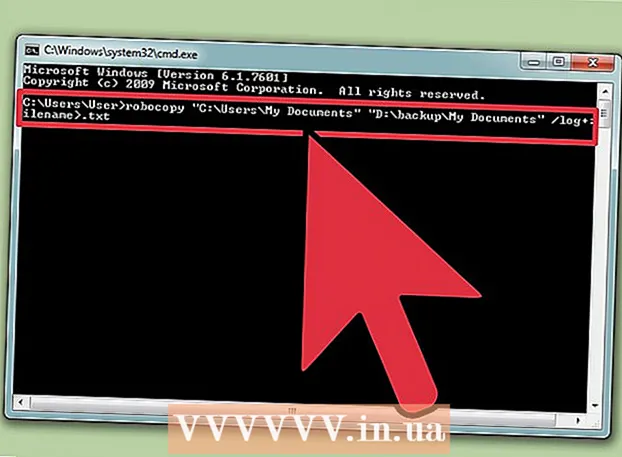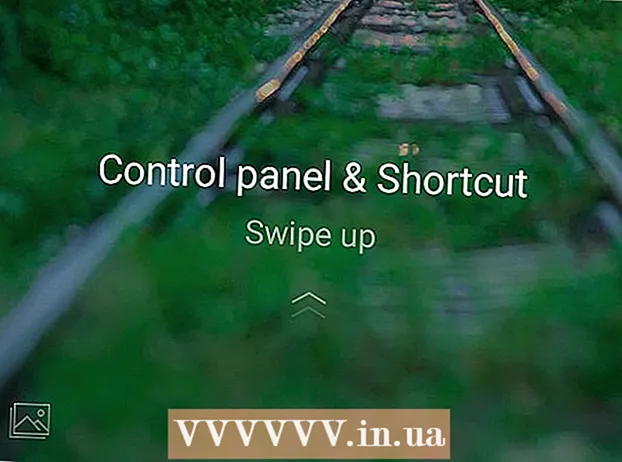Հեղինակ:
Virginia Floyd
Ստեղծման Ամսաթիվը:
6 Օգոստոս 2021
Թարմացման Ամսաթիվը:
1 Հուլիս 2024

Բովանդակություն
- Քայլեր
- Մաս 1 -ը 3 -ից. Սկզբից
- Մաս 3 -ից 3 -ը ՝ Պատկերների հետ աշխատելը
- 3 -րդ մաս 3 -ից. Բարդ մեթոդ
- Խորհուրդներ
- Գուշացումներ
- Ինչ է պետք
3D մատուցման արվեստը զարգացող գործընթաց է ցանկացած նկարչի համար: Կան բազմաթիվ ծրագրեր, որոնցից մի քանիսը անվճար են: Այնուամենայնիվ, եթե ունեք Photoshop, կարող եք նաև օգտագործել այս ծրագիրը ՝ 3D պատկերներ ստեղծելու համար: Այս հոդվածից դուք կսովորեք, թե ինչպես ստեղծել անագլիֆ պատկերներ, որոնք դիտվում են 3D ակնոցներով:
Քայլեր
Մաս 1 -ը 3 -ից. Սկզբից
 1 Նկարել. Լուսանկարեք 3D դիտման համար `նկարելով առաջինը, այնուհետև պտտեք տեսախցիկը 3-4" աջ և ձախ և վերցրեք հաջորդը: Եթե ձեր նկարները թվային են, ապա դրանք բացեք ծրագրում: Եթե ձեր նկարները տպված են ձևը, այնուհետև դրանք սկաների միջոցով փոխանցեք համակարգչին կամ տվեք դրանք լուսանկարչական ստուդիային և խնդրեք դրանք թվայնացնել (ցանկացած թվային ձևաչափ դա անելու է):
1 Նկարել. Լուսանկարեք 3D դիտման համար `նկարելով առաջինը, այնուհետև պտտեք տեսախցիկը 3-4" աջ և ձախ և վերցրեք հաջորդը: Եթե ձեր նկարները թվային են, ապա դրանք բացեք ծրագրում: Եթե ձեր նկարները տպված են ձևը, այնուհետև դրանք սկաների միջոցով փոխանցեք համակարգչին կամ տվեք դրանք լուսանկարչական ստուդիային և խնդրեք դրանք թվայնացնել (ցանկացած թվային ձևաչափ դա անելու է): - Պատկերները համակարգչում բեռնելուց հետո անվանափոխեք ֆայլերը ՝ հետագայում ավելի հեշտ ճանաչման համար: Մշակեք ձեր աշխատանքային հոսքի անվանման սխեմա և օգտագործեք այն: Օրինակ ՝ ձախ աչքով պատկերները վերնագրում կարող են օգտագործել «L», իսկ աջ աչքով պատկերները ՝ «R»:
 2 Գնեք 3D դիտման սարքավորումներ: Եթե դա ձեզ հաջողվի, ուրեմն կցանկանաք նայել կատարված աշխատանքին: Դուք կարող եք գնել 3D ակնոցներ:
2 Գնեք 3D դիտման սարքավորումներ: Եթե դա ձեզ հաջողվի, ուրեմն կցանկանաք նայել կատարված աշխատանքին: Դուք կարող եք գնել 3D ակնոցներ:  3 Ստեղծեք Photoshop գործողություններ: Ստեղծեք կաղապարային ֆայլեր կամ Photoshop- ի գործողություններ, որոնք հաճախ օգտագործելու եք 3D պատկերներ ստեղծելու համար: Այսպիսով, գործընթացը կդառնա ավելի արդյունավետ: Քանի որ նկարները տարբեր կլինեն, դրանցից յուրաքանչյուրը առանձին խմբագրման կարիք կունենա:
3 Ստեղծեք Photoshop գործողություններ: Ստեղծեք կաղապարային ֆայլեր կամ Photoshop- ի գործողություններ, որոնք հաճախ օգտագործելու եք 3D պատկերներ ստեղծելու համար: Այսպիսով, գործընթացը կդառնա ավելի արդյունավետ: Քանի որ նկարները տարբեր կլինեն, դրանցից յուրաքանչյուրը առանձին խմբագրման կարիք կունենա:
Մաս 3 -ից 3 -ը ՝ Պատկերների հետ աշխատելը
 1 Բացեք երկու պատկերները Photoshop- ում: Բացեք ձախ և աջ պատկերը:
1 Բացեք երկու պատկերները Photoshop- ում: Բացեք ձախ և աջ պատկերը:  2 Պատճենեք աջ պատկերը ձախին: Imageիշտ պատկերը պետք է լինի առանձին շերտի վրա (սա ավտոմատ գործողություն է):
2 Պատճենեք աջ պատկերը ձախին: Imageիշտ պատկերը պետք է լինի առանձին շերտի վրա (սա ավտոմատ գործողություն է):  3 Բացեք Layer Style ընտրացանկը: Կրկնակի սեղմեք աջ պատկերի շերտի վրա (լռելյայն, այն կկոչվի «Շերտ 1»):
3 Բացեք Layer Style ընտրացանկը: Կրկնակի սեղմեք աջ պատկերի շերտի վրա (լռելյայն, այն կկոչվի «Շերտ 1»):  4 Ապընտրեք «R» ալիքը: Այս տարբերակը գտնվում է Լրացրեք անթափանցիկության սահիկի ներքո:
4 Ապընտրեք «R» ալիքը: Այս տարբերակը գտնվում է Լրացրեք անթափանցիկության սահիկի ներքո:  5 Կտտացրեք OK:
5 Կտտացրեք OK: 6 Տեղափոխել ֆոնային պատկերը: Ընտրեք ֆոնային շերտը, այնուհետև ցուցիչ գործիքի միջոցով տեղափոխեք ֆոնային պատկերը `երկու պատկերների կիզակետերին համապատասխանելու համար: Ակնոցներ կրելով կամ օգտագործելով «Բազմապատկել» ոճը, ձեզ համար ավելի հարմար կլինի կենտրոնացնել կիզակետերը:
6 Տեղափոխել ֆոնային պատկերը: Ընտրեք ֆոնային շերտը, այնուհետև ցուցիչ գործիքի միջոցով տեղափոխեք ֆոնային պատկերը `երկու պատկերների կիզակետերին համապատասխանելու համար: Ակնոցներ կրելով կամ օգտագործելով «Բազմապատկել» ոճը, ձեզ համար ավելի հարմար կլինի կենտրոնացնել կիզակետերը:  7 Կտրեք պատկերը: Cանկության դեպքում կտրեք պատկերը:
7 Կտրեք պատկերը: Cանկության դեպքում կտրեք պատկերը:  8 Պահել: Պահպանեք ձեր պատկերը և օգտագործեք այն:
8 Պահել: Պահպանեք ձեր պատկերը և օգտագործեք այն:
3 -րդ մաս 3 -ից. Բարդ մեթոդ
 1 Բացեք երկու պատկերները Photoshop- ում: Ձախ և աջ պատկերները բացելուց հետո դրանք փոխարկեք մոխրագույնի ՝ սեղմելով «Պատկեր» - «ռեժիմ» - «մոխրագույն» մենյուին:
1 Բացեք երկու պատկերները Photoshop- ում: Ձախ և աջ պատկերները բացելուց հետո դրանք փոխարկեք մոխրագույնի ՝ սեղմելով «Պատկեր» - «ռեժիմ» - «մոխրագույն» մենյուին:  2 Մի կողմ նշանակեք: Կարմիր, կանաչ և կապույտ ալիքները վերագրեք ձախ աչքի պատկերին ՝ բացելով «Պատկեր» ընտրացանկը և ընտրելով «ռեժիմ» - «RGB» (պատկերը կմնա մոխրագույն): Մի կրկնեք այս քայլը աջ աչքի պատկերի համար:
2 Մի կողմ նշանակեք: Կարմիր, կանաչ և կապույտ ալիքները վերագրեք ձախ աչքի պատկերին ՝ բացելով «Պատկեր» ընտրացանկը և ընտրելով «ռեժիմ» - «RGB» (պատկերը կմնա մոխրագույն): Մի կրկնեք այս քայլը աջ աչքի պատկերի համար:  3 Բացեք «Ալիքների» ցանկը: Այժմ դուք պատրաստ եք խառնել ձախ և աջ պատկերը: Նախ, «համոզվեք, որ ձախ աչքի պատկերն ընտրված է» Բացեք ալիքների ընտրացանկը ՝ կտտացնելով «Պատուհան» ընտրացանկին և ընտրելով «ալիքներ»:
3 Բացեք «Ալիքների» ցանկը: Այժմ դուք պատրաստ եք խառնել ձախ և աջ պատկերը: Նախ, «համոզվեք, որ ձախ աչքի պատկերն ընտրված է» Բացեք ալիքների ընտրացանկը ՝ կտտացնելով «Պատուհան» ընտրացանկին և ընտրելով «ալիքներ»:  4 Ընտրեք կապույտ և կանաչ ալիքները: Սեղմեք shift ստեղնը ՝ երկու ալիքները միաժամանակ ընդգծելու համար:
4 Ընտրեք կապույտ և կանաչ ալիքները: Սեղմեք shift ստեղնը ՝ երկու ալիքները միաժամանակ ընդգծելու համար: - Այլապես, ձախ աչքի պատկերի հետ աշխատելիս կարող եք կապույտ և կանաչի փոխարեն օգտագործել միայն կապույտ ալիքը:
- Կարևոր է. Միայն կապույտ և կանաչ ալիքները պետք է ստվերված լինեն կապույտով:
- Այս փուլում նշանակություն չունի, թե ալիքներից ձախ որ դաշտերն են ներկայացնում ակնագնդերը (ակնախնձորները ցույց են տալիս քարտեզագրված ուղիները):
 5 Պատճենեք աջ պատկերը ձախին: Վերադառնալ աջին, ընտրեք ամեն ինչ (բացեք «Ընտրել» ընտրացանկը, այնուհետև սեղմեք «բոլորը» կամ Ctrl + A) և պատճենեք (բացեք «Խմբագրել» ընտրացանկը, այնուհետև սեղմեք «պատճենել» կամ Ctrl + C):
5 Պատճենեք աջ պատկերը ձախին: Վերադառնալ աջին, ընտրեք ամեն ինչ (բացեք «Ընտրել» ընտրացանկը, այնուհետև սեղմեք «բոլորը» կամ Ctrl + A) և պատճենեք (բացեք «Խմբագրել» ընտրացանկը, այնուհետև սեղմեք «պատճենել» կամ Ctrl + C):  6 Առանձնացրեք RGB գունային ալիքը: Բոլոր չորս ալիքների լուսանցքում պետք է հայտնվի դիտակետ: Այս պահին դուք պետք է տեսնեք պղտոր կապույտ-կարմիր պատկեր:
6 Առանձնացրեք RGB գունային ալիքը: Բոլոր չորս ալիքների լուսանցքում պետք է հայտնվի դիտակետ: Այս պահին դուք պետք է տեսնեք պղտոր կապույտ-կարմիր պատկեր:  7 Կարգավորեք կարմիր ալիքը: Դուք գրեթե ավարտված եք: Բայց նախ, ձախ և աջ պատկերները պետք է հավասարեցվեն: Նշեք կարմիր ալիքը ալիքների ընտրացանկում (դուք պետք է տեսնեք կապույտ լուսավորություն):
7 Կարգավորեք կարմիր ալիքը: Դուք գրեթե ավարտված եք: Բայց նախ, ձախ և աջ պատկերները պետք է հավասարեցվեն: Նշեք կարմիր ալիքը ալիքների ընտրացանկում (դուք պետք է տեսնեք կապույտ լուսավորություն):  8 Միացեք այլ ալիքներին: Հաջորդ քայլը շատ կարևոր է, քանի որ այն թույլ է տալիս ընդգծել կարմիր պատկերը, մինչդեռ կապույտը մնում է տեսանելի: Սեղմեք RGB ալիքի վրա, աչքերը պետք է ցուցադրվեն բոլոր ալիքներին:
8 Միացեք այլ ալիքներին: Հաջորդ քայլը շատ կարևոր է, քանի որ այն թույլ է տալիս ընդգծել կարմիր պատկերը, մինչդեռ կապույտը մնում է տեսանելի: Սեղմեք RGB ալիքի վրա, աչքերը պետք է ցուցադրվեն բոլոր ալիքներին:  9 Ընտրեք կենտրոնական կետ: Ընտրեք կետ նկարի կենտրոնում; օրինակ, եթե ձեր առարկան անձ է, ապա աշակերտները լավ օրինակ կլինեն կենտրոնական կետի համար: Նպատակ դարձրեք թիրախին ՝ կտտացնելով խոշորացույցի պատկերակին և սեղմելով ձեր կենտրոնացման տարածքը:
9 Ընտրեք կենտրոնական կետ: Ընտրեք կետ նկարի կենտրոնում; օրինակ, եթե ձեր առարկան անձ է, ապա աշակերտները լավ օրինակ կլինեն կենտրոնական կետի համար: Նպատակ դարձրեք թիրախին ՝ կտտացնելով խոշորացույցի պատկերակին և սեղմելով ձեր կենտրոնացման տարածքը:  10 Տեղափոխել պատկերներ: Ընտրեք «տեղափոխել» գործիքը, որը գտնվում է գործիքագոտու վերին ձախ անկյունում: Օգտագործելով վեր և վար սլաքների կոճակները ՝ կարմիր նկարը հավասարեցրեք կապույտի հետ, որպեսզի գունավոր շրջանակներն անտեսանելի դառնան:
10 Տեղափոխել պատկերներ: Ընտրեք «տեղափոխել» գործիքը, որը գտնվում է գործիքագոտու վերին ձախ անկյունում: Օգտագործելով վեր և վար սլաքների կոճակները ՝ կարմիր նկարը հավասարեցրեք կապույտի հետ, որպեսզի գունավոր շրջանակներն անտեսանելի դառնան:  11 Նվազեցրեք պատկերը: Ձեր պատկերից դուրս գտնվող օբյեկտները պետք է հայտնվեն կապույտ-կարմիր լուսապսակում: Այլ կերպ ասած, այս քայլի հիմնական նպատակն է նվազեցնել գույնի տարածումը:
11 Նվազեցրեք պատկերը: Ձեր պատկերից դուրս գտնվող օբյեկտները պետք է հայտնվեն կապույտ-կարմիր լուսապսակում: Այլ կերպ ասած, այս քայլի հիմնական նպատակն է նվազեցնել գույնի տարածումը:  12 Կտրեք պատկերը: Կտրեք ավելորդ կարմիրն ու կապույտը ձեր պատկերի եզրերին: Դուք կարող եք օգտագործել գործիքագոտում տեղակայված մշակաբույսերի գործիքը (ձեր պատկերն ընտրելուց հետո բացեք «Պատկեր» ընտրացանկը, այնուհետև կտտացրեք «բերք»):
12 Կտրեք պատկերը: Կտրեք ավելորդ կարմիրն ու կապույտը ձեր պատկերի եզրերին: Դուք կարող եք օգտագործել գործիքագոտում տեղակայված մշակաբույսերի գործիքը (ձեր պատկերն ընտրելուց հետո բացեք «Պատկեր» ընտրացանկը, այնուհետև կտտացրեք «բերք»):  13 Ստուգեք ձեր պատկերը: Ձեր պատկերը պատրաստ է դիտման: Տեղադրեք ձեր 3D ակնոցները (ձեր ձախ աչքը պետք է կարմիր երանգով լինի) և դիտեք, թե ինչպես է ձեր պատկերը դուրս գալիս մոնիտորից կամ տպված թերթից:
13 Ստուգեք ձեր պատկերը: Ձեր պատկերը պատրաստ է դիտման: Տեղադրեք ձեր 3D ակնոցները (ձեր ձախ աչքը պետք է կարմիր երանգով լինի) և դիտեք, թե ինչպես է ձեր պատկերը դուրս գալիս մոնիտորից կամ տպված թերթից:
Խորհուրդներ
- Պատկերները հարմարեցնելու համար ակնոցների օգտագործումը կարող է օգտակար լինել:
Գուշացումներ
- Ձեզ համար դժվար կլինի որոշել ձեր աշխատանքի արդյունքը առանց 3D ակնոցների:
Ինչ է պետք
- Երկու պատկեր; ձախ և աջ:
- Գրաֆիկական խմբագրման ծրագիր:
- 3D ակնոցներ: