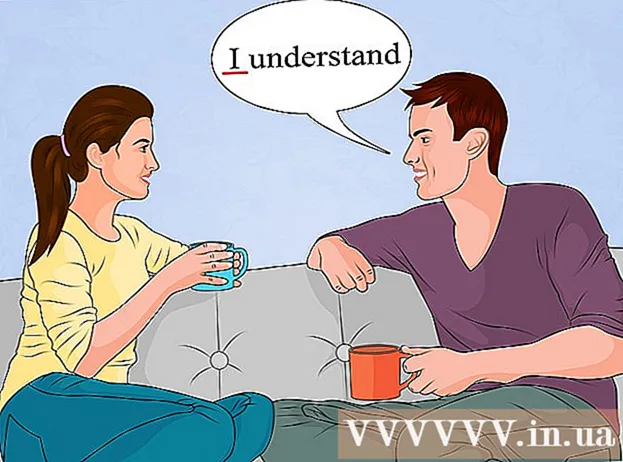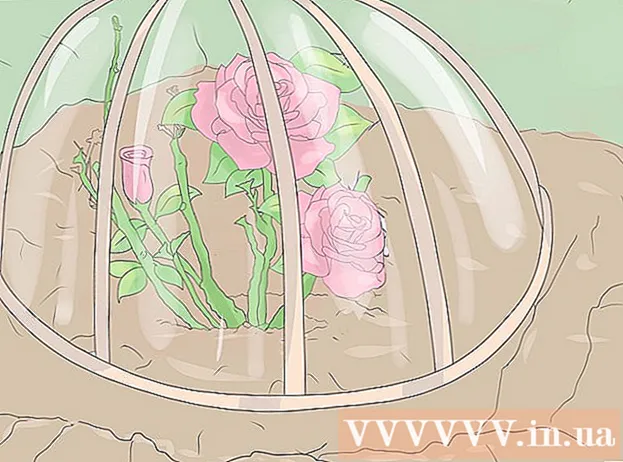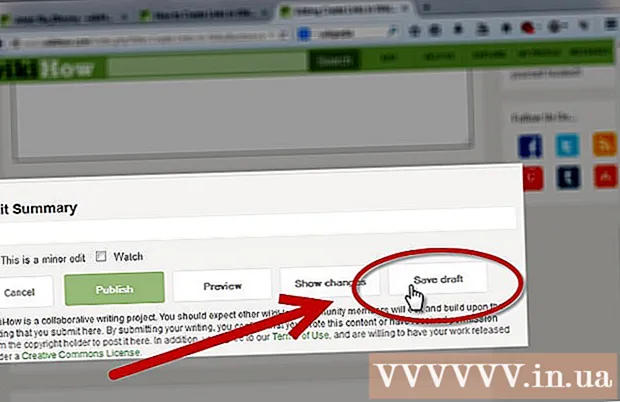Հեղինակ:
Clyde Lopez
Ստեղծման Ամսաթիվը:
17 Հուլիս 2021
Թարմացման Ամսաթիվը:
1 Հուլիս 2024

Բովանդակություն
- Քայլեր
- Մեթոդ 1 -ից 2 -ը ՝ iCloud կայքի օգտագործումը
- Մեթոդ 2 -ից 2 -ը. ICloud- ի օգտագործումը Windows- ի համար
ICloud հաշիվը թույլ է տալիս կիսել տվյալները ձեր բոլոր Apple սարքերի միջև ՝ դրանք պարբերաբար համաժամեցնելով: Կարող եք նաև ձեր տվյալները մուտք գործել iCloud- ում Windows համակարգչից: Օգտագործելով iCloud կայքը կամ Windows- ի համապատասխան ծրագիրը, ցանկացած համակարգչից կարող եք մուտք գործել ձեր լուսանկարները, ինչպես նաև iCloud- ում պահվող այլ տվյալներ:
Քայլեր
Մեթոդ 1 -ից 2 -ը ՝ iCloud կայքի օգտագործումը
 1 Անցեք թույլտվության ընթացակարգը:www.iCloud.comձեր Apple ID- ով: Դուք կարող եք մուտք գործել iCloud Music Library ցանկացած համակարգչից ՝ օգտագործելով iCloud կայքը: Համոզվեք, որ մուտք եք գործել Apple ID- ով, որի համար ցանկանում եք մուտք գործել iCloud գրադարան:
1 Անցեք թույլտվության ընթացակարգը:www.iCloud.comձեր Apple ID- ով: Դուք կարող եք մուտք գործել iCloud Music Library ցանկացած համակարգչից ՝ օգտագործելով iCloud կայքը: Համոզվեք, որ մուտք եք գործել Apple ID- ով, որի համար ցանկանում եք մուտք գործել iCloud գրադարան:  2 Ընտրեք «Լուսանկարներ» ցանկը: Սա կբացի ձեր iCloud երաժշտական գրադարանը: Որոշ ժամանակ կպահանջվի, եթե դա անում եք առաջին անգամ:
2 Ընտրեք «Լուսանկարներ» ցանկը: Սա կբացի ձեր iCloud երաժշտական գրադարանը: Որոշ ժամանակ կպահանջվի, եթե դա անում եք առաջին անգամ:  3 Դիտեք ձեր iCloud երաժշտական գրադարանը: «Լուսանկարներ» բաժինը բեռնելուց անմիջապես հետո դուք հասանելի կլինեք iCloud- ին միացված բոլոր սարքերի պատկերները դիտելու համար: Ձեր սարքի հետ պարզապես արված լուսանկարներն այստեղ ակնթարթորեն չեն ցուցադրվում, քանի որ դրա համար պահանջվում է մի քանի րոպե:
3 Դիտեք ձեր iCloud երաժշտական գրադարանը: «Լուսանկարներ» բաժինը բեռնելուց անմիջապես հետո դուք հասանելի կլինեք iCloud- ին միացված բոլոր սարքերի պատկերները դիտելու համար: Ձեր սարքի հետ պարզապես արված լուսանկարներն այստեղ ակնթարթորեն չեն ցուցադրվում, քանի որ դրա համար պահանջվում է մի քանի րոպե: - Moments ներդիրում ցուցադրվում են ձեր արած ամենաթարմ լուսանկարները ՝ դասավորված ըստ ամսաթվի:
- «Ալբոմներ» ներդիրը թույլ կտա տեսնել ձեր ստեղծած բոլոր լուսանկարների ալբոմները:
 4 Կտտացրեք լուսանկարին ՝ այն ամբողջությամբ տեսնելու համար: Կտտացրեք լուսանկարը դիտարկիչում. Այն կարող եք տեսնել իրական չափսերով:
4 Կտտացրեք լուսանկարին ՝ այն ամբողջությամբ տեսնելու համար: Կտտացրեք լուսանկարը դիտարկիչում. Այն կարող եք տեսնել իրական չափսերով: - Սեղմեք "" և ">" կոճակները `ալբոմի նախորդ կամ հաջորդ լուսանկարին անցնելու համար:
 5 Եթե ցանկանում եք ջնջել լուսանկարը, կտտացրեք աղբարկղի պատկերով կոճակին: Այն գտնվում է վերին աջ անկյունում: Այն iCloud- ից հեռացնելը հեռացնում է լուսանկարը բոլոր համաժամեցված սարքերից:
5 Եթե ցանկանում եք ջնջել լուսանկարը, կտտացրեք աղբարկղի պատկերով կոճակին: Այն գտնվում է վերին աջ անկյունում: Այն iCloud- ից հեռացնելը հեռացնում է լուսանկարը բոլոր համաժամեցված սարքերից:  6 Կտտացրեք «Ընտրել լուսանկար» կոճակին ՝ միանգամից մի քանի պատկեր ընտրելու համար: Ընտրել լուսանկար ընտրացանկը ակտիվացնելուց հետո կարող եք սեղմել յուրաքանչյուր լուսանկարի վրա `ընտրելու համար: Այս գործողությունը կբեռնի միանգամից մի քանի լուսանկար:
6 Կտտացրեք «Ընտրել լուսանկար» կոճակին ՝ միանգամից մի քանի պատկեր ընտրելու համար: Ընտրել լուսանկար ընտրացանկը ակտիվացնելուց հետո կարող եք սեղմել յուրաքանչյուր լուսանկարի վրա `ընտրելու համար: Այս գործողությունը կբեռնի միանգամից մի քանի լուսանկար:  7 Կտտացրեք «Ներբեռնել» ՝ պատկերները ներբեռնելու համար: Այս գործողությունը կբեռնի լուսանկարները ձեր դիտարկիչի կանխադրված թղթապանակում այս նպատակով, որը սովորաբար Ներլցումների թղթապանակն է:
7 Կտտացրեք «Ներբեռնել» ՝ պատկերները ներբեռնելու համար: Այս գործողությունը կբեռնի լուսանկարները ձեր դիտարկիչի կանխադրված թղթապանակում այս նպատակով, որը սովորաբար Ներլցումների թղթապանակն է:  8 Կտտացրեք «leteնջել» ՝ ընտրված լուսանկարները ջնջելու համար: Բոլոր ընտրված լուսանկարները կջնջվեն բոլոր համաժամեցված սարքերից:
8 Կտտացրեք «leteնջել» ՝ ընտրված լուսանկարները ջնջելու համար: Բոլոր ընտրված լուսանկարները կջնջվեն բոլոր համաժամեցված սարքերից:  9 Կտտացրեք «Ավելացնել» ՝ ընտրված լուսանկարները ալբոմին ավելացնելու համար: Դուք կարող եք ընտրել գոյություն ունեցող ալբոմներից մեկը կամ ստեղծել նորը `օգտագործելով բացվող ընտրացանկը:
9 Կտտացրեք «Ավելացնել» ՝ ընտրված լուսանկարները ալբոմին ավելացնելու համար: Դուք կարող եք ընտրել գոյություն ունեցող ալբոմներից մեկը կամ ստեղծել նորը `օգտագործելով բացվող ընտրացանկը:
Մեթոդ 2 -ից 2 -ը. ICloud- ի օգտագործումը Windows- ի համար
 1 Ներբեռնեք iCloud- ի տեղադրիչը Windows- ի համար: Windows- ի համար iCloud- ը տեղադրելուց հետո ձեր iCloud- ի լուսանկարները կհամաժամացվեն ձեր համակարգչի հատուկ թղթապանակի հետ: Սա շատ դյուրին կդարձնի ձեր լուսանկարների մուտքը, ինչպես ձեր համակարգչի ցանկացած ֆայլ:
1 Ներբեռնեք iCloud- ի տեղադրիչը Windows- ի համար: Windows- ի համար iCloud- ը տեղադրելուց հետո ձեր iCloud- ի լուսանկարները կհամաժամացվեն ձեր համակարգչի հատուկ թղթապանակի հետ: Սա շատ դյուրին կդարձնի ձեր լուսանկարների մուտքը, ինչպես ձեր համակարգչի ցանկացած ֆայլ: - Տեղադրիչը կարող եք ներբեռնել այստեղից. support.apple.com/hy-us/HT204283.
 2 Գործարկեք տեղադրողը և ընդունեք լիցենզիայի պայմանագիրը: Լիցենզիայի պայմանագիրը կարդալուց և ընդունելուց հետո iCloud for Windows ծրագիրը կսկսի ուղղակիորեն տեղադրել:
2 Գործարկեք տեղադրողը և ընդունեք լիցենզիայի պայմանագիրը: Լիցենզիայի պայմանագիրը կարդալուց և ընդունելուց հետո iCloud for Windows ծրագիրը կսկսի ուղղակիորեն տեղադրել: - Տեղադրիչը կարող եք գտնել ձեր դիտարկիչի ներբեռնման թղթապանակում: Սովորաբար սա Ներլցումների թղթապանակն է:
 3 Սպասեք iCloud- ի Windows- ի տեղադրմանը: Դա կտեւի մի քանի րոպե:
3 Սպասեք iCloud- ի Windows- ի տեղադրմանը: Դա կտեւի մի քանի րոպե:  4 Գործարկեք iCloud- ը Windows- ի համար և մուտք գործեք ձեր Apple ID- ով: Willրագիրը սկսելուց առաջին անգամ Ձեզ կառաջարկվի մուտք գործել:
4 Գործարկեք iCloud- ը Windows- ի համար և մուտք գործեք ձեր Apple ID- ով: Willրագիրը սկսելուց առաջին անգամ Ձեզ կառաջարկվի մուտք գործել: - Դուք կարող եք արագ գործարկել iCloud- ը Windows- ի համար `սեղմելով ստեղնը ⊞ Հաղթիրև մուտքագրելով «iCloud»:
 5 Նշեք «Լուսանկարներ» վանդակը: Սա ազդանշան կտա iCloud- ին ՝ սկսելու ձեր iCloud Music Library- ի համաժամեցումը ձեր Windows համակարգչի հետ: iCloud- ը հատուկ թղթապանակ կստեղծի ձեր բոլոր iCloud լուսանկարների համար, որոնց հեշտությամբ կարող եք մուտք գործել ՝ օգտագործելով Windows Explorer- ը:
5 Նշեք «Լուսանկարներ» վանդակը: Սա ազդանշան կտա iCloud- ին ՝ սկսելու ձեր iCloud Music Library- ի համաժամեցումը ձեր Windows համակարգչի հետ: iCloud- ը հատուկ թղթապանակ կստեղծի ձեր բոլոր iCloud լուսանկարների համար, որոնց հեշտությամբ կարող եք մուտք գործել ՝ օգտագործելով Windows Explorer- ը: - Կարող եք նաև ստուգել iCloud- ի այլ տվյալներ, որոնք կցանկանայիք համաժամեցնել ձեր համակարգչի հետ:
 6 Կտտացրեք «Դիմել» ՝ ձեր փոփոխությունները պահպանելու համար: iCloud- ը ձեր համակարգչում կստեղծի iCloud Photos պանակ և կսկսի այնտեղ վերբեռնել iCloud Music Library- ը: Եթե այն մեծ է, ապա որոշ ժամանակ կպահանջվի:
6 Կտտացրեք «Դիմել» ՝ ձեր փոփոխությունները պահպանելու համար: iCloud- ը ձեր համակարգչում կստեղծի iCloud Photos պանակ և կսկսի այնտեղ վերբեռնել iCloud Music Library- ը: Եթե այն մեծ է, ապա որոշ ժամանակ կպահանջվի:  7 Գտեք iCloud Photos պանակը: Դուք կարող եք շատ հեշտությամբ նավարկել iCloud Photos պանակը ՝ օգտագործելով Windows Explorer- ը (⊞ Հաղթիր+Է): Գտեք iCloud Photos թղթապանակը կողային վահանակի «Սիրվածներ» բաժնում կամ «Համակարգիչ / իմ համակարգիչ» պատուհանում:
7 Գտեք iCloud Photos պանակը: Դուք կարող եք շատ հեշտությամբ նավարկել iCloud Photos պանակը ՝ օգտագործելով Windows Explorer- ը (⊞ Հաղթիր+Է): Գտեք iCloud Photos թղթապանակը կողային վահանակի «Սիրվածներ» բաժնում կամ «Համակարգիչ / իմ համակարգիչ» պատուհանում:  8 Ավելացրեք լուսանկարներ iCloud Music Library- ում ՝ այլ սարքերում ցուցադրվելու համար: Windowsանկացած պատկեր, որը ավելացնում եք ձեր iCloud Photos- ի թղթապանակին ձեր Windows համակարգչում, ինքնաբերաբար կբեռնվի ձեր iCloud Լուսանկարների գրադարանում և հասանելի կլինի ձեր iCloud- ին միացված ցանկացած սարքին: Անհրաժեշտ է մի քանի րոպե սպասել, մինչև նոր լուսանկարներ հայտնվեն այլ սարքերում:
8 Ավելացրեք լուսանկարներ iCloud Music Library- ում ՝ այլ սարքերում ցուցադրվելու համար: Windowsանկացած պատկեր, որը ավելացնում եք ձեր iCloud Photos- ի թղթապանակին ձեր Windows համակարգչում, ինքնաբերաբար կբեռնվի ձեր iCloud Լուսանկարների գրադարանում և հասանելի կլինի ձեր iCloud- ին միացված ցանկացած սարքին: Անհրաժեշտ է մի քանի րոպե սպասել, մինչև նոր լուսանկարներ հայտնվեն այլ սարքերում:  9 Հեռացրեք լուսանկարները ձեր iCloud Photos պանակից ՝ դրանք բոլոր սարքերից հեռացնելու համար: Ձեր iCloud Լուսանկարների թղթապանակից ստուգվող ցանկացած պատկեր ընդմիշտ հեռացվում է ձեր iCloud Music Library- ից ձեր բոլոր սարքերում:
9 Հեռացրեք լուսանկարները ձեր iCloud Photos պանակից ՝ դրանք բոլոր սարքերից հեռացնելու համար: Ձեր iCloud Լուսանկարների թղթապանակից ստուգվող ցանկացած պատկեր ընդմիշտ հեռացվում է ձեր iCloud Music Library- ից ձեր բոլոր սարքերում: