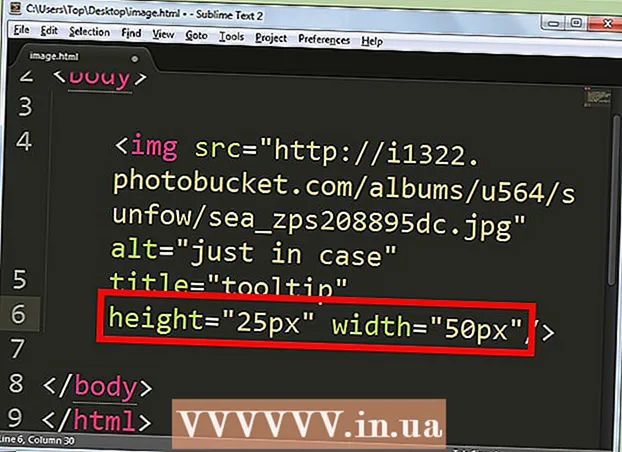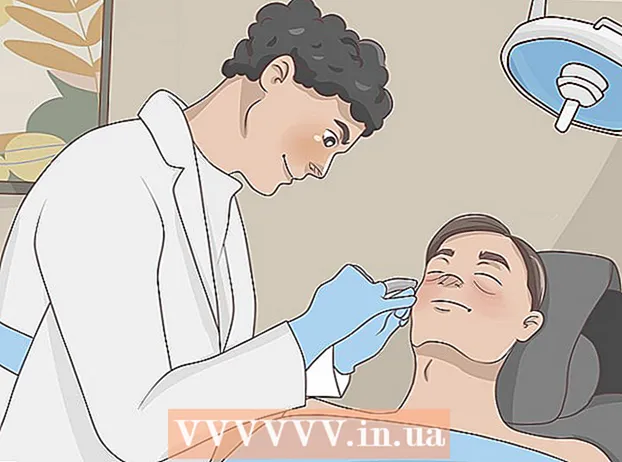Հեղինակ:
Ellen Moore
Ստեղծման Ամսաթիվը:
13 Հունվար 2021
Թարմացման Ամսաթիվը:
29 Հունիս 2024
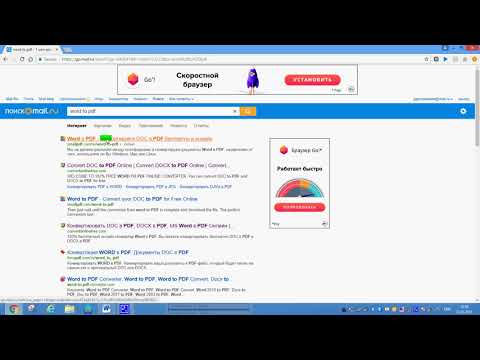
Բովանդակություն
- Քայլեր
- Մեթոդ 1 -ը 4 -ից ՝ Windows- ում
- Մեթոդ 2 4 -ից ՝ Mac OS X- ում
- Մեթոդ 3 4 -ից ՝ iPhone- ում
- Մեթոդ 4 -ից 4 -ը ՝ Android սարքի վրա
- Խորհուրդներ
- Գուշացումներ
Այս հոդվածը ցույց կտա, թե ինչպես սկանավորել ձեր համակարգչի, սմարթֆոնի կամ պլանշետի փաստաթղթերը: Ձեր համակարգչում դա անելու համար օգտագործեք միացված սկաներ (կամ տպիչ `ներկառուցված սկաների հետ): IPhone- ում կարող եք օգտագործել ներկառուցված Notes ծրագիրը, իսկ Android- ում ՝ Google Drive հավելվածի սկանավորումը:
Քայլեր
Մեթոդ 1 -ը 4 -ից ՝ Windows- ում
 1 Տեղադրեք փաստաթուղթը դեմքով դեպի ներքև սկաների մեջ: Համոզվեք, որ սկաները միացված է և միացված է ձեր համակարգչին:
1 Տեղադրեք փաստաթուղթը դեմքով դեպի ներքև սկաների մեջ: Համոզվեք, որ սկաները միացված է և միացված է ձեր համակարգչին:  2 Բացեք մեկնարկի ընտրացանկը
2 Բացեք մեկնարկի ընտրացանկը  . Կտտացրեք էկրանի ներքևի ձախ անկյունում գտնվող Windows- ի պատկերանշանին:
. Կտտացրեք էկրանի ներքևի ձախ անկյունում գտնվող Windows- ի պատկերանշանին:  3 Մեկնարկի ընտրացանկի որոնման տողում մուտքագրեք ֆաքս և սկանավորում. Սա կփնտրի Ֆաքս և սկան:
3 Մեկնարկի ընտրացանկի որոնման տողում մուտքագրեք ֆաքս և սկանավորում. Սա կփնտրի Ֆաքս և սկան:  4 Կտտացրեք Ֆաքս և սկանավորում. Այս ծրագիրը կգտնեք «Սկսել» ցանկի վերևում:
4 Կտտացրեք Ֆաքս և սկանավորում. Այս ծրագիրը կգտնեք «Սկսել» ցանկի վերևում:  5 Կտտացրեք Նոր. Այն գտնվում է Ֆաքս և սկան պատուհանի վերին ձախ մասում: Կբացվի նոր պատուհան:
5 Կտտացրեք Նոր. Այն գտնվում է Ֆաքս և սկան պատուհանի վերին ձախ մասում: Կբացվի նոր պատուհան:  6 Ընտրեք ձեր սկաները: Եթե պատուհանի վերևում ձեր սկաների անուն չկա, կամ եթե այլ սկաներ եք ընտրել, կտտացրեք Փոխել (պատուհանի վերևի աջ մասում), ապա ընտրեք ձեր ուզած սկաները:
6 Ընտրեք ձեր սկաները: Եթե պատուհանի վերևում ձեր սկաների անուն չկա, կամ եթե այլ սկաներ եք ընտրել, կտտացրեք Փոխել (պատուհանի վերևի աջ մասում), ապա ընտրեք ձեր ուզած սկաները:  7 Ընտրեք փաստաթղթի տեսակը: Բացեք «Պրոֆիլ» բացվող ընտրացանկը և ընտրեք փաստաթղթի տեսակը (օրինակ ՝ «Լուսանկար»):
7 Ընտրեք փաստաթղթի տեսակը: Բացեք «Պրոֆիլ» բացվող ընտրացանկը և ընտրեք փաստաթղթի տեսակը (օրինակ ՝ «Լուսանկար»):  8 Նշեք փաստաթղթի գույնը: Կտտացրեք «Գույնի ձևաչափ» բացվող ընտրացանկին, այնուհետև ընտրեք Գույն կամ Սև և սպիտակ: Սկաները կարող են ունենալ նաև գունային կարգավորումներ:
8 Նշեք փաստաթղթի գույնը: Կտտացրեք «Գույնի ձևաչափ» բացվող ընտրացանկին, այնուհետև ընտրեք Գույն կամ Սև և սպիտակ: Սկաները կարող են ունենալ նաև գունային կարգավորումներ:  9 Ընտրեք ֆայլի տեսակը: Ֆայլի տեսակը բացվող ընտրացանկից ընտրեք ֆայլի ձևաչափը (օրինակ ՝ PDF կամ JPG), որում կպահվի վերջնական ֆայլը:
9 Ընտրեք ֆայլի տեսակը: Ֆայլի տեսակը բացվող ընտրացանկից ընտրեք ֆայլի ձևաչափը (օրինակ ՝ PDF կամ JPG), որում կպահվի վերջնական ֆայլը: - Խորհուրդ ենք տալիս ընտրել PDF ֆայլ, եթե սկանավորում եք փաստաթուղթ, այլ ոչ թե պատկեր:
 10 Փոխեք էջի այլ պարամետրերը: Կախված սկաների կողմից, էջը կարող է ցուցադրել այլ տարբերակներ (օրինակ ՝ բանաձև), որոնք կարող եք փոխել:
10 Փոխեք էջի այլ պարամետրերը: Կախված սկաների կողմից, էջը կարող է ցուցադրել այլ տարբերակներ (օրինակ ՝ բանաձև), որոնք կարող եք փոխել:  11 Կտտացրեք Նախադիտում. Այս կոճակը գտնվում է պատուհանի ներքևում: Նախադիտման պատուհան կբացվի, և դուք կարող եք տեսնել, թե ինչպիսին կլինի սկանավորված փաստաթուղթը:
11 Կտտացրեք Նախադիտում. Այս կոճակը գտնվում է պատուհանի ներքևում: Նախադիտման պատուհան կբացվի, և դուք կարող եք տեսնել, թե ինչպիսին կլինի սկանավորված փաստաթուղթը: - Եթե ձեզ դուր չի գալիս փաստաթղթի տեսքը նախադիտման պատուհանում, ուղղեք փաստաթուղթը սկաների մեջ, այնուհետև նորից կտտացրեք Նախադիտում:
 12 Կտտացրեք Սկանավորել. Այս կոճակը գտնվում է պատուհանի ներքևում: Փաստաթուղթը սկանավորվելու է նշված պարամետրերով և պահվելու է նշված ձևաչափով:
12 Կտտացրեք Սկանավորել. Այս կոճակը գտնվում է պատուհանի ներքևում: Փաստաթուղթը սկանավորվելու է նշված պարամետրերով և պահվելու է նշված ձևաչափով:  13 Գտեք ձեր սկանավորված փաստաթուղթը: Սրա համար:
13 Գտեք ձեր սկանավորված փաստաթուղթը: Սրա համար: - բացեք մեկնարկի ընտրացանկը
 ;
; - բացեք File Explorer- ը
 ;
; - կտտացրեք «Փաստաթղթեր» պատուհանի ձախ կողմում;
- կրկնակի սեղմեք սկանավորված փաստաթղթերի պանակին:
- բացեք մեկնարկի ընտրացանկը
Մեթոդ 2 4 -ից ՝ Mac OS X- ում
 1 Տեղադրեք փաստաթուղթը դեմքով դեպի ներքև սկաների մեջ: Համոզվեք, որ սկաները միացված է և միացված է ձեր համակարգչին:
1 Տեղադրեք փաստաթուղթը դեմքով դեպի ներքև սկաների մեջ: Համոզվեք, որ սկաները միացված է և միացված է ձեր համակարգչին:  2 Բացեք Apple- ի ընտրացանկը
2 Բացեք Apple- ի ընտրացանկը  . Կտտացրեք Apple- ի պատկերանշանին էկրանի վերին ձախ անկյունում: Բացվող ընտրացանկը կբացվի:
. Կտտացրեք Apple- ի պատկերանշանին էկրանի վերին ձախ անկյունում: Բացվող ընտրացանկը կբացվի:  3 Կտտացրեք Համակարգի կարգավորումներ. Այն գտնվում է բացվող ընտրացանկի վերևի մասում:
3 Կտտացրեք Համակարգի կարգավորումներ. Այն գտնվում է բացվող ընտրացանկի վերևի մասում:  4 Կտտացրեք Տպիչներ և սկաներներ. Այս տպիչի տեսքով պատկերակը գտնվում է System Preferences պատուհանի աջ կողմում:
4 Կտտացրեք Տպիչներ և սկաներներ. Այս տպիչի տեսքով պատկերակը գտնվում է System Preferences պատուհանի աջ կողմում:  5 Ընտրեք ձեր սկաները: Կտտացրեք ձեր սկաների (կամ տպիչի) անվան վրա ձախ վահանակում:
5 Ընտրեք ձեր սկաները: Կտտացրեք ձեր սկաների (կամ տպիչի) անվան վրա ձախ վահանակում:  6 Կտտացրեք ներդիրին Սկանավորել. Այն պատուհանի վերևում է:
6 Կտտացրեք ներդիրին Սկանավորել. Այն պատուհանի վերևում է:  7 Կտտացրեք Բացեք սկաները. Այս տարբերակը կգտնեք «Սկան» ներդիրի վերևում:
7 Կտտացրեք Բացեք սկաները. Այս տարբերակը կգտնեք «Սկան» ներդիրի վերևում:  8 Կտտացրեք Կարգավորումներ. Այն գտնվում է պատուհանի ներքևի աջ մասում:
8 Կտտացրեք Կարգավորումներ. Այն գտնվում է պատուհանի ներքևի աջ մասում:  9 Ընտրեք ֆայլի տեսակը: Ձևաչափ բացվող ընտրացանկից ընտրեք ֆայլի ձևաչափը (օրինակ ՝ PDF կամ JPEG), որում կպահվի վերջնական ֆայլը:
9 Ընտրեք ֆայլի տեսակը: Ձևաչափ բացվող ընտրացանկից ընտրեք ֆայլի ձևաչափը (օրինակ ՝ PDF կամ JPEG), որում կպահվի վերջնական ֆայլը: - Խորհուրդ ենք տալիս ընտրել PDF ֆայլ, եթե սկանավորում եք փաստաթուղթ, այլ ոչ թե պատկեր:
 10 Նշեք փաստաթղթի գույնը: Կտտացրեք «Դիտել» բացվող ընտրացանկին (էջի վերևում), այնուհետև ընտրեք գունային տարբերակ (օրինակ ՝ Սև և Սպիտակ):
10 Նշեք փաստաթղթի գույնը: Կտտացրեք «Դիտել» բացվող ընտրացանկին (էջի վերևում), այնուհետև ընտրեք գունային տարբերակ (օրինակ ՝ Սև և Սպիտակ):  11 Ընտրեք այն թղթապանակը, որտեղ տեղադրված կլինի սկանավորված փաստաթուղթը: Պահել դեպի բացվող ընտրացանկից ընտրեք համապատասխան թղթապանակը (օրինակ ՝ աշխատասեղան):
11 Ընտրեք այն թղթապանակը, որտեղ տեղադրված կլինի սկանավորված փաստաթուղթը: Պահել դեպի բացվող ընտրացանկից ընտրեք համապատասխան թղթապանակը (օրինակ ՝ աշխատասեղան):  12 Փոխեք էջի այլ պարամետրերը: Բանաձևը կամ կողմնորոշումը կարող են հայտնվել ՝ կախված սկանավորման փաստաթղթի տեսակից:
12 Փոխեք էջի այլ պարամետրերը: Բանաձևը կամ կողմնորոշումը կարող են հայտնվել ՝ կախված սկանավորման փաստաթղթի տեսակից:  13 Կտտացրեք Սկանավորել. Այն գտնվում է պատուհանի ներքևի աջ անկյունում: Փաստաթուղթը սկանավորվելու և ուղարկվելու է նշված թղթապանակին:
13 Կտտացրեք Սկանավորել. Այն գտնվում է պատուհանի ներքևի աջ անկյունում: Փաստաթուղթը սկանավորվելու և ուղարկվելու է նշված թղթապանակին:
Մեթոդ 3 4 -ից ՝ iPhone- ում
 1 Բացեք Notes ծրագիրը
1 Բացեք Notes ծրագիրը  . Դա անելու համար կտտացրեք դրա պատկերակին:
. Դա անելու համար կտտացրեք դրա պատկերակին:  2 Կտտացրեք պատկերակին ՝ նոր նշում ստեղծելու համար
2 Կտտացրեք պատկերակին ՝ նոր նշում ստեղծելու համար  . Այն գտնվում է էկրանի ներքևի աջ անկյունում:
. Այն գտնվում է էկրանի ներքևի աջ անկյունում: - Եթե էկրանին նշում է հայտնվում, կտտացրեք Նշումներ էկրանի վերին ձախ անկյունում:
- Եթե էկրանին հայտնվում է թղթապանակների ցանկ, կտտացրեք ձեր ուզած թղթապանակին:
 3 Կտտացրեք
3 Կտտացրեք  . Այս պատկերակը գտնվում է էկրանի ներքևում: Բացվող ընտրացանկ կբացվի:
. Այս պատկերակը գտնվում է էկրանի ներքևում: Բացվող ընտրացանկ կբացվի:  4 Կտտացրեք Փաստաթղթերի սկանավորում. Այն գտնվում է թռուցիկ ընտրացանկի վերևի մասում:
4 Կտտացրեք Փաստաթղթերի սկանավորում. Այն գտնվում է թռուցիկ ընտրացանկի վերևի մասում:  5 Սմարթֆոնի տեսախցիկը ուղղեք դեպի փաստաթուղթը: Թող ամբողջ փաստաթուղթը հայտնվի սարքի էկրանին:
5 Սմարթֆոնի տեսախցիկը ուղղեք դեպի փաստաթուղթը: Թող ամբողջ փաստաթուղթը հայտնվի սարքի էկրանին: - Որքան լավ է փաստաթուղթը տեսանելի էկրանին, այնքան ավելի լավ կհայտնվի վերջնական ֆայլում:
 6 Կտտացրեք սկան կոճակին: Այն կարծես սպիտակ շրջան լինի և գտնվում է էկրանի ներքևում: Փաստաթուղթը սկանավորվելու է:
6 Կտտացրեք սկան կոճակին: Այն կարծես սպիտակ շրջան լինի և գտնվում է էկրանի ներքևում: Փաստաթուղթը սկանավորվելու է:  7 Կտտացրեք Շարունակեք սկանավորումը. Այն գտնվում է ձեր էկրանի ներքևի աջ անկյունում:
7 Կտտացրեք Շարունակեք սկանավորումը. Այն գտնվում է ձեր էկրանի ներքևի աջ անկյունում: - Քաշեք սկանավորված փաստաթղթի անկյուններում գտնվող նշաններից մեկը ՝ այն կտրելու համար:
- Փաստաթուղթը նորից սկանավորելու համար էկրանի ներքևի ձախ անկյունում կտտացրեք «Վերականգնել» կոճակին:
 8 Կտտացրեք Պահել. Այն գտնվում է էկրանի ներքևի աջ անկյունում:
8 Կտտացրեք Պահել. Այն գտնվում է էկրանի ներքևի աջ անկյունում:  9 Կտտացրեք պատկերակին
9 Կտտացրեք պատկերակին  . Այն գտնվում է էկրանի վերին աջ անկյունում:
. Այն գտնվում է էկրանի վերին աջ անկյունում:  10 Ոլորեք աջ և հպեք Ստեղծեք PDF. Ոլորեք ներքևի, այլ ոչ թե ընտրանքների վերին շարքում:
10 Ոլորեք աջ և հպեք Ստեղծեք PDF. Ոլորեք ներքևի, այլ ոչ թե ընտրանքների վերին շարքում:  11 Կտտացրեք Պատրաստ է. Այն գտնվում է էկրանի վերին ձախ անկյունում:
11 Կտտացրեք Պատրաստ է. Այն գտնվում է էկրանի վերին ձախ անկյունում:  12 Պահպանեք սկանավորված փաստաթուղթը: Երբ հուշում է, կտտացրեք Պահել դեպի, այնուհետև հետևեք հետևյալ քայլերին.
12 Պահպանեք սկանավորված փաստաթուղթը: Երբ հուշում է, կտտացրեք Պահել դեպի, այնուհետև հետևեք հետևյալ քայլերին. - կտտացրեք «iCloud Drive» կամ մեկ այլ ամպային պահեստ;
- կտտացրեք «Ավելացնել» էկրանի վերին աջ անկյունում:
Մեթոդ 4 -ից 4 -ը ՝ Android սարքի վրա
 1 Բացեք Google Drive ծրագիրը: Կտտացրեք կապույտ-կանաչ-դեղին եռանկյունի պատկերակին:
1 Բացեք Google Drive ծրագիրը: Կտտացրեք կապույտ-կանաչ-դեղին եռանկյունի պատկերակին:  2 Ընտրեք թղթապանակ: Կտտացրեք այն թղթապանակին, որտեղ կուղարկվի վերջնական ֆայլը:
2 Ընտրեք թղթապանակ: Կտտացրեք այն թղթապանակին, որտեղ կուղարկվի վերջնական ֆայլը:  3 Կտտացրեք +. Այս պատկերակը գտնվում է էկրանի ներքևի աջ անկյունում: Բացվող ընտրացանկ կբացվի:
3 Կտտացրեք +. Այս պատկերակը գտնվում է էկրանի ներքևի աջ անկյունում: Բացվող ընտրացանկ կբացվի:  4 Կտտացրեք Սկանավորել. Այս տեսախցիկի տեսքով պատկերակը բացվող ընտրացանկում է: Սմարթֆոնի (կամ պլանշետի) տեսախցիկը կմիացվի:
4 Կտտացրեք Սկանավորել. Այս տեսախցիկի տեսքով պատկերակը բացվող ընտրացանկում է: Սմարթֆոնի (կամ պլանշետի) տեսախցիկը կմիացվի:  5 Սմարթֆոնի տեսախցիկը ուղղեք դեպի փաստաթուղթը: Թող փաստաթուղթը հայտնվի էկրանի կենտրոնում:
5 Սմարթֆոնի տեսախցիկը ուղղեք դեպի փաստաթուղթը: Թող փաստաթուղթը հայտնվի էկրանի կենտրոնում: - Համոզվեք, որ էկրանին տեսնում եք ամբողջական և չխեղաթյուրված փաստաթուղթ:
 6 Կտտացրեք սկան կոճակին: Այն կարծես կապույտ և սպիտակ շրջան է էկրանի ներքևում: Փաստաթուղթը սկանավորվելու է:
6 Կտտացրեք սկան կոճակին: Այն կարծես կապույտ և սպիտակ շրջան է էկրանի ներքևում: Փաստաթուղթը սկանավորվելու է:  7 Կտտացրեք ✓. Այս պատկերակը գտնվում է էկրանի ներքևի աջ անկյունում: Սկանավորված փաստաթուղթը կպահվի:
7 Կտտացրեք ✓. Այս պատկերակը գտնվում է էկրանի ներքևի աջ անկյունում: Սկանավորված փաստաթուղթը կպահվի: - Սկանավորված փաստաթուղթը կտրելու համար քաշեք սկանավորված փաստաթղթի շուրջ նշաններից մեկը:
- Լրացուցիչ ընտրանքները (օրինակ ՝ գույնը) փոխելու համար կտտացրեք «⋮» էկրանի վերին աջ անկյունում:
- PDF փաստաթղթին լրացուցիչ էջեր ավելացնելու համար կտտացրեք + և սկանավորեք մեկ այլ փաստաթուղթ:
 8 Պահեք սկանավորված փաստաթուղթը ձեր սմարթֆոնում: Կտտացրեք ⋮ սկանավորված փաստաթղթի մանրապատկերի ներքևի աջ անկյունում, այնուհետև կտտացրեք Ներբեռնել ցանկից:
8 Պահեք սկանավորված փաստաթուղթը ձեր սմարթֆոնում: Կտտացրեք ⋮ սկանավորված փաստաթղթի մանրապատկերի ներքևի աջ անկյունում, այնուհետև կտտացրեք Ներբեռնել ցանկից:
Խորհուրդներ
- Ձեր սմարթֆոնի կամ պլանշետի լուսանկարները սկանավորելու համար օգտագործեք Google- ի PhotoScan ծրագիրը:
Գուշացումներ
- Եթե սկանավորում եք կնճռոտ, կեղտոտ կամ այլ կերպ վնասված փաստաթուղթ, ապա վերջնական ֆայլի որակը կլինի միջինից ցածր: