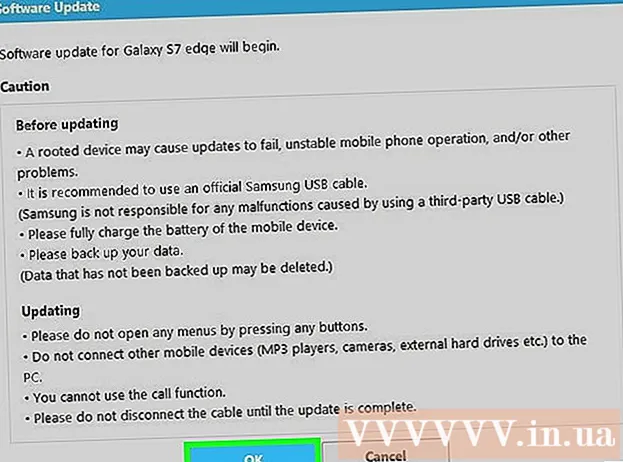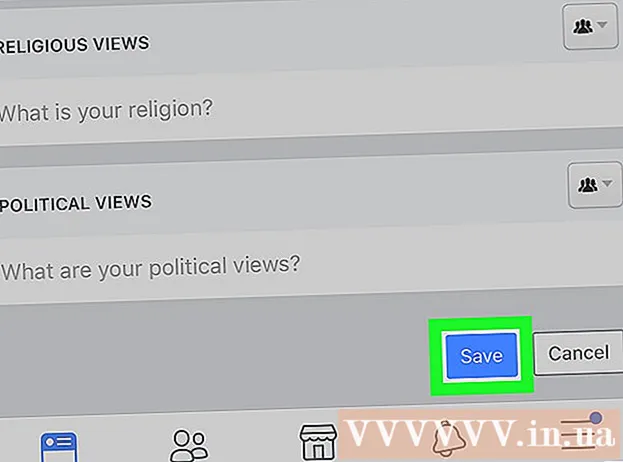Հեղինակ:
Helen Garcia
Ստեղծման Ամսաթիվը:
17 Ապրիլ 2021
Թարմացման Ամսաթիվը:
1 Հուլիս 2024
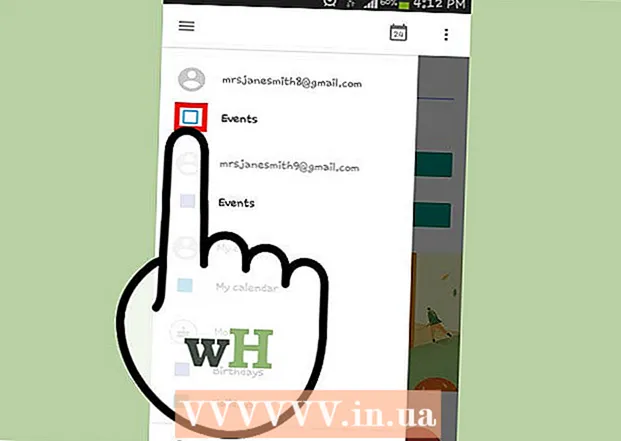
Բովանդակություն
- Քայլեր
- 4 -րդ մաս 1. Ինչպես ավելացնել Google հաշիվ
- 2 -րդ մաս 4 -ից. Ինչպես կառավարել ձեր օրացույցները
- Մաս 3 -ը 4 -ից. Ինչպես օգտագործել Google Օրացույց ծրագիրը
- Մաս 4 -ից 4 -ը. Ինչպես լուծել խնդիրները
- Խորհուրդներ
Android սարքը կարող է հեշտությամբ միանալ ձեր Google հաշվին և համաժամացնել օրացույցի գրառումները համակարգիչների և շարժական սարքերի միջև: Դուք կարող եք դա անել ձեր բջջային սարքի Օրացույց հավելվածում կամ Google Օրացույց հավելվածում: Մեկ սարքի օրացույցում ստեղծված մուտքն ինքնաբերաբար կհայտնվի մյուս սարքի օրացույցում (եթե սարքերը միացված են նույն հաշվին):
Քայլեր
4 -րդ մաս 1. Ինչպես ավելացնել Google հաշիվ
 1 Գործարկեք «Կարգավորումներ» ծրագիրը: Այն գտնվում է հիմնական էկրանին, ծրագրի գզրոցում կամ ծանուցման բարում:
1 Գործարկեք «Կարգավորումներ» ծրագիրը: Այն գտնվում է հիմնական էկրանին, ծրագրի գզրոցում կամ ծանուցման բարում:  2 Ոլորեք ներքև դեպի Հաշիվների բաժին: Դրանում դուք կգտնեք այս Android սարքի հետ կապված բոլոր հաշիվները:
2 Ոլորեք ներքև դեպի Հաշիվների բաժին: Դրանում դուք կգտնեք այս Android սարքի հետ կապված բոլոր հաշիվները:  3 Կտտացրեք «+ Ավելացնել հաշիվ»: Կհայտնվի հաշվի տեսակների ցանկ:
3 Կտտացրեք «+ Ավելացնել հաշիվ»: Կհայտնվի հաշվի տեսակների ցանկ: - Եթե ձեր ուզած Google հաշիվն արդեն կապված է ձեր սարքի հետ, հպեք այն հաշիվների ցանկում, այնուհետև հպեք ձեր Google օգտվողի անունին: Օրացույցների համաժամացումը միացնելու համար նշեք «Օրացույց» վանդակը:
 4 Հաշվի տեսակների ցանկից ընտրեք «Google»: Այժմ կտտացրեք «Առկա» ՝ ձեր հաշիվ մուտք գործելու համար, կամ հպեք «Նոր» ՝ նոր հաշիվ ստեղծելու համար:
4 Հաշվի տեսակների ցանկից ընտրեք «Google»: Այժմ կտտացրեք «Առկա» ՝ ձեր հաշիվ մուտք գործելու համար, կամ հպեք «Նոր» ՝ նոր հաշիվ ստեղծելու համար:  5 Սպասեք, մինչև նոր հաշիվը համաժամացվի: Երբ ավելացնում եք ձեր Google հաշիվը, սպասեք մեկ կամ երկու րոպե, մինչև տվյալները համաժամացվեն ձեր Android սարքի հետ: Օրացույցի համաժամացումը միացնելու համար հաշիվների ցանկում կտտացրեք նոր հաշիվը և նշեք «Օրացույց» վանդակը:
5 Սպասեք, մինչև նոր հաշիվը համաժամացվի: Երբ ավելացնում եք ձեր Google հաշիվը, սպասեք մեկ կամ երկու րոպե, մինչև տվյալները համաժամացվեն ձեր Android սարքի հետ: Օրացույցի համաժամացումը միացնելու համար հաշիվների ցանկում կտտացրեք նոր հաշիվը և նշեք «Օրացույց» վանդակը:
2 -րդ մաս 4 -ից. Ինչպես կառավարել ձեր օրացույցները
 1 Գործարկեք Օրացույց ծրագիրը ձեր Android սարքում: Այս հավելվածը հասանելի է յուրաքանչյուր Android սարքի վրա, սակայն այն կարող է ունենալ այլ անուն, օրինակ ՝ «S Planner» ՝ Samsung Galaxy սարքերում:
1 Գործարկեք Օրացույց ծրագիրը ձեր Android սարքում: Այս հավելվածը հասանելի է յուրաքանչյուր Android սարքի վրա, սակայն այն կարող է ունենալ այլ անուն, օրինակ ՝ «S Planner» ՝ Samsung Galaxy սարքերում:  2 Հպեք «⋮» պատկերակին և ընտրացանկից ընտրեք «Կարգավորումներ»: Այն գտնվում է Օրացույց հավելվածի վերին աջ անկյունում:
2 Հպեք «⋮» պատկերակին և ընտրացանկից ընտրեք «Կարգավորումներ»: Այն գտնվում է Օրացույց հավելվածի վերին աջ անկյունում:  3 Սեղմեք ձեր ավելացրած Google հաշվի վրա: Դուք այն կգտնեք սարքի հետ կապված բոլոր Google հաշիվների ցանկում:
3 Սեղմեք ձեր ավելացրած Google հաշվի վրա: Դուք այն կգտնեք սարքի հետ կապված բոլոր Google հաշիվների ցանկում:  4 Նշեք յուրաքանչյուր օրացույցի կողքին գտնվող տուփը, որը ցանկանում եք համաժամացնել: Եթե ձեր հաշվի հետ կապված մի քանի օրացույց ունեք, ընտրեք, թե որ օրացույցի գրառումները կհայտնվեն Օրացույց հավելվածում: Եթե օրացույցը չունի ստուգիչ նշան, ապա այն չի ունենա գրառումներ Օրացույցի հավելվածում:
4 Նշեք յուրաքանչյուր օրացույցի կողքին գտնվող տուփը, որը ցանկանում եք համաժամացնել: Եթե ձեր հաշվի հետ կապված մի քանի օրացույց ունեք, ընտրեք, թե որ օրացույցի գրառումները կհայտնվեն Օրացույց հավելվածում: Եթե օրացույցը չունի ստուգիչ նշան, ապա այն չի ունենա գրառումներ Օրացույցի հավելվածում:  5 Ստեղծեք նոր գրառում: Կտտացրեք «⋮» պատկերակին և ընտրացանկից ընտրեք «Նոր իրադարձություն»: Ձայնագրման ստեղծման ձևը կբացվի: Մուտքագրեք անհրաժեշտ տեղեկատվությունը և կտտացրեք «Ավարտել» ՝ մուտքը ստեղծելու համար:
5 Ստեղծեք նոր գրառում: Կտտացրեք «⋮» պատկերակին և ընտրացանկից ընտրեք «Նոր իրադարձություն»: Ձայնագրման ստեղծման ձևը կբացվի: Մուտքագրեք անհրաժեշտ տեղեկատվությունը և կտտացրեք «Ավարտել» ՝ մուտքը ստեղծելու համար: - Ընտրելու համար, թե որ օրացույցում պետք է մուտք գործել, բացեք ձևի վերևի ընտրացանկը և ընտրեք ձեր հաշվի հետ կապված օրացույցը:
 6 Թաքցրեք ձեր օրացույցները (որոշ ժամանակով): Օրացույցի հավելվածում որոշակի օրացույցների հայտնվելը կանխելու համար, սակայն դրանք դեռ համաժամեցվում են, կտտացրեք ⋮ պատկերակին և ընտրացանկից ընտրեք edուցադրված օրացույցներ: Ապընտրեք օրացույցների տուփերը, որոնք թաքնված կլինեն, բայց դեռ համաժամեցվելու են ձեր սարքի հետ:
6 Թաքցրեք ձեր օրացույցները (որոշ ժամանակով): Օրացույցի հավելվածում որոշակի օրացույցների հայտնվելը կանխելու համար, սակայն դրանք դեռ համաժամեցվում են, կտտացրեք ⋮ պատկերակին և ընտրացանկից ընտրեք edուցադրված օրացույցներ: Ապընտրեք օրացույցների տուփերը, որոնք թաքնված կլինեն, բայց դեռ համաժամեցվելու են ձեր սարքի հետ:
Մաս 3 -ը 4 -ից. Ինչպես օգտագործել Google Օրացույց ծրագիրը
 1 Տեղադրեք Google Օրացույց ծրագիրը: Այն հասանելի չէ բոլոր սարքերում: Քանի որ այս ծրագիրը մշակվել է Google- ի կողմից, այն այնքան կախված չէ համաժամացման գործընթացից, որքան Օրացույց ծրագիրը: Դուք կարող եք անվճար ներբեռնել Google Օրացույց ծրագիրը Play Store- ից:
1 Տեղադրեք Google Օրացույց ծրագիրը: Այն հասանելի չէ բոլոր սարքերում: Քանի որ այս ծրագիրը մշակվել է Google- ի կողմից, այն այնքան կախված չէ համաժամացման գործընթացից, որքան Օրացույց ծրագիրը: Դուք կարող եք անվճար ներբեռնել Google Օրացույց ծրագիրը Play Store- ից:  2 Գործարկեք Google Օրացույց ծրագիրը: Այն պարզապես կոչվում է Օրացույց, այնպես որ կարող եք այն տարբերակել նախապես տեղադրված Օրացույց հավելվածից հետևյալ կերպ. Google Օրացույցի պատկերակը կապույտ է, սակայն Օրացույցի պատկերակը կանաչ է:
2 Գործարկեք Google Օրացույց ծրագիրը: Այն պարզապես կոչվում է Օրացույց, այնպես որ կարող եք այն տարբերակել նախապես տեղադրված Օրացույց հավելվածից հետևյալ կերպ. Google Օրացույցի պատկերակը կապույտ է, սակայն Օրացույցի պատկերակը կանաչ է:  3 Google Օրացույց հավելվածում դիտեք տարբեր օրացույցներ: Սեղմեք «☰» կամ սահեցրեք ձախից աջ ՝ ընտրացանկը բացելու համար: Դրանում դուք կգտնեք օրացույցների ցանկ, որոնք կապված են որոշակի Google հաշվի հետ: Եթե ձեր սարքի հետ կապված մի քանի Google հաշիվ ունեք, դրանք բոլորը կհայտնվեն ընտրացանկում:
3 Google Օրացույց հավելվածում դիտեք տարբեր օրացույցներ: Սեղմեք «☰» կամ սահեցրեք ձախից աջ ՝ ընտրացանկը բացելու համար: Դրանում դուք կգտնեք օրացույցների ցանկ, որոնք կապված են որոշակի Google հաշվի հետ: Եթե ձեր սարքի հետ կապված մի քանի Google հաշիվ ունեք, դրանք բոլորը կհայտնվեն ընտրացանկում:  4 Միացրեք և անջատեք օրացույցները: Դա անելու համար կտտացրեք ցուցակի յուրաքանչյուր օրացույցի համար երևացող գունավոր քառակուսուն: Քառակուսի գույնը համապատասխանում է օրացույցի գրառումների գույնին: Սեղմեք քառակուսու վրա ՝ օրացույցը հիմնական էկրանից թաքցնելու համար:
4 Միացրեք և անջատեք օրացույցները: Դա անելու համար կտտացրեք ցուցակի յուրաքանչյուր օրացույցի համար երևացող գունավոր քառակուսուն: Քառակուսի գույնը համապատասխանում է օրացույցի գրառումների գույնին: Սեղմեք քառակուսու վրա ՝ օրացույցը հիմնական էկրանից թաքցնելու համար: - Օրացույցի գրառումների գույնը փոխելու համար բացեք ընտրացանկը, կտտացրեք Կարգավորումներ, ապա հպեք ցանկալի օրացույցին: Օգտագործելով օրացույցի կարգավորումների ցանկի վերին տարբերակը, կարող եք փոխել օրացույցի գրառումների գույնը:
 5 Կտտացրեք կարմիր «+» պատկերակին ՝ նոր մուտք ստեղծելու համար: Այս պատկերակը կգտնեք ձեր Google Օրացույցի ներքևի աջ անկյունում: Ձայնագրման ստեղծման ձևը կբացվի:
5 Կտտացրեք կարմիր «+» պատկերակին ՝ նոր մուտք ստեղծելու համար: Այս պատկերակը կգտնեք ձեր Google Օրացույցի ներքևի աջ անկյունում: Ձայնագրման ստեղծման ձևը կբացվի: - Մեկ այլ օրացույցում գրառում ստեղծելու համար սեղմեք ձևի վերևում գտնվող օրացույցի անվան վրա:
Մաս 4 -ից 4 -ը. Ինչպես լուծել խնդիրները
 1 Ստուգեք ձեր ինտերնետային կապը: Եթե ձեր Android սարքը միացված չէ ինտերնետին, ապա չեք կարողանա այն համաժամեցնել Google Օրացույցի հետ: Հետևաբար, ստուգեք ՝ արդյոք սարքը միացված է անլար ցանցի՞ն, թե՞ բջջային ինտերնետին. Դա անելու համար գործարկեք ձեր դիտարկիչը և փորձեք բացել վեբ էջ:
1 Ստուգեք ձեր ինտերնետային կապը: Եթե ձեր Android սարքը միացված չէ ինտերնետին, ապա չեք կարողանա այն համաժամեցնել Google Օրացույցի հետ: Հետևաբար, ստուգեք ՝ արդյոք սարքը միացված է անլար ցանցի՞ն, թե՞ բջջային ինտերնետին. Դա անելու համար գործարկեք ձեր դիտարկիչը և փորձեք բացել վեբ էջ:  2 Թարմացրեք Օրացույց հավելվածը: Համաժամացումը կարող է ձախողվել, եթե այս ծրագիրը հնացած է: Բացեք Play Store- ը, կտտացրեք «☰» և ընտրեք «Իմ ծրագրերը և խաղերը»: Հպեք Թարմացնել բոլորը ՝ բոլոր ծրագրերը թարմացնելու համար:
2 Թարմացրեք Օրացույց հավելվածը: Համաժամացումը կարող է ձախողվել, եթե այս ծրագիրը հնացած է: Բացեք Play Store- ը, կտտացրեք «☰» և ընտրեք «Իմ ծրագրերը և խաղերը»: Հպեք Թարմացնել բոլորը ՝ բոլոր ծրագրերը թարմացնելու համար:  3 Ստուգեք ձեր Android սարքի ազատ տարածքի չափը: Եթե բավարար ազատ տարածք չկա, Օրացույցը կդադարի համաժամացնել: Ազատ տարածքի չափը ստուգելու համար գործարկեք «Կարգավորումներ» ծրագիրը, կտտացրեք «Պահեստավորում», այնուհետև համարը փնտրեք «Առկա» տողում: Եթե ազատ տարածքը 100 ՄԲ -ից պակաս է, հեռացրեք ավելորդ ծրագրերը կամ ֆայլերը:
3 Ստուգեք ձեր Android սարքի ազատ տարածքի չափը: Եթե բավարար ազատ տարածք չկա, Օրացույցը կդադարի համաժամացնել: Ազատ տարածքի չափը ստուգելու համար գործարկեք «Կարգավորումներ» ծրագիրը, կտտացրեք «Պահեստավորում», այնուհետև համարը փնտրեք «Առկա» տողում: Եթե ազատ տարածքը 100 ՄԲ -ից պակաս է, հեռացրեք ավելորդ ծրագրերը կամ ֆայլերը:  4 Համոզվեք, որ մուտքը թաքնված օրացույցում չէ: Եթե մուտքն ավելացվի թաքնված օրացույցին, ապա այն Օրացույց հավելվածում չեք տեսնի: Երբ գրառում եք ստեղծում, ստուգեք, թե որ օրացույցին է այն գնալու:
4 Համոզվեք, որ մուտքը թաքնված օրացույցում չէ: Եթե մուտքն ավելացվի թաքնված օրացույցին, ապա այն Օրացույց հավելվածում չեք տեսնի: Երբ գրառում եք ստեղծում, ստուգեք, թե որ օրացույցին է այն գնալու:
Խորհուրդներ
- Ձեր Android սարքում կարող եք համաժամացնել բազմաթիվ Google Օրացույցներ օրացույցի հետ:
- Այլ օրացույցի հետ համաժամեցումը չի փոխարինի Android Օրացույց հավելվածի գրառումները: