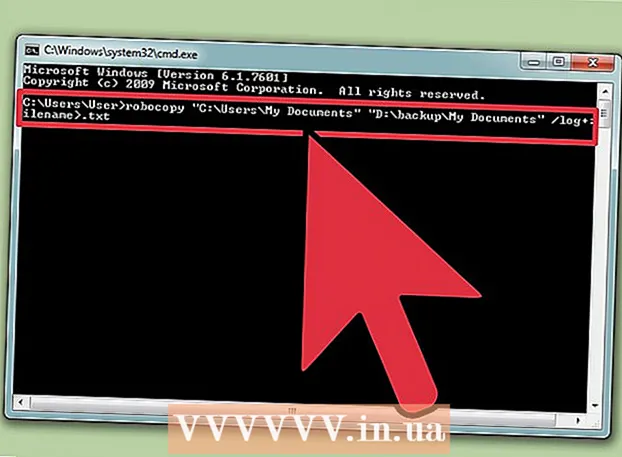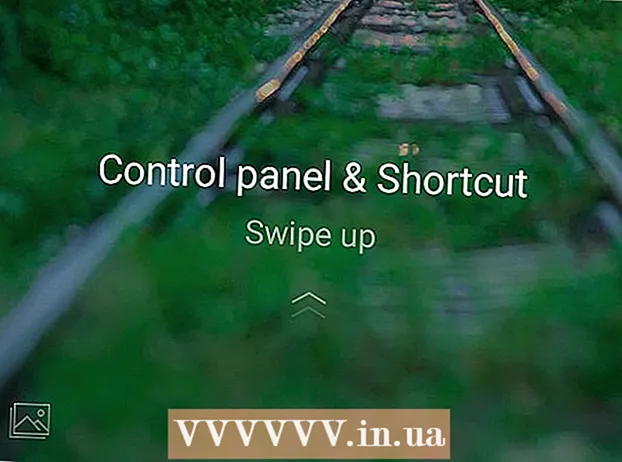Հեղինակ:
Janice Evans
Ստեղծման Ամսաթիվը:
3 Հուլիս 2021
Թարմացման Ամսաթիվը:
1 Հուլիս 2024

Բովանդակություն
- Քայլեր
- Մեթոդ 1 -ը 3 -ից. Windows 8/10 -ում
- Մեթոդ 2 3 -ից. Windows XP / Vista / 7 -ում
- Մեթոդ 3 -ից 3 -ը. Մկրատների օգտակար օգտագործումը
Այս հոդվածը ցույց կտա ձեզ, թե ինչպես անել սքրինշոթ (սքրինշոթ) Dell համակարգչի վրա:
Քայլեր
Մեթոդ 1 -ը 3 -ից. Windows 8/10 -ում
 1 Բացեք այն էջը, որից ցանկանում եք սքրինշոթ վերցնել: Այն ամենը, ինչ տեսնում եք էկրանին, կցուցադրվի սքրինշոթում, ներառյալ առաջադրանքը (բայց ոչ մկնիկի կուրսորը):
1 Բացեք այն էջը, որից ցանկանում եք սքրինշոթ վերցնել: Այն ամենը, ինչ տեսնում եք էկրանին, կցուցադրվի սքրինշոթում, ներառյալ առաջադրանքը (բայց ոչ մկնիկի կուրսորը): - Օրինակ, Facebook- ում ընկերոջ հետ զրույց բացեք:
 2 Սեղմեք ստեղնը Rt PrtScr. Սովորաբար, այն գտնվում է ստեղնաշարի վերին աջ մասում: Ի տարբերություն այլ արտադրողների ստեղնաշարերի, Dell ստեղնաշարերի «PrtSc» ստեղնը այլ նշումներ չունի:
2 Սեղմեք ստեղնը Rt PrtScr. Սովորաբար, այն գտնվում է ստեղնաշարի վերին աջ մասում: Ի տարբերություն այլ արտադրողների ստեղնաշարերի, Dell ստեղնաշարերի «PrtSc» ստեղնը այլ նշումներ չունի: - Նշված բանալին կարող է պիտակավորվել այսպես ՝ «PrtSc» կամ «Prnt Scr» (սրանք երկու ամենատարածված տարբերակներն են):
 3 Սեղմեք ստեղնը ⊞ Հաղթիր. Այս բանալին կգտնեք Windows- ի պատկերանշանը. այն սովորաբար գտնվում է ստեղնաշարի ներքևի ձախ անկյունում `Windows համակարգչի վրա:
3 Սեղմեք ստեղնը ⊞ Հաղթիր. Այս բանալին կգտնեք Windows- ի պատկերանշանը. այն սովորաբար գտնվում է ստեղնաշարի ներքևի ձախ անկյունում `Windows համակարգչի վրա:  4 Սեղմեք միաժամանակ ⊞ Հաղթիր եւ Rt PrtScr. Էկրանը մի պահ կնվազի, ինչը նշանակում է, որ սքրինշոթ է արվել:
4 Սեղմեք միաժամանակ ⊞ Հաղթիր եւ Rt PrtScr. Էկրանը մի պահ կնվազի, ինչը նշանակում է, որ սքրինշոթ է արվել: - Եթե էկրանը չի մռայլվում, պահեք ⊞ Հաղթիրև ապա սեղմել Rt PrtScr.
 5 Բացեք մեկնարկի ընտրացանկը: Դա անելու համար սեղմեք ստեղնը ⊞ Հաղթիր կամ կտտացրեք էկրանի ներքևի ձախ անկյունում գտնվող Windows- ի պատկերանշանին: Կուրսորը կտեղափոխվի Start ընտրացանկի որոնման տող:
5 Բացեք մեկնարկի ընտրացանկը: Դա անելու համար սեղմեք ստեղնը ⊞ Հաղթիր կամ կտտացրեք էկրանի ներքևի ձախ անկյունում գտնվող Windows- ի պատկերանշանին: Կուրսորը կտեղափոխվի Start ընտրացանկի որոնման տող:  6 Որոնման տողում մուտքագրեք սքրինշոթեր. Screenshots թղթապանակը հայտնվում է Start պատուհանի վերևում:
6 Որոնման տողում մուտքագրեք սքրինշոթեր. Screenshots թղթապանակը հայտնվում է Start պատուհանի վերևում:  7 Կտտացրեք «Հատվածներ» թղթապանակին: Թղթապանակը կբացվի; դրանում կարող եք գտնել վերցված սքրինշոթը:
7 Կտտացրեք «Հատվածներ» թղթապանակին: Թղթապանակը կբացվի; դրանում կարող եք գտնել վերցված սքրինշոթը: - «Էկրանի նկարներ» թղթապանակը կստեղծվի «Նկարներ» թղթապանակի ներսում, երբ վերցնում եք առաջին սքրինշոթը:
Մեթոդ 2 3 -ից. Windows XP / Vista / 7 -ում
 1 Բացեք այն էջը, որից ցանկանում եք սքրինշոթ վերցնել: Այն ամենը, ինչ տեսնում եք էկրանին, կցուցադրվի սքրինշոթում, ներառյալ առաջադրանքի տողը (բայց ոչ մկնիկի կուրսորը):
1 Բացեք այն էջը, որից ցանկանում եք սքրինշոթ վերցնել: Այն ամենը, ինչ տեսնում եք էկրանին, կցուցադրվի սքրինշոթում, ներառյալ առաջադրանքի տողը (բայց ոչ մկնիկի կուրսորը): - Օրինակ, Facebook- ում ընկերոջ հետ զրույց բացեք:
 2 Սեղմեք ստեղնը Rt PrtScr. Սովորաբար, այն գտնվում է ստեղնաշարի վերին աջ մասում: Ի տարբերություն այլ արտադրողների ստեղնաշարերի, Dell ստեղնաշարի «PrtSc» ստեղնը այլ նշումներ չունի:
2 Սեղմեք ստեղնը Rt PrtScr. Սովորաբար, այն գտնվում է ստեղնաշարի վերին աջ մասում: Ի տարբերություն այլ արտադրողների ստեղնաշարերի, Dell ստեղնաշարի «PrtSc» ստեղնը այլ նշումներ չունի: - Նշված բանալին կարող է պիտակավորվել այսպես ՝ «PrtSc» կամ «Prnt Scr» (սրանք երկու ամենատարածված տարբերակներն են):
 3 Կտտացրեք Rt PrtScr. Սքրինշոթը կուղարկվի սեղմատախտակին, որից այն կարող է տեղադրվել գրաֆիկական խմբագրիչի մեջ և պահպանվել որպես պատկեր:
3 Կտտացրեք Rt PrtScr. Սքրինշոթը կուղարկվի սեղմատախտակին, որից այն կարող է տեղադրվել գրաֆիկական խմբագրիչի մեջ և պահպանվել որպես պատկեր: - Որոշ Dell ստեղնաշարեր պիտակավորված են «PrtSc» տարբեր գույնով, քան մնացած ստեղները (սովորաբար սպիտակ): Այս դեպքում նախ սեղմեք ստեղնը: Fn (ստեղնաշարի ձախ անկյունում), այնուհետև սեղմեք Rt PrtScr.
 4 Բացեք մեկնարկի ընտրացանկը: Դա անելու համար կտտացրեք Windows- ի պատկերանշանին (Windows Vista / 7) կամ «Սկսել» (Windows XP) էկրանի ներքևի ձախ անկյունում: Կարող եք նաև սեղմել ստեղնը ⊞ Հաղթիր.
4 Բացեք մեկնարկի ընտրացանկը: Դա անելու համար կտտացրեք Windows- ի պատկերանշանին (Windows Vista / 7) կամ «Սկսել» (Windows XP) էկրանի ներքևի ձախ անկյունում: Կարող եք նաև սեղմել ստեղնը ⊞ Հաղթիր.  5 Մեկնարկի ընտրացանկի որոնման տողում մուտքագրեք ներկել. Paint պատկերակը հայտնվում է Start ընտրացանկի վերևում:
5 Մեկնարկի ընտրացանկի որոնման տողում մուտքագրեք ներկել. Paint պատկերակը հայտնվում է Start ընտրացանկի վերևում: - Windows XP- ում կտտացրեք Բոլոր ծրագրերը> Աքսեսուարներ:
 6 Կտտացրեք Ներկի պատկերակին: Այն հիշեցնում է խոզանակներով բաժակ (Windows XP / Vista) կամ ներկապնակ (Windows 7):
6 Կտտացրեք Ներկի պատկերակին: Այն հիշեցնում է խոզանակներով բաժակ (Windows XP / Vista) կամ ներկապնակ (Windows 7):  7 Սեղմել Ctrl և սեղմել Վ. Սքրինշոթը կպցվի Paint- ում:
7 Սեղմել Ctrl և սեղմել Վ. Սքրինշոթը կպցվի Paint- ում:  8 Կտտացրեք Ֆայլ. Այս ընտրացանկը գտնվում է Paint պատուհանի վերին ձախ անկյունում:
8 Կտտացրեք Ֆայլ. Այս ընտրացանկը գտնվում է Paint պատուհանի վերին ձախ անկյունում:  9 Կտտացրեք Պահել. Կբացվի պատուհան, որտեղ կարող եք մուտքագրել ֆայլի անունը:
9 Կտտացրեք Պահել. Կբացվի պատուհան, որտեղ կարող եք մուտքագրել ֆայլի անունը:  10 Մուտքագրեք անուն և սեղմեք Պահել. Էկրանի պատկերը կպահվի կանխադրված թղթապանակում (սովորաբար Փաստաթղթերի թղթապանակում):
10 Մուտքագրեք անուն և սեղմեք Պահել. Էկրանի պատկերը կպահվի կանխադրված թղթապանակում (սովորաբար Փաստաթղթերի թղթապանակում): - Այլ թղթապանակ ընտրելու համար կտտացրեք այն ձախ կողային վահանակում:
Մեթոդ 3 -ից 3 -ը. Մկրատների օգտակար օգտագործումը
 1 Բացեք մեկնարկի ընտրացանկը: Դա անելու համար սեղմեք ստեղնը ⊞ Հաղթիր կամ կտտացրեք էկրանի ներքևի ձախ անկյունում գտնվող Windows- ի պատկերանշանին:
1 Բացեք մեկնարկի ընտրացանկը: Դա անելու համար սեղմեք ստեղնը ⊞ Հաղթիր կամ կտտացրեք էկրանի ներքևի ձախ անկյունում գտնվող Windows- ի պատկերանշանին: - Windows XP- ում նման օգտակար ծրագիր չկա:
 2 Մեկնարկի ընտրացանկի որոնման տողում մուտքագրեք մկրատ. Մկրատ կոմունալ պատկերակը հայտնվում է Start ընտրացանկի վերևում:
2 Մեկնարկի ընտրացանկի որոնման տողում մուտքագրեք մկրատ. Մկրատ կոմունալ պատկերակը հայտնվում է Start ընտրացանկի վերևում:  3 Կտտացրեք «Մկրատ» օգտակար պատկերակին: Այն նման է մկրատի: Մկրատ կոմունալը կբացվի:
3 Կտտացրեք «Մկրատ» օգտակար պատկերակին: Այն նման է մկրատի: Մկրատ կոմունալը կբացվի:  4 Կտտացրեք Ռեժիմ կամ & # x25BC;. Բացվող ընտրացանկը կբացվի հետևյալ ընտրանքներով.
4 Կտտացրեք Ռեժիմ կամ & # x25BC;. Բացվող ընտրացանկը կբացվի հետևյալ ընտրանքներով. - «Ազատ ձև»: Այս տարբերակով դուք կարող եք նկարել ցանկացած ձևի շրջանակ: Շրջանակի ներսում գտնվող տարածքը կցուցադրվի սքրինշոթում:
- «Ուղղանկյուն»: Այս տարբերակով դուք կարող եք գծել ուղղանկյուն շրջանակ: Շրջանակի ներսում գտնվող տարածքը կցուցադրվի սքրինշոթում:
- «Պատուհան». Օգտագործելով այս տարբերակը, կարող եք վերցնել որոշակի պատուհանի սքրինշոթ (նման է Alt + Print Screen ստեղները սեղմելուն): Ընտրեք, թե որ պատուհանից եք ցանկանում սքրինշոթ վերցնել:
- «Ամբողջ էկրան»: Օգտագործելով այս տարբերակը, կարող եք վերցնել ամբողջ էկրանի սքրինշոթը («Մկրատ» օգտակար պատուհանը չի հայտնվի սքրինշոթում):
 5 Կտտացրեք ձևի վրա: Այն կկիրառվի սքրինշոթ ձևանմուշի վրա:
5 Կտտացրեք ձևի վրա: Այն կկիրառվի սքրինշոթ ձևանմուշի վրա:  6 Փոխեք եզրագծի գույնը: Լռելյայն, էկրանի տարածքը ուրվագծվում է կարմիր եզրագծով: Նրա գույնը փոխելու համար կտտացրեք Ընտրանքներ: Կբացվի նոր պատուհան, որում կարող եք անջատել շրջանակի ցուցադրումը կամ փոխել դրա գույնը:
6 Փոխեք եզրագծի գույնը: Լռելյայն, էկրանի տարածքը ուրվագծվում է կարմիր եզրագծով: Նրա գույնը փոխելու համար կտտացրեք Ընտրանքներ: Կբացվի նոր պատուհան, որում կարող եք անջատել շրջանակի ցուցադրումը կամ փոխել դրա գույնը:  7 Կտտացրեք Ստեղծել. Այն գտնվում է Մկրատների օգտակար վահանակի ձախ կողմում: Էկրանը կթուլանա, և մկնիկի կուրսորը կվերածվի խաչմերուկի:
7 Կտտացրեք Ստեղծել. Այն գտնվում է Մկրատների օգտակար վահանակի ձախ կողմում: Էկրանը կթուլանա, և մկնիկի կուրսորը կվերածվի խաչմերուկի:  8 Պահեք մկնիկի ձախ կոճակը և քաշեք խաչմերուկը էկրանի վրայով: Դրա վրա կհայտնվի շրջանակ, որի ներսում կփակվի էկրանի ցանկալի տարածքը:
8 Պահեք մկնիկի ձախ կոճակը և քաշեք խաչմերուկը էկրանի վրայով: Դրա վրա կհայտնվի շրջանակ, որի ներսում կփակվի էկրանի ցանկալի տարածքը: - Եթե ընտրել եք «Ամբողջ էկրան» տարբերակը, ապա «Ստեղծել» կոճակը սեղմելիս կտրվի սքրինշոթ:
 9 Ազատեք մկնիկի կոճակը: Սքրինշոթ է արվում շրջանակով փակված էկրանի տարածքի վրա:
9 Ազատեք մկնիկի կոճակը: Սքրինշոթ է արվում շրջանակով փակված էկրանի տարածքի վրա:  10 Կտտացրեք Ֆայլ. Այս ընտրացանկը գտնվում է էկրանի պատկերի պատուհանի վերին ձախ անկյունում:
10 Կտտացրեք Ֆայլ. Այս ընտրացանկը գտնվում է էկրանի պատկերի պատուհանի վերին ձախ անկյունում:  11 Կտտացրեք Պահպանել որպես. Այն գտնվում է բացվող ընտրացանկի մեջտեղում:
11 Կտտացրեք Պահպանել որպես. Այն գտնվում է բացվող ընտրացանկի մեջտեղում:  12 Մուտքագրեք ֆայլի անունը և սեղմեք Պահել. Էկրանի պատկերը կպահվի կանխադրված թղթապանակում (սովորաբար Նկարների թղթապանակը):
12 Մուտքագրեք ֆայլի անունը և սեղմեք Պահել. Էկրանի պատկերը կպահվի կանխադրված թղթապանակում (սովորաբար Նկարների թղթապանակը): - Այլ թղթապանակ ընտրելու համար կտտացրեք այն ձախ կողային վահանակում: