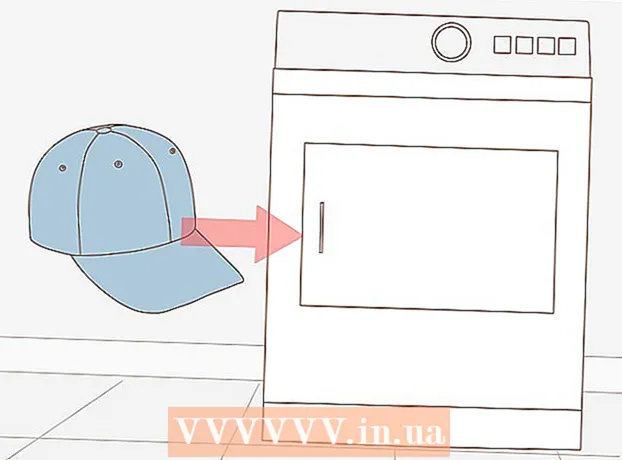Հեղինակ:
Mark Sanchez
Ստեղծման Ամսաթիվը:
6 Հունվար 2021
Թարմացման Ամսաթիվը:
1 Հուլիս 2024

Բովանդակություն
Եթե Ձեզ անհրաժեշտ է Word- ի փաստաթղթից տվյալների ցուցակ կամ աղյուսակ փոխանցել Excel- ի աղյուսակ, ապա ձեզ հարկավոր չէ պատճենել և տեղադրել տեղեկատվության յուրաքանչյուր կտոր աղյուսակի համապատասխան բջիջում: Կարող եք հեշտությամբ մի ամբողջ փաստաթուղթ մի քանի կտտոցով ներմուծել Excel ձևաչափ, եթե նախ ճիշտ ձևակերպեք ձեր Word փաստաթուղթը:
Քայլեր
Մեթոդ 1 -ից 2 -ը. Փոխարկել ցանկը
 1 Նախ, դուք պետք է հասկանաք, թե ինչպես է դիմումը փոխակերպում փաստաթուղթը: Երբ փաստաթուղթ եք ներմուծում Excel, ծրագիրը որոշում է, թե տեղեկատվության որ մասն է տեղադրվելու աղյուսակի առանձին բջիջում ՝ օգտագործելով տեքստի որոշակի նիշեր: Փաստաթղթի մեջ տվյալների ներմուծումից առաջ դուք կարող եք վերահսկել վերջնական աղյուսակի տեսքը և նվազագույնի հասցնել փաստաթղթի ձեռքով ձևաչափման անհրաժեշտությունը: Այս մեթոդը հարմար է, երբ անհրաժեշտ է Word փաստաթղթից մեծ ցուցակ ներմուծել Excel աղյուսակ:
1 Նախ, դուք պետք է հասկանաք, թե ինչպես է դիմումը փոխակերպում փաստաթուղթը: Երբ փաստաթուղթ եք ներմուծում Excel, ծրագիրը որոշում է, թե տեղեկատվության որ մասն է տեղադրվելու աղյուսակի առանձին բջիջում ՝ օգտագործելով տեքստի որոշակի նիշեր: Փաստաթղթի մեջ տվյալների ներմուծումից առաջ դուք կարող եք վերահսկել վերջնական աղյուսակի տեսքը և նվազագույնի հասցնել փաստաթղթի ձեռքով ձևաչափման անհրաժեշտությունը: Այս մեթոդը հարմար է, երբ անհրաժեշտ է Word փաստաթղթից մեծ ցուցակ ներմուծել Excel աղյուսակ: - Այս մեթոդը հատկապես արդյունավետ է, եթե ներմուծում եք նույն ձևաչափով մի քանի իրերի ցուցակ (հասցեների ցուցակ, հեռախոսահամարներ, էլ. Փոստի հասցեներ և այլն):
 2 Ստուգեք ձեր փաստաթուղթը ձևաչափման սխալների համար: Նախքան փոխակերպման գործընթացը սկսելը, համոզվեք, որ ցուցակի բոլոր տարրերն ունեն նույն ձևաչափումը: Անհրաժեշտության դեպքում ուղղեք կետադրական սխալները կամ վերադասավորեք այն տարրերը, որոնք չեն համապատասխանում մնացածին: Սա կապահովի տվյալների ճիշտ փոխանցումը:
2 Ստուգեք ձեր փաստաթուղթը ձևաչափման սխալների համար: Նախքան փոխակերպման գործընթացը սկսելը, համոզվեք, որ ցուցակի բոլոր տարրերն ունեն նույն ձևաչափումը: Անհրաժեշտության դեպքում ուղղեք կետադրական սխալները կամ վերադասավորեք այն տարրերը, որոնք չեն համապատասխանում մնացածին: Սա կապահովի տվյալների ճիշտ փոխանցումը:  3 Միացրեք ձեր Word փաստաթղթում նիշերի ձևաչափման ցուցադրումը: Թաքնված ձևաչափման նշանների ցուցադրումը օգնում է ձեզ ընտրել ցուցակի տարրերն առանձնացնելու լավագույն միջոցը:Ձևաչափման նիշերը ցուցադրելու համար կտտացրեք Գլխավոր էջանիշի «Allուցադրել բոլոր նիշերը» կոճակին կամ սեղմեք ստեղնաշարի դյուրանցումը Ctrl+Հերթափոխ+*
3 Միացրեք ձեր Word փաստաթղթում նիշերի ձևաչափման ցուցադրումը: Թաքնված ձևաչափման նշանների ցուցադրումը օգնում է ձեզ ընտրել ցուցակի տարրերն առանձնացնելու լավագույն միջոցը:Ձևաչափման նիշերը ցուցադրելու համար կտտացրեք Գլխավոր էջանիշի «Allուցադրել բոլոր նիշերը» կոճակին կամ սեղմեք ստեղնաշարի դյուրանցումը Ctrl+Հերթափոխ+*- Listsանկերի մեծ մասում կա՛մ մեկ պարբերության նշան յուրաքանչյուր տողի վերջում, կա՛մ մեկը տողի վերջում, և մեկը `կետերի միջև դատարկ գծի վրա: Այս նշանները դուք կօգտագործեք այն նշանները տեղադրելու համար, որոնք Excel- ն օգտագործում է աղյուսակի բջիջներում տվյալները բաշխելու համար:
 4 Հեռացրեք պարբերությունների նշանները տարրերի միջև `դատարկ տողերից ազատվելու համար: Excel- ն օգտագործում է դատարկ տողեր ցուցակի տարրերի միջև ՝ տվյալների առանձին տողերը որոշելու համար, սակայն դրանք պետք է հեռացվեն, որպեսզի ձևաչափման գործընթացը ճիշտ ընթանա: Մի անհանգստացեք, դրանք մի փոքր ուշ նորից կավելացնեք: Այս մեթոդը տեղին է, երբ ցուցակի նյութի վերջում կա մեկ պարբերության նշան և պարբերությունների միջև ընկած դատարկ գծի վրա (երկու տողում):
4 Հեռացրեք պարբերությունների նշանները տարրերի միջև `դատարկ տողերից ազատվելու համար: Excel- ն օգտագործում է դատարկ տողեր ցուցակի տարրերի միջև ՝ տվյալների առանձին տողերը որոշելու համար, սակայն դրանք պետք է հեռացվեն, որպեսզի ձևաչափման գործընթացը ճիշտ ընթանա: Մի անհանգստացեք, դրանք մի փոքր ուշ նորից կավելացնեք: Այս մեթոդը տեղին է, երբ ցուցակի նյութի վերջում կա մեկ պարբերության նշան և պարբերությունների միջև ընկած դատարկ գծի վրա (երկու տողում): - Կտտացրեք Ctrl+Հ բացել Գտնել և փոխարինել պատուհանը:
- Մուտքագրեք որոնման դաշտում ^ պ ^ պ... Սա տողում երկու պարբերության նիշերի կոդն է: Եթե ցուցակի յուրաքանչյուր տարր բաղկացած է մեկ ամուր տողից, և տարրերի միջև դատարկ տողեր չկան, օգտագործեք հրամանը ^ էջ.
- Փոխարինել վանդակում մուտքագրեք բաժանման նիշ: Այս նշանը չպետք է կրկնվի այս փաստաթղթում այլուր: Օրինակ, կարող եք օգտագործել նշանը ~.
- Կտտացրեք Փոխարինել բոլորը կոճակը: Դուք կնկատեք, որ ցուցակի բոլոր տարրերը միաձուլվել են, բայց մի անհանգստացեք, քանի որ համապատասխան վայրերում (յուրաքանչյուր տարրից հետո) կան սահմանազատիչներ:
 5 Ընտրեք յուրաքանչյուր տարր առանձին վանդակում: Այժմ, երբ ցուցակի տարրերն առանձնացված են այնպես, որ դրանք ցուցադրվեն հաջորդական տողերով, մենք պետք է նշենք, թե ինչ տվյալներ կցուցադրվեն յուրաքանչյուր դաշտում: Օրինակ, եթե յուրաքանչյուր կետի առաջին տողը պարունակում է անունը, երկրորդը `հասցեն, իսկ երրորդը` տարածաշրջանը և փոստային կոդը, կարող եք
5 Ընտրեք յուրաքանչյուր տարր առանձին վանդակում: Այժմ, երբ ցուցակի տարրերն առանձնացված են այնպես, որ դրանք ցուցադրվեն հաջորդական տողերով, մենք պետք է նշենք, թե ինչ տվյալներ կցուցադրվեն յուրաքանչյուր դաշտում: Օրինակ, եթե յուրաքանչյուր կետի առաջին տողը պարունակում է անունը, երկրորդը `հասցեն, իսկ երրորդը` տարածաշրջանը և փոստային կոդը, կարող եք - Սեղմել Ctrl+Հ բացել Գտնել և փոխարինել պատուհանը:
- Հեռացրեք կերպարներից մեկը ^ էջ Գտնել վանդակում:
- Փոխել դաշտի բնույթը Փոխարինեք ստորակետով ,.
- Կտտացրեք Փոխարինել բոլորը կոճակը: Մնացած պարբերության նշանները կփոխարինվեն ստորակետներով, որոնք յուրաքանչյուր տողը կբաժանեն առանձին դաշտի:
 6 Փոխարինեք տարանջատիչները `ձևաչափման գործընթացն ավարտելու համար: Երբ հետևում եք վերը նշված երկու որոնումներին և փոխարինում քայլերը, ձեր ցուցակն այլևս ցուցակի տեսք չունի: Բոլոր տեղեկությունները կներկայացվեն մեկ անընդմեջ տողով, և դրա բեկորները բաժանված կլինեն ստորակետներով: Վերջին գտնելու և փոխարինելու գործողությունը ձեր տվյալները կվերադարձնի ցուցակի տեսքին, առանձին հատվածները բաժանված են ստորակետներով:
6 Փոխարինեք տարանջատիչները `ձևաչափման գործընթացն ավարտելու համար: Երբ հետևում եք վերը նշված երկու որոնումներին և փոխարինում քայլերը, ձեր ցուցակն այլևս ցուցակի տեսք չունի: Բոլոր տեղեկությունները կներկայացվեն մեկ անընդմեջ տողով, և դրա բեկորները բաժանված կլինեն ստորակետներով: Վերջին գտնելու և փոխարինելու գործողությունը ձեր տվյալները կվերադարձնի ցուցակի տեսքին, առանձին հատվածները բաժանված են ստորակետներով: - Կտտացրեք Ctrl+Հ բացել Գտնել և փոխարինել պատուհանը:
- Գտնել վանդակում մուտքագրեք նիշը ~ (կամ ավելի վաղ ընտրած մեկ այլ կերպար):
- Փոխարինել դաշտում մուտքագրեք ^ էջ.
- Կտտացրեք Փոխարինել բոլորը կոճակը: Ձեր ցուցակի բոլոր տարրերը կբաժանվեն առանձին խմբերի ՝ բաժանված ստորակետներով:
 7 Պահեք ձեր փաստաթուղթը որպես պարզ տեքստային ֆայլ: Այժմ, երբ ձևաչափումն ավարտված է, կարող եք ձեր փաստաթուղթը պահել որպես տեքստային ֆայլ: Սա թույլ կտա Excel- ին կարդալ և վերլուծել տվյալները և յուրաքանչյուր կտոր տեղադրել համապատասխան դաշտում:
7 Պահեք ձեր փաստաթուղթը որպես պարզ տեքստային ֆայլ: Այժմ, երբ ձևաչափումն ավարտված է, կարող եք ձեր փաստաթուղթը պահել որպես տեքստային ֆայլ: Սա թույլ կտա Excel- ին կարդալ և վերլուծել տվյալները և յուրաքանչյուր կտոր տեղադրել համապատասխան դաշտում: - Գնացեք «Ֆայլ» ներդիրին և ընտրեք «Պահել որպես»:
- Բացեք «Տիպի ֆայլեր» բացվող ընտրացանկը և ընտրեք «Պարզ տեքստ»:
- Մուտքագրեք ձեր ֆայլի անունը և կտտացրեք Պահել կոճակին:
- Եթե հայտնվի «Փոխարկել ֆայլը» պատուհանը, պարզապես կտտացրեք OK:
 8 Բացեք ֆայլը Excel ծրագրով: Այժմ, երբ ֆայլը պահել եք որպես պարզ տեքստ, կարող եք այն բացել Excel- ով:
8 Բացեք ֆայլը Excel ծրագրով: Այժմ, երբ ֆայլը պահել եք որպես պարզ տեքստ, կարող եք այն բացել Excel- ով: - Գնացեք Ֆայլ ներդիր և ընտրեք Բացել:
- Բացեք բոլոր Excel ֆայլերի բացվող ընտրացանկը և ընտրեք տեքստային ֆայլեր:
- Տեքստի հրաշագործ (ներմուծում) պատուհանում կտտացրեք Հաջորդ>:
- Սահմանափակիչների ցանկում ընտրեք ստորակետ: Նախադիտման պատուհանում կտեսնեք, թե ինչպես են ձեր ցուցակի տարրերը բաժանվելու աղյուսակում: Կտտացրեք Հաջորդ>.
- Յուրաքանչյուր սյունակի համար ընտրեք տվյալների ձևաչափ և կտտացրեք Ավարտել:
Մեթոդ 2 -ից 2 -ը. Փոխարկել աղյուսակը
 1 Ստեղծեք տվյալների աղյուսակ Word փաստաթղթում: Եթե ձեր փաստաթղթում առկա է տվյալների ցանկ, կարող եք այն վերածել Word- ի աղյուսակի, այնուհետև արագորեն պատճենել այդ աղյուսակը Excel- ում: Եթե ձեր տվյալները արդեն գտնվում են աղյուսակի տեսքով, անցեք հաջորդ քայլին:
1 Ստեղծեք տվյալների աղյուսակ Word փաստաթղթում: Եթե ձեր փաստաթղթում առկա է տվյալների ցանկ, կարող եք այն վերածել Word- ի աղյուսակի, այնուհետև արագորեն պատճենել այդ աղյուսակը Excel- ում: Եթե ձեր տվյալները արդեն գտնվում են աղյուսակի տեսքով, անցեք հաջորդ քայլին: - Ընտրեք բոլոր տեքստերը, որոնք ցանկանում եք ձևակերպել աղյուսակում:
- Գնացեք Ներդիր ներդիր և կտտացրեք Աղյուսակ կոճակին:
- Ընտրեք «Փոխարկել աղյուսակին»:
- Սյունակների թիվը դաշտում նշեք գրառման տողերի քանակը: Եթե գրառումները բաժանված են դատարկ տողերով, ընդհանուրին ավելացրեք մեկ տող:
- Սեղմեք OK:
 2 Ստուգեք սեղանի ձևաչափումը: Word- ը կստեղծի աղյուսակ ՝ հիմնված ձեր կարգավորումների վրա: Carefullyգուշորեն ստուգեք, որ բոլոր տվյալները տեղում են:
2 Ստուգեք սեղանի ձևաչափումը: Word- ը կստեղծի աղյուսակ ՝ հիմնված ձեր կարգավորումների վրա: Carefullyգուշորեն ստուգեք, որ բոլոր տվյալները տեղում են:  3 Կտտացրեք սեղանի վերևի ձախ անկյունում հայտնված փոքրիկ «+» կոճակին: Այն հայտնվում է, երբ մկնիկը սեղմում եք սեղանի վրա: Կտտացնելով այս կոճակին ՝ դուք կընտրեք աղյուսակի բոլոր տվյալները:
3 Կտտացրեք սեղանի վերևի ձախ անկյունում հայտնված փոքրիկ «+» կոճակին: Այն հայտնվում է, երբ մկնիկը սեղմում եք սեղանի վրա: Կտտացնելով այս կոճակին ՝ դուք կընտրեք աղյուսակի բոլոր տվյալները:  4 Սեղմել.Ctrl+Գընտրված տվյալները պատճենելու համար... Դա կարող է կատարվել նաև Գլխավոր էջանիշի «Պատճենել» կոճակը սեղմելով:
4 Սեղմել.Ctrl+Գընտրված տվյալները պատճենելու համար... Դա կարող է կատարվել նաև Գլխավոր էջանիշի «Պատճենել» կոճակը սեղմելով:  5 Բացեք Excel ծրագիրը: Ընտրված տվյալները պատճենելուց հետո կարող եք բացել Excel- ը: Եթե ցանկանում եք տվյալներ տեղադրել արդեն պատրաստված Excel աղյուսակի մեջ, բացեք այն: Տեղափոխեք կուրսորը այն բջիջի վրա, որտեղ ցանկանում եք տեղադրել պատճենված աղյուսակի վերին ձախ բջիջը:
5 Բացեք Excel ծրագիրը: Ընտրված տվյալները պատճենելուց հետո կարող եք բացել Excel- ը: Եթե ցանկանում եք տվյալներ տեղադրել արդեն պատրաստված Excel աղյուսակի մեջ, բացեք այն: Տեղափոխեք կուրսորը այն բջիջի վրա, որտեղ ցանկանում եք տեղադրել պատճենված աղյուսակի վերին ձախ բջիջը:  6 Սեղմել.Ctrl+Վկպցնել պատճենված տվյալները... Word փաստաթղթից առանձին աղյուսակի բջիջները կտեղադրվեն Excel աղյուսակի համապատասխան բջիջներում:
6 Սեղմել.Ctrl+Վկպցնել պատճենված տվյալները... Word փաստաթղթից առանձին աղյուսակի բջիջները կտեղադրվեն Excel աղյուսակի համապատասխան բջիջներում:  7 Մնացած սյուները բաժանեք: Կախված ներմուծվող տվյալների տեսակից, գուցե անհրաժեշտ լինի ձևաչափման լրացուցիչ ճշգրտումներ կատարել: Օրինակ, եթե դուք հասցեներ եք ներմուծում, ապա քաղաքի անունը, նահանգը և փոստային ինդեքսը կարող են ընկնել միևնույն վանդակում: Կարող եք Excel- ը դրանք ինքնաբերաբար բաժանել:
7 Մնացած սյուները բաժանեք: Կախված ներմուծվող տվյալների տեսակից, գուցե անհրաժեշտ լինի ձևաչափման լրացուցիչ ճշգրտումներ կատարել: Օրինակ, եթե դուք հասցեներ եք ներմուծում, ապա քաղաքի անունը, նահանգը և փոստային ինդեքսը կարող են ընկնել միևնույն վանդակում: Կարող եք Excel- ը դրանք ինքնաբերաբար բաժանել: - Ընտրեք ամբողջ սյունակը, որը ցանկանում եք բաժանել ՝ կտտացնելով դրա վերնագրին
- Գնացեք «Տվյալներ» ներդիրին և կտտացրեք «Տեքստ ըստ սյունակների» կոճակին:
- Կտտացրեք Հաջորդ> և ընտրեք ստորակետ բաժանարար կերպարների ցանկից: Մեր օրինակի դեպքում քաղաքի անունը կառանձնացվի տարածքի հապավումից և փոստային ինդեքսից:
- Կտտացրեք Ավարտել ՝ ձեր փոփոխությունները պահելու համար:
- Ընտրեք այն սյունակը, որը նույնպես ցանկանում եք առանձնացնել և կրկնել նույն քայլերը ՝ որպես բաժանարար ստորակետի փոխարեն օգտագործելով «Տիեզերք»: Սա տարանջատում է տարածքի հապավումը փոստային ինդեքսից: