Հեղինակ:
Carl Weaver
Ստեղծման Ամսաթիվը:
2 Փետրվար 2021
Թարմացման Ամսաթիվը:
1 Հուլիս 2024

Բովանդակություն
- Քայլեր
- Մաս 1 -ից 6 -ից. Ինչպես միացնել տեղադրության հայտնաբերումը Snapchat- ի համար iPhone / iPad- ում
- Մաս 2 -ից 6 -ից. Ինչպես միացնել տեղադրության հայտնաբերումը Snapchat- ի համար Android- ում
- Մաս 3 -ից 6 -ից. Ինչպես միացնել զտիչները
- Մաս 4 -ը 6 -ից. Ինչպես օգտագործել բազմաթիվ զտիչներ
- Մաս 5 -ից 6 -ից. Ինչպես օգտագործել Emoji զտիչներ
- 6 -րդ մաս 6 -ից. Ինչպես օգտագործել ոսպնյակներ
Այս հոդվածը ցույց կտա ձեզ, թե ինչպես օգտագործել emoji զտիչներ, ոսպնյակներ և որոշ զտիչներ Snapchat հավելվածում:
Քայլեր
Մաս 1 -ից 6 -ից. Ինչպես միացնել տեղադրության հայտնաբերումը Snapchat- ի համար iPhone / iPad- ում
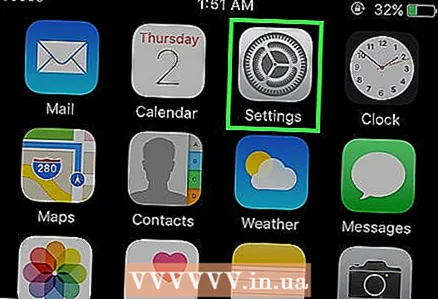 1 Բացեք կարգավորումները ձեր iPhone- ում: Այս հավելվածի պատկերակը նման է մոխրագույն շարժակների: Որպես կանոն, այն գտնվում է հիմնական էկրանին:
1 Բացեք կարգավորումները ձեր iPhone- ում: Այս հավելվածի պատկերակը նման է մոխրագույն շարժակների: Որպես կանոն, այն գտնվում է հիմնական էկրանին: 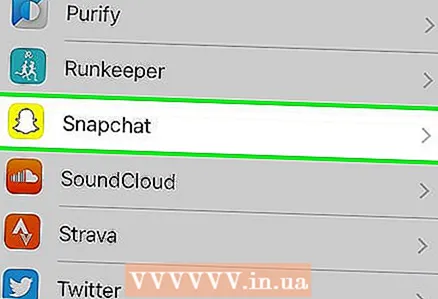 2 Կտտացրեք Snapchat- ին: Գտեք այս ծրագիրը այլ ծրագրերի շարքում:
2 Կտտացրեք Snapchat- ին: Գտեք այս ծրագիրը այլ ծրագրերի շարքում: 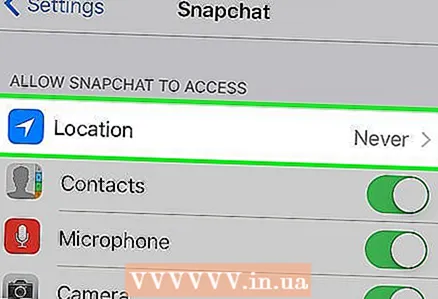 3 Կտտացրեք Տեղադրությունը: Այս տարրը գտնվում է էջի վերևում:
3 Կտտացրեք Տեղադրությունը: Այս տարրը գտնվում է էջի վերևում: 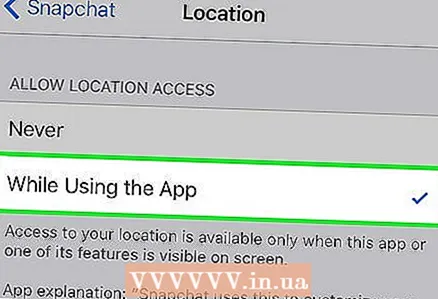 4 Ընտրեք «Հավելվածն օգտագործելիս»: Այժմ, երբ դուք օգտագործում եք ծրագիրը, Snapchat- ին հասանելի կլինի ձեր գտնվելու վայրը:
4 Ընտրեք «Հավելվածն օգտագործելիս»: Այժմ, երբ դուք օգտագործում եք ծրագիրը, Snapchat- ին հասանելի կլինի ձեր գտնվելու վայրը:
Մաս 2 -ից 6 -ից. Ինչպես միացնել տեղադրության հայտնաբերումը Snapchat- ի համար Android- ում
 1 Բացեք կարգավորումները ձեր Android սարքում: Applicationրագրի պատկերակը նման է մոխրագույն շարժակների (⚙️): Սովորաբար այն կարող եք գտնել հիմնական էկրանին:
1 Բացեք կարգավորումները ձեր Android սարքում: Applicationրագրի պատկերակը նման է մոխրագույն շարժակների (⚙️): Սովորաբար այն կարող եք գտնել հիմնական էկրանին:  2 Ոլորեք ներքև և հպեք Բոլոր ծրագրերը: Դուք կարող եք գտնել այն «Սարք» բաժնում:
2 Ոլորեք ներքև և հպեք Բոլոր ծրագրերը: Դուք կարող եք գտնել այն «Սարք» բաժնում:  3 Ոլորեք ներքև և կտտացրեք Snapchat- ին: Հավելվածները թվարկված են այբբենական կարգով:
3 Ոլորեք ներքև և կտտացրեք Snapchat- ին: Հավելվածները թվարկված են այբբենական կարգով:  4 Գնացեք Թույլտվությունների ընտրացանկ:
4 Գնացեք Թույլտվությունների ընտրացանկ: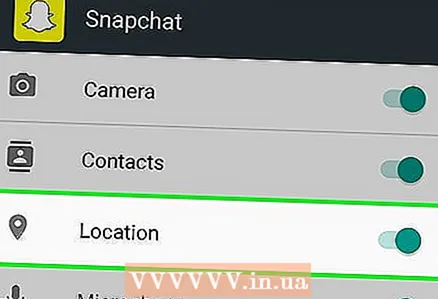 5 Տեղափոխեք «Տեղադրության» կողքին գտնվող սահիկը աջ կողմում ՝ «Միացված» դիրքի: Այն կարևորվի կապույտ-կանաչ գույնով: Այժմ ծրագիրը ունի Snapchat կհայտնվի մուտք դեպի ձեր սարքի գտնվելու վայրը, և դուք կկարողանաք օգտագործել հատուկ գեոֆիլտրեր:
5 Տեղափոխեք «Տեղադրության» կողքին գտնվող սահիկը աջ կողմում ՝ «Միացված» դիրքի: Այն կարևորվի կապույտ-կանաչ գույնով: Այժմ ծրագիրը ունի Snapchat կհայտնվի մուտք դեպի ձեր սարքի գտնվելու վայրը, և դուք կկարողանաք օգտագործել հատուկ գեոֆիլտրեր:
Մաս 3 -ից 6 -ից. Ինչպես միացնել զտիչները
 1 Սկսեք Snapchat- ը: Appրագրի պատկերակը դեղին ֆոնի վրա ուրվականի տեսք ունի: Տեսախցիկի ռեժիմը կբացվի:
1 Սկսեք Snapchat- ը: Appրագրի պատկերակը դեղին ֆոնի վրա ուրվականի տեսք ունի: Տեսախցիկի ռեժիմը կբացվի: 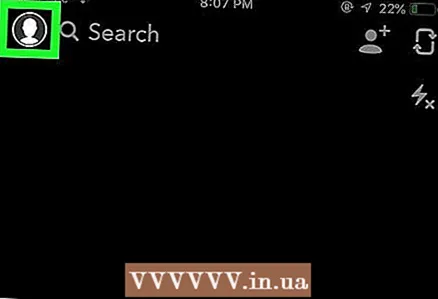 2 Կտտացրեք ուրվականի պատկերակին: Այն գտնվում է էկրանի վերին ձախ անկյունում: Օգտագործողի էկրանը կբացվի:
2 Կտտացրեք ուրվականի պատկերակին: Այն գտնվում է էկրանի վերին ձախ անկյունում: Օգտագործողի էկրանը կբացվի: 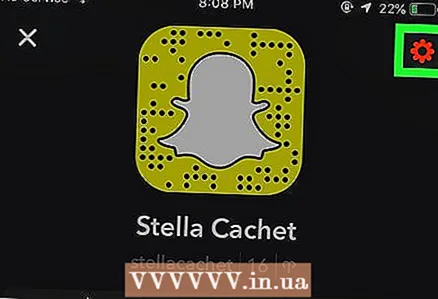 3 Կտտացրեք փոխանցումաձև պատկերակին: Այն գտնվում է էկրանի վերին աջ անկյունում: Կարգավորումների ընտրացանկը կբացվի:
3 Կտտացրեք փոխանցումաձև պատկերակին: Այն գտնվում է էկրանի վերին աջ անկյունում: Կարգավորումների ընտրացանկը կբացվի: 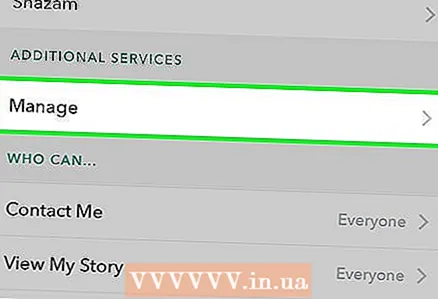 4 Կտտացրեք Կառավարել կարգավորումները: Այս ընտրացանկը գտնվում է Լրացուցիչ ծառայություններ բաժնում:
4 Կտտացրեք Կառավարել կարգավորումները: Այս ընտրացանկը գտնվում է Լրացուցիչ ծառայություններ բաժնում:  5 Միացրեք iltտիչները ՝ սահիկը տեղափոխելով աջ: Ձեզ հասանելի կլինեն Snapchat- ի բոլոր հասանելի զտիչները:
5 Միացրեք iltտիչները ՝ սահիկը տեղափոխելով աջ: Ձեզ հասանելի կլինեն Snapchat- ի բոլոր հասանելի զտիչները:
Մաս 4 -ը 6 -ից. Ինչպես օգտագործել բազմաթիվ զտիչներ
 1 Սեղմեք կափարիչի կոճակը ՝ լուսանկարելու համար: Դա էկրանի ներքևի մասում գտնվող մեծ շրջանակի կոճակ է: Լուսանկարը կհայտնվի էկրանին:
1 Սեղմեք կափարիչի կոճակը ՝ լուսանկարելու համար: Դա էկրանի ներքևի մասում գտնվող մեծ շրջանակի կոճակ է: Լուսանկարը կհայտնվի էկրանին:  2 Սահեցրեք ձախ կամ աջ էկրանի վրայով: Filterտիչի ընտրացանկը կբացվի: Աջ շարժվելիս երկրաֆիլտրերը կբացվեն. ձախ տեղափոխվելը կբարձրացնի ավանդական Snapchat ֆիլտրերը:
2 Սահեցրեք ձախ կամ աջ էկրանի վրայով: Filterտիչի ընտրացանկը կբացվի: Աջ շարժվելիս երկրաֆիլտրերը կբացվեն. ձախ տեղափոխվելը կբարձրացնի ավանդական Snapchat ֆիլտրերը:  3 Հպեք և պահեք լուսանկարը: Այս կերպ, ընտրված զտիչը պահելով, կկարողանաք այն կիրառել լուսանկարի վրա:
3 Հպեք և պահեք լուսանկարը: Այս կերպ, ընտրված զտիչը պահելով, կկարողանաք այն կիրառել լուսանկարի վրա:  4 Մեկ այլ մատով սահեցրեք ձախ կամ աջ: Առանց մատը էկրանից բարձրացնելու, ընտրեք այլ զտիչ:
4 Մեկ այլ մատով սահեցրեք ձախ կամ աջ: Առանց մատը էկրանից բարձրացնելու, ընտրեք այլ զտիչ: - Կարող եք ավելացնել մինչև երեք գեոֆիլտրեր, ժամանակային դրոշմանիշեր, ջերմաստիճանի պատկերակներ կամ գունավոր զտիչներ:
Մաս 5 -ից 6 -ից. Ինչպես օգտագործել Emoji զտիչներ
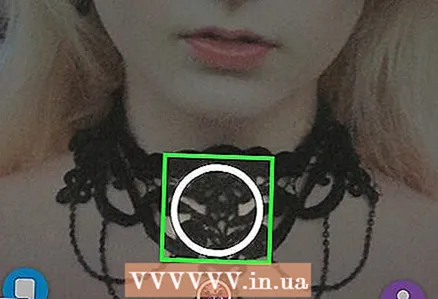 1 Լուսանկարել. Որևէ բան լուսանկարելու համար կտտացրեք էկրանի ներքևի մեծ կլոր կոճակին: Պատկերը կհայտնվի էկրանին:
1 Լուսանկարել. Որևէ բան լուսանկարելու համար կտտացրեք էկրանի ներքևի մեծ կլոր կոճակին: Պատկերը կհայտնվի էկրանին:  2 Կտտացրեք «Կպչուն» կոճակին: Կոճակը գտնվում է էկրանի վերին աջ անկյունում և նման է թղթի թերթիկի ՝ ծալված անկյունով:
2 Կտտացրեք «Կպչուն» կոճակին: Կոճակը գտնվում է էկրանի վերին աջ անկյունում և նման է թղթի թերթիկի ՝ ծալված անկյունով:  3 Կտտացրեք emoticon պատկերակին: Այն գտնվում է էկրանի ներքևի աջ անկյունում: Էմոջի ընտրացանկը կբացվի:
3 Կտտացրեք emoticon պատկերակին: Այն գտնվում է էկրանի ներքևի աջ անկյունում: Էմոջի ընտրացանկը կբացվի: 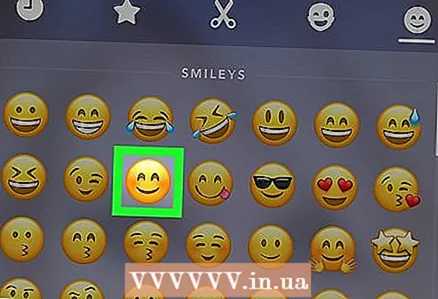 4 Կտտացրեք emoji- ի վրա: Ընտրեք այն գույնի էմոջին, որը կցանկանայիք օգտագործել որպես զտիչ: Էմոջին հասանելի կլինի էկրանի կենտրոնում:
4 Կտտացրեք emoji- ի վրա: Ընտրեք այն գույնի էմոջին, որը կցանկանայիք օգտագործել որպես զտիչ: Էմոջին հասանելի կլինի էկրանի կենտրոնում: - Էմոջիի արտաքին եզրը ի վերջո կդառնա զտիչ:
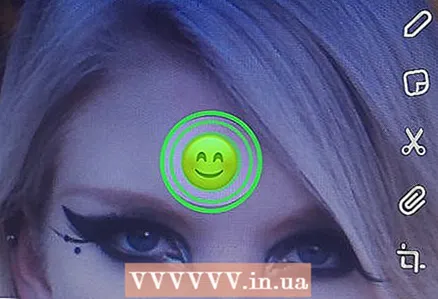 5 Էմոջին քաշեք էկրանի անկյունը:
5 Էմոջին քաշեք էկրանի անկյունը: 6 Էմոջիի չափը մեծացնելու համար երկու մատը տարածեք իրարից:
6 Էմոջիի չափը մեծացնելու համար երկու մատը տարածեք իրարից: 7 Էմոջին նորից քաշեք անկյուն: Շարունակեք մեծացնել և քաշել էմոջին էկրանի անկյունը, մինչև լուսանկարի միայն արտաքին եզրը մեծանա: Դուք պետք է ունենաք գունավոր զտիչ նկարի պիքսելավորված կիսաթափանցիկ եզրերից:
7 Էմոջին նորից քաշեք անկյուն: Շարունակեք մեծացնել և քաշել էմոջին էկրանի անկյունը, մինչև լուսանկարի միայն արտաքին եզրը մեծանա: Դուք պետք է ունենաք գունավոր զտիչ նկարի պիքսելավորված կիսաթափանցիկ եզրերից:
6 -րդ մաս 6 -ից. Ինչպես օգտագործել ոսպնյակներ
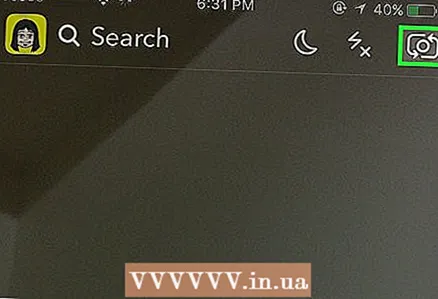 1 Փոխեք տեսախցիկի տեսքը `կտտացնելով պտտվող տեսախցիկի պատկերակին: Այն գտնվում է էկրանի վերին աջ անկյունում: Ոսպնյակներ կիրառելուց առաջ համոզվեք, որ ճիշտ տեսախցիկն է ընտրված:
1 Փոխեք տեսախցիկի տեսքը `կտտացնելով պտտվող տեսախցիկի պատկերակին: Այն գտնվում է էկրանի վերին աջ անկյունում: Ոսպնյակներ կիրառելուց առաջ համոզվեք, որ ճիշտ տեսախցիկն է ընտրված:  2 Կտտացրեք էկրանի կեսին: Ոսպնյակների ընտրացանկը կբացվի:
2 Կտտացրեք էկրանի կեսին: Ոսպնյակների ընտրացանկը կբացվի:  3 Ոլորել ոսպնյակների միջով: Նախադիտումը թույլ կտա տեսնել ոսպնյակի էֆեկտով լուսանկարը:
3 Ոլորել ոսպնյակների միջով: Նախադիտումը թույլ կտա տեսնել ոսպնյակի էֆեկտով լուսանկարը: - Որոշ էֆեկտների հասնելու համար հարկավոր է կատարել որոշ գործողություններ, օրինակ ՝ հոնքերը բարձրացնել:
 4 Սեղմեք կափարիչի կոճակը, մինչ ձեր ընտրած ֆիլտրը ակտիվ է: Դա մեծ, կլոր կոճակ է էկրանի ներքևում: Ընտրված ոսպնյակը կկիրառվի լուսանկարի վրա:
4 Սեղմեք կափարիչի կոճակը, մինչ ձեր ընտրած ֆիլտրը ակտիվ է: Դա մեծ, կլոր կոճակ է էկրանի ներքևում: Ընտրված ոսպնյակը կկիրառվի լուսանկարի վրա: - Ընտրված ոսպնյակով տեսանկարահանելու համար սեղմեք և պահեք փակման կոճակը տասը վայրկյան:
 5 Խմբագրել լուսանկարը: Ավելացնել կպչուն պիտակներ, տեքստ, նկարներ, զմայլիկներ կամ զտիչներ:
5 Խմբագրել լուսանկարը: Ավելացնել կպչուն պիտակներ, տեքստ, նկարներ, զմայլիկներ կամ զտիչներ: - Պահեք լուսանկարը ձեր սարքում `կտտացնելով« Պահել »կոճակին: Կոճակը գտնվում է էկրանի ներքևի ձախ անկյունում:
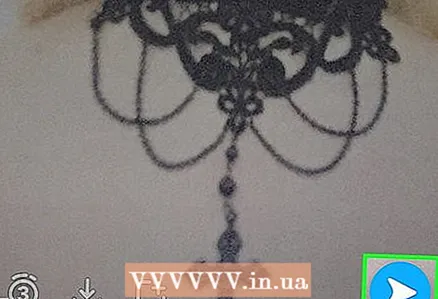 6 Կտտացրեք Փոխանցել ՝ ձեր լուսանկարը որևէ մեկին փոխանցելու համար: Այս կոճակը գտնվում է էկրանի ներքևի աջ անկյունում:
6 Կտտացրեք Փոխանցել ՝ ձեր լուսանկարը որևէ մեկին փոխանցելու համար: Այս կոճակը գտնվում է էկրանի ներքևի աջ անկյունում:



