Հեղինակ:
Gregory Harris
Ստեղծման Ամսաթիվը:
8 Ապրիլ 2021
Թարմացման Ամսաթիվը:
22 Հունիս 2024

Բովանդակություն
- Քայլեր
- Մեթոդ 1 -ը 3 -ից. Ձևաչափում Windows 10 -ում
- Մեթոդ 2 -ից 3 -ը ՝ ֆորմատավորում macOS- ում
- 3 -րդ մեթոդ 3 -ից ՝ սկավառակի ջնջման ծրագրակազմի օգտագործումը
- Խորհուրդներ
- Ինչ է պետք
Կոշտ սկավառակի ձևաչափումը (տվյալների ամբողջովին ջնջումը) լավ միջոց է ձեր կոշտ սկավառակը մաքրելու կամ տվյալների մաքրման համար, եթե դուք վաճառում կամ նվիրում եք սկավառակ: Ձևաչափման գործընթացում կարող եք նաև փոխել սկավառակի ֆայլային համակարգը: Այս հոդվածում մենք ձեզ ցույց կտանք, թե ինչպես ձևավորել ձեր արտաքին կոշտ սկավառակը Windows- ում և macOS- ում:
Քայլեր
Մեթոդ 1 -ը 3 -ից. Ձևաչափում Windows 10 -ում
 1 Պահուստավորեք կարևոր տվյալները: Եթե սկավառակի վրա կան տվյալներ, որոնք ցանկանում եք պահել, պատճենեք դրանք մեկ այլ պահեստային միջավայրում, օրինակ ՝ ձեր համակարգչի ներքին կոշտ սկավառակի կամ USB ֆլեշ կրիչի վրա: Կարող եք նաև տվյալներ վերբեռնել ամպային պահեստում, օրինակ ՝ Google Drive, DropBox, OneDrive կամ iCloud:
1 Պահուստավորեք կարևոր տվյալները: Եթե սկավառակի վրա կան տվյալներ, որոնք ցանկանում եք պահել, պատճենեք դրանք մեկ այլ պահեստային միջավայրում, օրինակ ՝ ձեր համակարգչի ներքին կոշտ սկավառակի կամ USB ֆլեշ կրիչի վրա: Կարող եք նաև տվյալներ վերբեռնել ամպային պահեստում, օրինակ ՝ Google Drive, DropBox, OneDrive կամ iCloud:  2 Միացրեք ձեր արտաքին կոշտ սկավառակը ձեր համակարգչին: Արտաքին կոշտ սկավառակների մեծ մասը կարող է միացվել համակարգչին `օգտագործելով USB կամ FireWire մալուխ: Որոշ դեպքերում արտաքին կոշտ սկավառակը նույնպես պետք է միացված լինի AC ադապտերին:
2 Միացրեք ձեր արտաքին կոշտ սկավառակը ձեր համակարգչին: Արտաքին կոշտ սկավառակների մեծ մասը կարող է միացվել համակարգչին `օգտագործելով USB կամ FireWire մալուխ: Որոշ դեպքերում արտաքին կոշտ սկավառակը նույնպես պետք է միացված լինի AC ադապտերին:  3 Բացեք Explorer- ի պատուհանը
3 Բացեք Explorer- ի պատուհանը  . Կտտացրեք թղթապանակի պատկերակին ՝ կապույտ սեղմակով; այս պատկերակը գտնվում է առաջադրանքի տողում `էկրանի ներքևում: Եթե պատկերակը չեք տեսնում, կտտացրեք ⊞ Հաղթիր+Էցուցադրել այն:
. Կտտացրեք թղթապանակի պատկերակին ՝ կապույտ սեղմակով; այս պատկերակը գտնվում է առաջադրանքի տողում `էկրանի ներքևում: Եթե պատկերակը չեք տեսնում, կտտացրեք ⊞ Հաղթիր+Էցուցադրել այն: 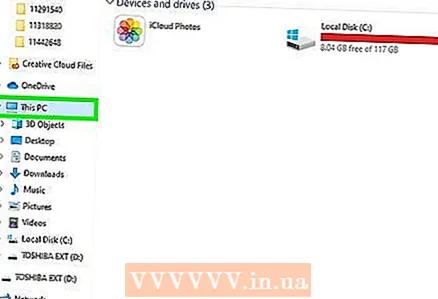 4 Կտտացրեք Այս համակարգիչը. Այն ձախ վահանակում է: Կբացվի պատուհան, որտեղ կցուցադրվեն համակարգչին միացված բոլոր արտաքին և ներքին կոշտ սկավառակները:
4 Կտտացրեք Այս համակարգիչը. Այն ձախ վահանակում է: Կբացվի պատուհան, որտեղ կցուցադրվեն համակարգչին միացված բոլոր արտաքին և ներքին կոշտ սկավառակները: - Եթե չեք տեսնում This PC տարբերակը, փնտրեք ձեր համակարգչի անունը: Այն կնշվի մոնիտորի պատկերակով:
 5 Աջ սեղմեք արտաքին կոշտ սկավառակի վրա: Համատեքստի ընտրացանկ կբացվի: Եթե արտաքին կոշտ սկավառակը ունի անուն, ապա այն կցուցադրվի File Explorer- ում: Հակառակ դեպքում սկավառակը կկոչվի որպես «USB պահեստ» կամ որպես սկավառակի ապրանքանիշ և մոդել:
5 Աջ սեղմեք արտաքին կոշտ սկավառակի վրա: Համատեքստի ընտրացանկ կբացվի: Եթե արտաքին կոշտ սկավառակը ունի անուն, ապա այն կցուցադրվի File Explorer- ում: Հակառակ դեպքում սկավառակը կկոչվի որպես «USB պահեստ» կամ որպես սկավառակի ապրանքանիշ և մոդել: - Ընդհանուր և ազատ հզորությունները կցուցադրվեն սկավառակի անվան տակ: Աջ սեղմեք կոշտ սկավառակի վրա `ձեր արտաքին կոշտ սկավառակի վրա ազատ տարածության չափով:
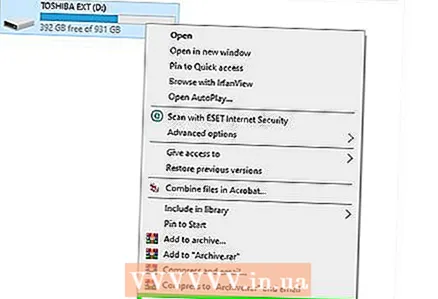 6 Կտտացրեք Ձևաչափ. Այս տարբերակը համատեքստի ընտրացանկում է:
6 Կտտացրեք Ձևաչափ. Այս տարբերակը համատեքստի ընտրացանկում է:  7 Ընտրեք ֆայլային համակարգ: Բացեք Ֆայլի համակարգի ընտրացանկը և ընտրեք ֆայլային համակարգը, որը կօգտագործվի արտաքին կոշտ սկավառակի վրա: Գոյություն ունեն երեք հիմնական ֆայլային համակարգ.
7 Ընտրեք ֆայլային համակարգ: Բացեք Ֆայլի համակարգի ընտրացանկը և ընտրեք ֆայլային համակարգը, որը կօգտագործվի արտաքին կոշտ սկավառակի վրա: Գոյություն ունեն երեք հիմնական ֆայլային համակարգ. - NTFS - Այս ֆայլային համակարգը համատեղելի է Windows- ի հետ, բայց չի կարող գրվել macOS- ի և այլ համակարգերի վրա: Ընտրեք այս տարբերակը, եթե նախատեսում եք օգտագործել արտաքին կրիչը միայն Windows համակարգիչների վրա:
- exFAT - որպես կանոն, այս ֆայլային համակարգը ընտրված է լռելյայն: Այն համատեղելի է Windows- ի բոլոր տարբերակների և macOS- ի վերջին տարբերակների հետ: Լրացուցիչ ծրագրակազմով այս համակարգը կաշխատի Linux- ի վրա, ինչը նշանակում է, որ այն ավելի շատ սարքեր են աջակցում, քան NTFS- ը: Ընտրեք այս տարբերակը, եթե նախատեսում եք սկավառակի վրա պահել մեծ ֆայլեր, ինչպես նաև սկավառակը միացնել այլ սարքերի, օրինակ ՝ macOS- ին:
- FAT32 հնացած ֆայլային համակարգ է, որը կարող է պահել 4 ԳԲ -ից ոչ ավելի ֆայլեր: Այն համատեղելի է սարքերի լայն տեսականիով: Ընտրեք այս տարբերակը, եթե չեք աշխատում մեծ ֆայլերի հետ և պատրաստվում եք սկավառակը միացնել մի շարք սարքերի:
 8 Կտտացրեք Սկսել. Այս կոճակը գտնվում է Ձևաչափման պատուհանի ներքևում: Կհայտնվի թռուցիկ նախազգուշացում:
8 Կտտացրեք Սկսել. Այս կոճակը գտնվում է Ձևաչափման պատուհանի ներքևում: Կհայտնվի թռուցիկ նախազգուշացում: 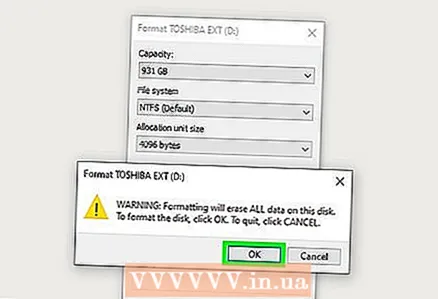 9 Կտտացրեք Լավ. Այս տարբերակը թռուցիկ նախազգուշացման մեջ է, որը նշում է, որ արտաքին սկավառակի բոլոր տվյալները կջնջվեն: Դուք կհաստատեք ձեր գործողությունները և կսկսեք ձևաչափման գործընթացը, որը կպահանջի որոշ ժամանակ (դա կախված է ձեր համակարգչի կատարումից և արտաքին կոշտ սկավառակի չափից):
9 Կտտացրեք Լավ. Այս տարբերակը թռուցիկ նախազգուշացման մեջ է, որը նշում է, որ արտաքին սկավառակի բոլոր տվյալները կջնջվեն: Դուք կհաստատեք ձեր գործողությունները և կսկսեք ձևաչափման գործընթացը, որը կպահանջի որոշ ժամանակ (դա կախված է ձեր համակարգչի կատարումից և արտաքին կոշտ սկավառակի չափից): 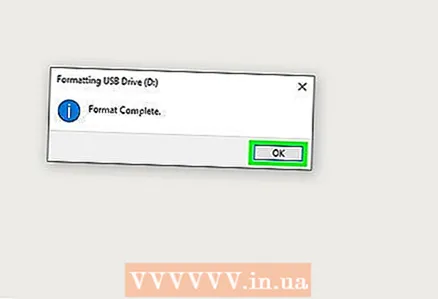 10 Կտտացրեք Լավ. Այս կոճակը այն պատուհանում է, որը կբացվի ձևաչափման գործընթացի ավարտից հետո:
10 Կտտացրեք Լավ. Այս կոճակը այն պատուհանում է, որը կբացվի ձևաչափման գործընթացի ավարտից հետո:
Մեթոդ 2 -ից 3 -ը ՝ ֆորմատավորում macOS- ում
 1 Պահուստավորեք կարևոր տվյալները: Եթե սկավառակի վրա կան տվյալներ, որոնք ցանկանում եք պահել, պատճենեք դրանք մեկ այլ պահեստային միջավայրում, օրինակ ՝ ձեր համակարգչի ներքին կոշտ սկավառակի կամ USB ֆլեշ կրիչի վրա: Կարող եք նաև տվյալներ վերբեռնել ամպային պահեստում, օրինակ ՝ Google Drive, DropBox, OneDrive կամ iCloud:
1 Պահուստավորեք կարևոր տվյալները: Եթե սկավառակի վրա կան տվյալներ, որոնք ցանկանում եք պահել, պատճենեք դրանք մեկ այլ պահեստային միջավայրում, օրինակ ՝ ձեր համակարգչի ներքին կոշտ սկավառակի կամ USB ֆլեշ կրիչի վրա: Կարող եք նաև տվյալներ վերբեռնել ամպային պահեստում, օրինակ ՝ Google Drive, DropBox, OneDrive կամ iCloud:  2 Միացրեք ձեր արտաքին կոշտ սկավառակը ձեր համակարգչին: Արտաքին կոշտ սկավառակների մեծ մասը կարող է միացվել համակարգչին `օգտագործելով USB կամ FireWire մալուխ: Որոշ դեպքերում արտաքին կոշտ սկավառակը նույնպես պետք է միացված լինի AC ադապտերին:
2 Միացրեք ձեր արտաքին կոշտ սկավառակը ձեր համակարգչին: Արտաքին կոշտ սկավառակների մեծ մասը կարող է միացվել համակարգչին `օգտագործելով USB կամ FireWire մալուխ: Որոշ դեպքերում արտաքին կոշտ սկավառակը նույնպես պետք է միացված լինի AC ադապտերին:  3 Կտտացրեք խոշորացույցի պատկերակին
3 Կտտացրեք խոշորացույցի պատկերակին  . Դուք այն կգտնեք էկրանի վերևի ընտրացանկի աջ կողմում: Որոնման տողը կհայտնվի:
. Դուք այն կգտնեք էկրանի վերևի ընտրացանկի աջ կողմում: Որոնման տողը կհայտնվի: 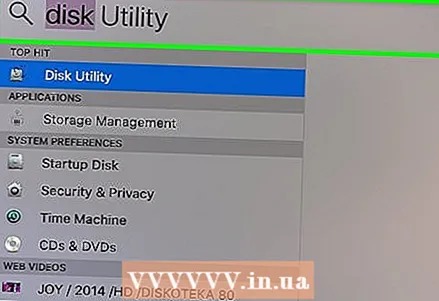 4 Մուտքագրեք Disk Utility.app որոնման տողում և կտտացրեք Մուտքագրեք. Սկսվում է Disk Utility- ը:
4 Մուտքագրեք Disk Utility.app որոնման տողում և կտտացրեք Մուտքագրեք. Սկսվում է Disk Utility- ը: - Կարող եք գտնել նաև Disk Utility- ը Utilities պանակում, որը գտնվում է Finder- ի Applications պանակում:
 5 Ընտրեք արտաքին կոշտ սկավառակ: Բոլոր արտաքին կոշտ սկավառակները թվարկված են Disk Utility պատուհանի ձախ վահանակի «Արտաքին» բաժնում:
5 Ընտրեք արտաքին կոշտ սկավառակ: Բոլոր արտաքին կոշտ սկավառակները թվարկված են Disk Utility պատուհանի ձախ վահանակի «Արտաքին» բաժնում:  6 Կտտացրեք Նջել. Այն գտնվում է Disk Utility պատուհանի կենտրոնում և վերևում:
6 Կտտացրեք Նջել. Այն գտնվում է Disk Utility պատուհանի կենտրոնում և վերևում: 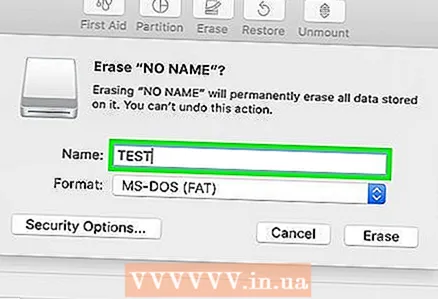 7 Մուտքագրեք արտաքին կոշտ սկավառակի անունը: Այս անունը կտրվի կոշտ սկավառակի վրա, երբ այն ձևաչափվի:
7 Մուտքագրեք արտաքին կոշտ սկավառակի անունը: Այս անունը կտրվի կոշտ սկավառակի վրա, երբ այն ձևաչափվի: 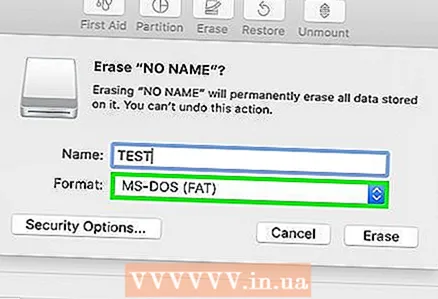 8 Ընտրեք սկավառակի ֆայլային համակարգը: Բացեք Ձևաչափի ընտրացանկը և ընտրեք հետևյալ ֆայլային համակարգերից մեկը.
8 Ընտրեք սկավառակի ֆայլային համակարգը: Բացեք Ձևաչափի ընտրացանկը և ընտրեք հետևյալ ֆայլային համակարգերից մեկը. - APFS դա Apple- ի վերջին ֆայլային համակարգն է, որը օպտիմիզացված է կոշտ վիճակի կրիչների (SSD) և ֆլեշ կրիչների համար: Ընտրեք այս տարբերակը միայն այն դեպքում, եթե ունեք SSD կամ ֆլեշ կրիչ և նախատեսում եք օգտագործել այս կրիչը միայն Mac OS High Sierra- ում կամ ավելի ուշ:
- Mac OS- ն ընդլայնված է դա Apple- ի ստանդարտ ֆայլային համակարգն է, որը ներկայացվել է 1998 թվականին: Ընտրեք այս տարբերակը, եթե ունեք մագնիսական կամ հիբրիդային կոշտ սկավառակ, եթե օգտագործում եք macOS- ի ավելի հին տարբերակ և եթե նախատեսում եք միայն արտաքին կոշտ սկավառակը միացնել Mac համակարգիչներին:
- exFAT - ընտրեք այս տարբերակը, եթե մտադիր եք կոշտ սկավառակը միացնել տարբեր սարքերի, ներառյալ Windows համակարգիչները:
 9 Կտտացրեք Նջել. Այն գտնվում է Disk Utility- ի Format պատուհանի ներքևի աջ անկյունում: Կսկսվի արտաքին կոշտ սկավառակի ձևաչափման գործընթացը: Այս գործընթացը որոշ ժամանակ կպահանջի ՝ կախված ձեր համակարգչի աշխատանքից և արտաքին կոշտ սկավառակի չափից:
9 Կտտացրեք Նջել. Այն գտնվում է Disk Utility- ի Format պատուհանի ներքևի աջ անկյունում: Կսկսվի արտաքին կոշտ սկավառակի ձևաչափման գործընթացը: Այս գործընթացը որոշ ժամանակ կպահանջի ՝ կախված ձեր համակարգչի աշխատանքից և արտաքին կոշտ սկավառակի չափից:  10 Սեղմեք Արտաքին կոշտ սկավառակի կողքին: Երբ ֆորմատավորման գործընթացը ավարտված է, կտտացրեք կոճակի սկավառակի անվան կողքին կոճակի հեռացմանը ՝ Disk Utility պատուհանի ձախ պատուհանում:Մի անջատեք սկավառակը համակարգչից, մինչև այն չհեռացնեք:
10 Սեղմեք Արտաքին կոշտ սկավառակի կողքին: Երբ ֆորմատավորման գործընթացը ավարտված է, կտտացրեք կոճակի սկավառակի անվան կողքին կոճակի հեռացմանը ՝ Disk Utility պատուհանի ձախ պատուհանում:Մի անջատեք սկավառակը համակարգչից, մինչև այն չհեռացնեք:
3 -րդ մեթոդ 3 -ից ՝ սկավառակի ջնջման ծրագրակազմի օգտագործումը
 1 Պահուստավորեք կարևոր տվյալները: Եթե սկավառակի վրա կան տվյալներ, որոնք ցանկանում եք պահել, պատճենեք դրանք այլ պահեստային միջավայրում, օրինակ ՝ համակարգչի ներքին կոշտ սկավառակի կամ USB ֆլեշ կրիչի վրա: Կարող եք նաև տվյալներ վերբեռնել ամպային պահեստում, օրինակ ՝ Google Drive, DropBox, OneDrive կամ iCloud:
1 Պահուստավորեք կարևոր տվյալները: Եթե սկավառակի վրա կան տվյալներ, որոնք ցանկանում եք պահել, պատճենեք դրանք այլ պահեստային միջավայրում, օրինակ ՝ համակարգչի ներքին կոշտ սկավառակի կամ USB ֆլեշ կրիչի վրա: Կարող եք նաև տվյալներ վերբեռնել ամպային պահեստում, օրինակ ՝ Google Drive, DropBox, OneDrive կամ iCloud:  2 Գնացեք էջ http://killdisk.com/killdisk-freeware.htm բրաուզերում: Սա Killdisk սկավառակի ջնջման անվճար ծրագրի (մագնիսական և պինդ վիճակ) կայքն է և աջակցում է Windows և macOS: Նման ծրագրերը լրացուցիչ անվտանգություն են ապահովում, քանի որ հին տվյալները փոխարինվում են պատահական թվերով, որպեսզի կանխեն ջնջված ֆայլերի վերականգնումը:
2 Գնացեք էջ http://killdisk.com/killdisk-freeware.htm բրաուզերում: Սա Killdisk սկավառակի ջնջման անվճար ծրագրի (մագնիսական և պինդ վիճակ) կայքն է և աջակցում է Windows և macOS: Նման ծրագրերը լրացուցիչ անվտանգություն են ապահովում, քանի որ հին տվյալները փոխարինվում են պատահական թվերով, որպեսզի կանխեն ջնջված ֆայլերի վերականգնումը: - Տվյալների ջնջման այլ հանրաճանաչ ծրագրերն են Acronis- ի DBAN Drive Cleanser- ը և CBL Data Shredder- ը:
 3 Կտտացրեք Ներբեռնեք Windows- ի համար (Ներբեռնեք Windows- ի համար) կամ Ներբեռնեք MacOS- ի համար (Ներբեռնեք macOS- ի համար): Ընտրեք ձեր օպերացիոն համակարգին համապատասխան տարբերակը:
3 Կտտացրեք Ներբեռնեք Windows- ի համար (Ներբեռնեք Windows- ի համար) կամ Ներբեռնեք MacOS- ի համար (Ներբեռնեք macOS- ի համար): Ընտրեք ձեր օպերացիոն համակարգին համապատասխան տարբերակը: 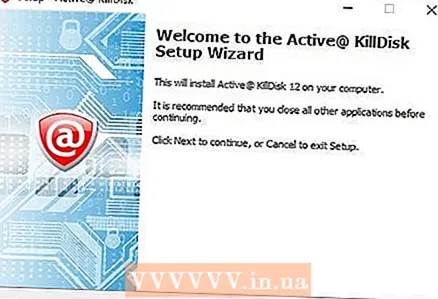 4 Տեղադրեք KillDisk: Լռելյայնորեն, ներբեռնված ֆայլերը տեղակայված են «Ներբեռնումներ» թղթապանակում: Կրկնակի սեղմեք ներբեռնված EXE ֆայլը (Windows) կամ DMG ֆայլը (Mac), այնուհետև հետևեք էկրանի ցուցումներին:
4 Տեղադրեք KillDisk: Լռելյայնորեն, ներբեռնված ֆայլերը տեղակայված են «Ներբեռնումներ» թղթապանակում: Կրկնակի սեղմեք ներբեռնված EXE ֆայլը (Windows) կամ DMG ֆայլը (Mac), այնուհետև հետևեք էկրանի ցուցումներին: 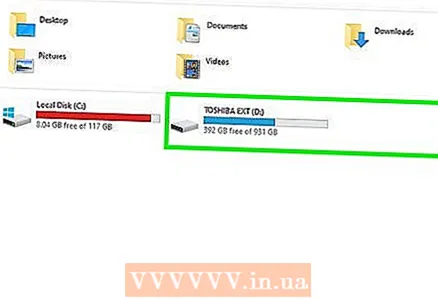 5 Միացրեք ձեր արտաքին կոշտ սկավառակը ձեր համակարգչին: Արտաքին կոշտ սկավառակների մեծ մասը կարող է միացվել համակարգչին `օգտագործելով USB կամ FireWire մալուխ: Որոշ դեպքերում արտաքին կոշտ սկավառակը նույնպես պետք է միացված լինի AC ադապտերին:
5 Միացրեք ձեր արտաքին կոշտ սկավառակը ձեր համակարգչին: Արտաքին կոշտ սկավառակների մեծ մասը կարող է միացվել համակարգչին `օգտագործելով USB կամ FireWire մալուխ: Որոշ դեպքերում արտաքին կոշտ սկավառակը նույնպես պետք է միացված լինի AC ադապտերին:  6 Սկսեք KillDisk- ը: Դա անելու համար երկու անգամ կտտացրեք @ պատկերակին ՝ կարմիր ֆոնի վրա ՝ Start ընտրացանկում (Windows) կամ Applications թղթապանակում (Mac):
6 Սկսեք KillDisk- ը: Դա անելու համար երկու անգամ կտտացրեք @ պատկերակին ՝ կարմիր ֆոնի վրա ՝ Start ընտրացանկում (Windows) կամ Applications թղթապանակում (Mac): 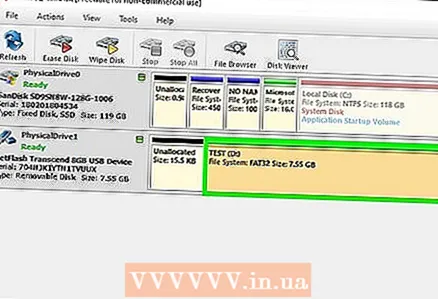 7 Կտտացրեք սկավառակը, որը ցանկանում եք ջնջել: Համակարգչին միացված բոլոր սկավառակները կհայտնվեն հիմնական KillDisk ընտրացանկում: Ընտրված սկավառակն ընդգծված կլինի նարնջագույնով:
7 Կտտացրեք սկավառակը, որը ցանկանում եք ջնջել: Համակարգչին միացված բոլոր սկավառակները կհայտնվեն հիմնական KillDisk ընտրացանկում: Ընտրված սկավառակն ընդգծված կլինի նարնջագույնով: - Beգույշ եղեք, որ չընտրեք այլ սկավառակ, ինչպիսին է Windows- ի սկավառակը:
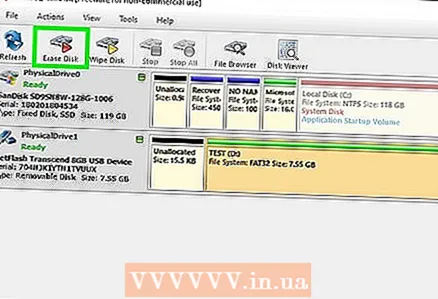 8 Կտտացրեք Eնջել սկավառակը (Eնջել սկավառակը): Այն գտնվում է KillDisk պատուհանի վերևում: Այն նշված է կոշտ սկավառակի պատկերակով `կարմիր եռանկյունով:
8 Կտտացրեք Eնջել սկավառակը (Eնջել սկավառակը): Այն գտնվում է KillDisk պատուհանի վերևում: Այն նշված է կոշտ սկավառակի պատկերակով `կարմիր եռանկյունով: 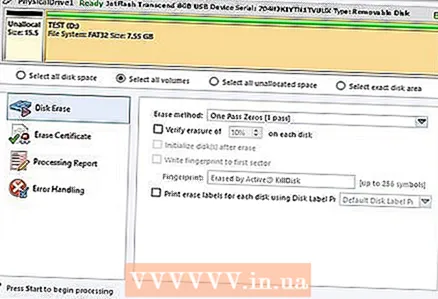 9 Կտտացրեք Սկսել (Սկսել). Այս կոճակը գտնվում է բացվող պատուհանի ներքևի ձախ անկյունում:
9 Կտտացրեք Սկսել (Սկսել). Այս կոճակը գտնվում է բացվող պատուհանի ներքևի ձախ անկյունում: - Եթե ունեք KillDisk- ի գրանցված տարբերակ, կարող եք ընտրել, թե ինչպես ջնջել տվյալները raseնջել մեթոդի ընտրացանկում: Կարող եք նաև նշել «Յուրաքանչյուր սկավառակի [սկավառակի տոկոսը] ջնջելու ստուգման» կողքին գտնվող վանդակը:
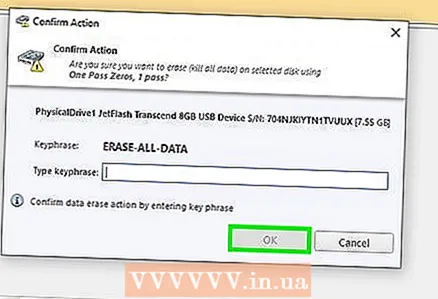 10 Մուտքագրեք ձեր գաղտնաբառը և կտտացրեք Լավ. Անցաբառը գտնվում է դաշտը վերևում ՝ այն մուտքագրելու համար: Մուտքագրեք արտահայտությունը, ինչպես այն երևում է, այնուհետև կտտացրեք OK: Սկսվելու է սկավառակի ջնջման գործընթացը: Քանի որ ծրագիրը կփոխարինի հին տվյալները պատահական թվերով, գործընթացը զգալիորեն ավելի երկար կտևի, քան սկավառակի սովորական ձևաչափումը:
10 Մուտքագրեք ձեր գաղտնաբառը և կտտացրեք Լավ. Անցաբառը գտնվում է դաշտը վերևում ՝ այն մուտքագրելու համար: Մուտքագրեք արտահայտությունը, ինչպես այն երևում է, այնուհետև կտտացրեք OK: Սկսվելու է սկավառակի ջնջման գործընթացը: Քանի որ ծրագիրը կփոխարինի հին տվյալները պատահական թվերով, գործընթացը զգալիորեն ավելի երկար կտևի, քան սկավառակի սովորական ձևաչափումը:
Խորհուրդներ
- Լրիվ անվտանգության համար քանդեք կոշտ սկավառակը:
Ինչ է պետք
- Արտաքին կոշտ սկավառակ
- Սկավառակի ջնջման ծրագրակազմ



