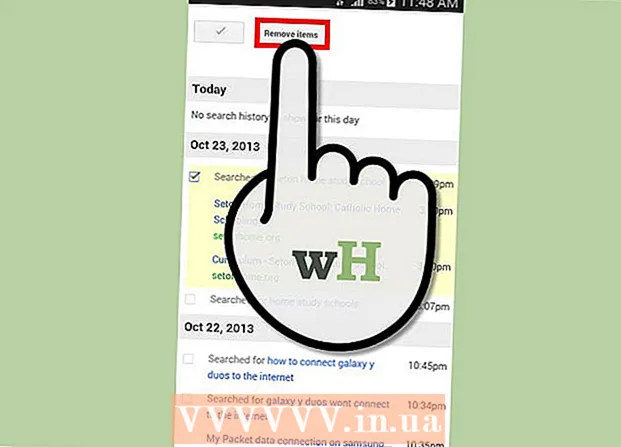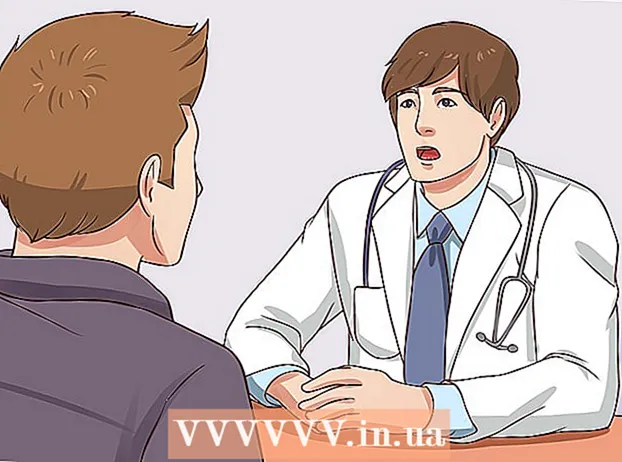Հեղինակ:
Clyde Lopez
Ստեղծման Ամսաթիվը:
24 Հուլիս 2021
Թարմացման Ամսաթիվը:
1 Հուլիս 2024

Բովանդակություն
- Քայլեր
- Մեթոդ 1 -ից 3 -ը. Մուտք գործեք Chrome
- Մեթոդ 2 -ից 3 -ը ՝ Օգտվողներին Chrome- ին անցնելը
- 3 -րդ մեթոդ 3 -ից ՝ Chrome- ը Chromecast- ին միացնելը
Ձեր Google հաշիվը ձեր տոմսն է ՝ Google Chrome- ից լիարժեք օգտվելու համար: Երբ ձեր Google հաշվով մուտք եք գործում Chrome, ձեր բոլոր պահված գաղտնաբառերն ու էջանիշերը կբեռնվեն ՝ անկախ նրանից, թե ինչ համակարգիչ եք օգտագործում: Դուք նաև ավտոմատ կերպով մուտք կգործեք ձեր բոլոր Google ծառայություններ, ինչպիսիք են Gmail- ը, Drive- ը և YouTube- ը: Այլապես, կարող եք Chrome- ը միացնել ձեր Chromecast- ին, որը կցուցադրի ընթացիկ ներդիրը ձեր հեռուստատեսության էկրանին:
Քայլեր
Մեթոդ 1 -ից 3 -ը. Մուտք գործեք Chrome
 1 Կտտացրեք Chrome ընտրացանկի կոճակին (): Դուք կարող եք մուտք գործել Chrome ՝ օգտագործելով Google հաշիվ, որը համաժամացնում է ձեր բոլոր էջանիշերը, ընդարձակումները և պահված գաղտնաբառերը: Սա թույլ կտա Ձեզ օգտագործել ցանկացած Chrome դիտարկիչ, կարծես այն ձերն է:
1 Կտտացրեք Chrome ընտրացանկի կոճակին (): Դուք կարող եք մուտք գործել Chrome ՝ օգտագործելով Google հաշիվ, որը համաժամացնում է ձեր բոլոր էջանիշերը, ընդարձակումները և պահված գաղտնաբառերը: Սա թույլ կտա Ձեզ օգտագործել ցանկացած Chrome դիտարկիչ, կարծես այն ձերն է: - Եթե սա առաջին անգամն է, ինչ Chrome- ը գործարկում եք տեղադրումից հետո, ձեզ կառաջարկվի Chrome- ը գործարկելուն պես մուտք գործել ձեր Google հաշիվ ՝ առանց Կարգավորումների ցանկի անցնելու:
 2 Chrome- ի ընտրացանկից ընտրեք «Նախապատվություններ»:
2 Chrome- ի ընտրացանկից ընտրեք «Նախապատվություններ»: 3 Սեղմել.Մուտք գործեք Chrome կոճակ:
3 Սեղմել.Մուտք գործեք Chrome կոճակ: 4 Մուտքագրեք ձեր Google էլփոստը և գաղտնաբառը: Լրացուցիչ տեղեկությունների համար փնտրեք, թե ինչպես ստեղծել անվճար Google հաշիվ:
4 Մուտքագրեք ձեր Google էլփոստը և գաղտնաբառը: Լրացուցիչ տեղեկությունների համար փնտրեք, թե ինչպես ստեղծել անվճար Google հաշիվ:  5 Սպասեք մի քանի րոպե, մինչև Chrome- ը տեղեկությունները համաժամացնի: Ձեր բոլոր էջանիշների բեռնումը կարող է տևել մեկ րոպե: Ձեր ընդարձակումները նույնպես կտեղադրվեն, ինչը նույնպես կարող է տևել մի քանի րոպե:
5 Սպասեք մի քանի րոպե, մինչև Chrome- ը տեղեկությունները համաժամացնի: Ձեր բոլոր էջանիշների բեռնումը կարող է տևել մեկ րոպե: Ձեր ընդարձակումները նույնպես կտեղադրվեն, ինչը նույնպես կարող է տևել մի քանի րոպե:
Մեթոդ 2 -ից 3 -ը ՝ Օգտվողներին Chrome- ին անցնելը
 1 Սեղմեք ձեր օգտվողի անվան վրա ՝ Chrome պատուհանի վերին աջ անկյունում: Chrome- ի վերջին տարբերակները շատ ավելի հեշտացրել են օգտվողներին փոխելը: Ակտիվ օգտվողի անվան վրա սեղմելը թույլ է տալիս մուտք գործել այլ Google հաշիվ, որը կբեռնի հաշվի բոլոր էջանիշերն ու պահված գաղտնաբառերը Chrome- ի նոր պատուհանում:
1 Սեղմեք ձեր օգտվողի անվան վրա ՝ Chrome պատուհանի վերին աջ անկյունում: Chrome- ի վերջին տարբերակները շատ ավելի հեշտացրել են օգտվողներին փոխելը: Ակտիվ օգտվողի անվան վրա սեղմելը թույլ է տալիս մուտք գործել այլ Google հաշիվ, որը կբեռնի հաշվի բոլոր էջանիշերն ու պահված գաղտնաբառերը Chrome- ի նոր պատուհանում: - Առաջին հերթին, դուք պետք է մուտք գործեք ձեր հիմնական հաշիվ ՝ օգտագործելով նախորդ մեթոդը:
- Համացանցում փնտրեք Chrome- ի թարմացման եղանակի մասին լրացուցիչ տեղեկությունների համար:
 2 Կտտացրեք Փոխել օգտվողին: Սա կբացի մի փոքր պատուհան բոլոր հասանելի օգտվողների հետ:
2 Կտտացրեք Փոխել օգտվողին: Սա կբացի մի փոքր պատուհան բոլոր հասանելի օգտվողների հետ:  3 Կտտացրեք «Ավելացնել օգտվող»: Եթե չեք տեսնում այս տարբերակը, հետևեք հետևյալ քայլերին.
3 Կտտացրեք «Ավելացնել օգտվող»: Եթե չեք տեսնում այս տարբերակը, հետևեք հետևյալ քայլերին. - Կտտացրեք Chrome ընտրացանկի կոճակին ():
- Ընտրեք «Կարգավորումներ»:
- Նշեք «Մարդիկ թույլ տվեք ստեղծել նոր օգտվողներ պրոֆիլի կառավարչից» կողքին գտնվող դաշտը:
 4 Մուտք գործեք այն հաշիվով, որը ցանկանում եք ավելացնել: Կարող եք մուտք գործել Google հաշիվ, որը ցանկանում եք ավելացնել Chrome- ին: Վերին աջ անկյունում կհայտնվի նոր Chrome պատուհան ՝ օգտվողի անունով:
4 Մուտք գործեք այն հաշիվով, որը ցանկանում եք ավելացնել: Կարող եք մուտք գործել Google հաշիվ, որը ցանկանում եք ավելացնել Chrome- ին: Վերին աջ անկյունում կհայտնվի նոր Chrome պատուհան ՝ օգտվողի անունով:  5 Բացեք պրոֆիլի կառավարիչը ՝ ակտիվ հաշիվների միջև անցնելու համար: Հաշիվ ավելացնելուց հետո կարող եք արագ անցնել դրանց միջև ՝ վերին աջ անկյունում սեղմելով ակտիվի անվան վրա: Յուրաքանչյուր հաշիվ կբացվի առանձին պատուհանում:
5 Բացեք պրոֆիլի կառավարիչը ՝ ակտիվ հաշիվների միջև անցնելու համար: Հաշիվ ավելացնելուց հետո կարող եք արագ անցնել դրանց միջև ՝ վերին աջ անկյունում սեղմելով ակտիվի անվան վրա: Յուրաքանչյուր հաշիվ կբացվի առանձին պատուհանում:
3 -րդ մեթոդ 3 -ից ՝ Chrome- ը Chromecast- ին միացնելը
 1 Միացրեք ձեր Chromecast- ը այն էկրանին, որի հետ ցանկանում եք օգտագործել այն: Նախքան ձեր համակարգչում Chromecast ծրագրաշարը տեղադրելը, միացրեք ձեր Chromecast- ը այն սարքին, որն այն կօգտագործի:
1 Միացրեք ձեր Chromecast- ը այն էկրանին, որի հետ ցանկանում եք օգտագործել այն: Նախքան ձեր համակարգչում Chromecast ծրագրաշարը տեղադրելը, միացրեք ձեր Chromecast- ը այն սարքին, որն այն կօգտագործի: - Եթե ձեր Chromecast- ը չի համապատասխանում ձեր հեռուստացույցի HDMI պորտին, օգտագործեք HDMI երկարացման մալուխ:
- Համոզվեք, որ ձեր Chromecast- ը միացված է էներգիայի աղբյուրին:
 2 Միացրեք հեռուստացույցը ցանկալի HDMI մուտքի վրա: HDMI մուտքի համարը սովորաբար տպվում է հեռուստացույցի նավահանգստի կողքին:
2 Միացրեք հեռուստացույցը ցանկալի HDMI մուտքի վրա: HDMI մուտքի համարը սովորաբար տպվում է հեռուստացույցի նավահանգստի կողքին:  3 Ներբեռնեք Chromecast ծրագիրը ձեր համակարգչի կամ շարժական սարքի համար: Դուք կարող եք ներբեռնել այն chromecast.com/setup.
3 Ներբեռնեք Chromecast ծրագիրը ձեր համակարգչի կամ շարժական սարքի համար: Դուք կարող եք ներբեռնել այն chromecast.com/setup.  4 Գործարկեք ծրագիրը և հետևեք հրահանգներին ՝ ձեր Chromecast- ը կարգավորելու համար: Դուք պետք է դա անեք միայն մեկ անգամ, ապա կարող եք միացնել ցանկացած սարք:
4 Գործարկեք ծրագիրը և հետևեք հրահանգներին ՝ ձեր Chromecast- ը կարգավորելու համար: Դուք պետք է դա անեք միայն մեկ անգամ, ապա կարող եք միացնել ցանկացած սարք: - Գործարկեք ծրագիրը և ընտրեք «Կարգավորել նոր Chromecast»:
- Սպասեք, մինչև ծրագիրը միանա ձեր նոր Chromecast- ին:
- Համոզվեք, որ ծածկագիրը նույնն է հեռուստացույցում և տեղադրողում:
- Կարգավորեք անլար կարգավորումները ձեր Chromecast- ի համար:
 5 Կտտացրեք «Սկսել Chromecast- ի օգտագործումը» կոճակին: Սա կբացի Google Chrome ներդիրը, որը թույլ կտա ձեզ տեղադրել Google Cast ընդլայնումը: Հետևեք հրահանգներին ՝ Chrome- ում ընդլայնումը տեղադրելու համար:
5 Կտտացրեք «Սկսել Chromecast- ի օգտագործումը» կոճակին: Սա կբացի Google Chrome ներդիրը, որը թույլ կտա ձեզ տեղադրել Google Cast ընդլայնումը: Հետևեք հրահանգներին ՝ Chrome- ում ընդլայնումը տեղադրելու համար: - Եթե ձեր Chromecast- ը կարգավորում եք ձեր հեռախոսի կամ պլանշետի միջոցով, ձեզ հարկավոր կլինի ձեռքով տեղադրել Google Cast ընդլայնումը ձեր համակարգչում ՝ այցելելով Chrome Web Store: Դուք կարող եք բացել Chrome Web Store- ը ՝ կտտացնելով Chrome ընտրացանկի կոճակին, ընտրելով Լրացուցիչ գործիքներ → ընդարձակումներ, այնուհետև կտտացնելով «Լրացուցիչ ընդարձակումներ» կոճակը ՝ ցանկի ներքևում:
 6 Սկսեք ներբեռնել Chrome- ի ներդիրները Chromecast- ում: Այժմ, երբ տեղադրվել է Google Cast ընդլայնումը, կարող եք ներբեռնել ձեր Google Chrome- ի ներդիրները ձեր Chromecast- ում:
6 Սկսեք ներբեռնել Chrome- ի ներդիրները Chromecast- ում: Այժմ, երբ տեղադրվել է Google Cast ընդլայնումը, կարող եք ներբեռնել ձեր Google Chrome- ի ներդիրները ձեր Chromecast- ում: - Գնացեք դեպի այն, ինչ ցանկանում եք ներբեռնել Chromecast- ում:
- Սեղմեք Google Cast ընդլայնման կոճակը Chrome պատուհանի վերևում: Այն գտնվում է Chrome ընտրացանկի կոճակի կողքին:
- Ընտրեք ձեր Chromecast- ը «Ներբեռնեք այս ներդիրը ...» բաժնում: Ձեր ընթացիկ ներդիրը հայտնվում է հեռուստատեսության էկրանին: