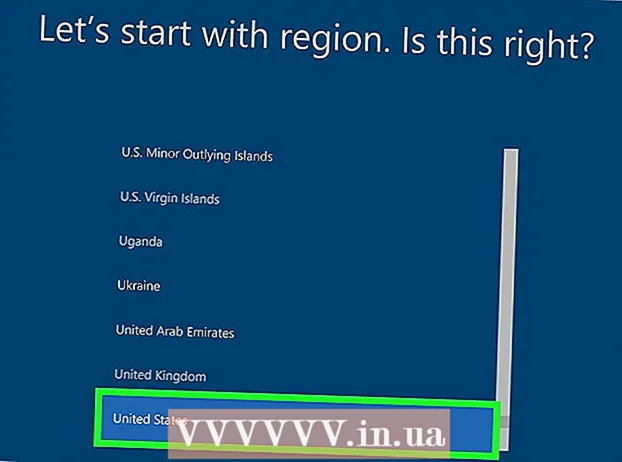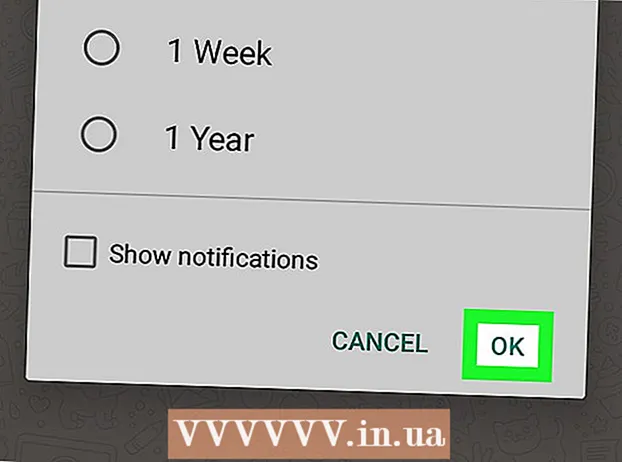Հեղինակ:
William Ramirez
Ստեղծման Ամսաթիվը:
24 Սեպտեմբեր 2021
Թարմացման Ամսաթիվը:
1 Հուլիս 2024

Բովանդակություն
.Exe ընդլայնմամբ համակարգչային ֆայլերը կոչվում են գործարկվող ֆայլեր: Այս ձևաչափը Windows օպերացիոն համակարգում ամենատարածված ձևաչափերից մեկն է, որտեղ այն օգտագործվում է ծրագրեր տեղադրելու կամ գործարկելու համար: EXE ձևաչափը օգտագործվում է նաև փոքր սցենարներ և մակրոներ փաթեթավորելու և փոխանցելու համար, քանի որ այն թույլ է տալիս ստեղծել միայն մեկ ֆայլ (և նաև փոքր չափի):
Քայլեր
Մեթոդ 1 -ը 3 -ից. Windows
 1 Կրկնակի սեղմեք EXE ֆայլի վրա `այն գործարկելու համար: Windows EXE ֆայլերը գործարկվող ֆայլեր են, որոնք գործարկում են ծրագրեր:
1 Կրկնակի սեղմեք EXE ֆայլի վրա `այն գործարկելու համար: Windows EXE ֆայլերը գործարկվող ֆայլեր են, որոնք գործարկում են ծրագրեր: - Եթե EXE ֆայլը ներբեռնվել է ինտերնետից, երկխոսության տուփ կբացվի `խնդրելով հաստատել գործողությունը: Unknownգույշ եղեք անհայտ աղբյուրներից ներբեռնված EXE ֆայլերի հետ աշխատելիս, քանի որ սա վիրուսով վարակվելու ամենահեշտ միջոցն է: Երբեք մի բացեք էլ. Փոստին կցված EXE ֆայլ, նույնիսկ եթե ճանաչում եք ուղարկողին:
- EXE ֆայլերը կարող են չաշխատել սպասվածի պես, եթե դրանք նախատեսված են Windows- ի հնացած տարբերակի համար: Կարող եք փորձել փոխել համատեղելիության կարգավորումները ՝ աջ սեղմելով ֆայլի վրա և ընտրելով Հատկություններ, այնուհետև անցնելով Համատեղելիության ներդիրին: Այս ներդիրում ընտրեք Windows- ի այն տարբերակը, որից ցանկանում եք գործարկել EXE ֆայլը (բայց ոչ այն, որ դա կլուծի խնդիրը):
 2 Բացեք ռեեստրի խմբագիր, եթե չեք կարող գործարկել EXE ֆայլը: Եթե դուք ստանում եք սխալի հաղորդագրություններ կամ ոչինչ չի պատահում, երբ փորձում եք գործարկել EXE ֆայլը, կարող եք խնդիրներ ունենալ ձեր Windows ռեեստրի կարգավորումների հետ: Ռեեստրի խմբագրումը հեշտ չէ, բայց դուք կարող եք արագ սովորել, թե ինչպես դա անել:
2 Բացեք ռեեստրի խմբագիր, եթե չեք կարող գործարկել EXE ֆայլը: Եթե դուք ստանում եք սխալի հաղորդագրություններ կամ ոչինչ չի պատահում, երբ փորձում եք գործարկել EXE ֆայլը, կարող եք խնդիրներ ունենալ ձեր Windows ռեեստրի կարգավորումների հետ: Ռեեստրի խմբագրումը հեշտ չէ, բայց դուք կարող եք արագ սովորել, թե ինչպես դա անել: - Ռեեստրի խմբագիր բացելու համար կտտացրեք ⊞ Հաղթիր+Ռ և մտեք regedit.
 3 Բացեք թղթապանակը:HKEY_CLASSES_ROOT .exe... Դա անելու համար օգտագործեք ձախ վահանակը:
3 Բացեք թղթապանակը:HKEY_CLASSES_ROOT .exe... Դա անելու համար օգտագործեք ձախ վահանակը:  4 Աջ սեղմեք «(կանխադրված)» գրառման վրա և ընտրեք «Փոփոխել»: Կբացվի նոր պատուհան:
4 Աջ սեղմեք «(կանխադրված)» գրառման վրա և ընտրեք «Փոփոխել»: Կբացվի նոր պատուհան:  5 «Արժեք» տողում մուտքագրեք:exefile... Սեղմեք OK:
5 «Արժեք» տողում մուտքագրեք:exefile... Սեղմեք OK:  6 Բացեք թղթապանակը:HKEY_CLASSES_ROOT ֆայլ... Դա անելու համար օգտագործեք ձախ վահանակը:
6 Բացեք թղթապանակը:HKEY_CLASSES_ROOT ֆայլ... Դա անելու համար օգտագործեք ձախ վահանակը:  7 Աջ սեղմեք «(կանխադրված)» գրառման վրա և ընտրեք «Փոփոխել»: Կբացվի նոր պատուհան:
7 Աջ սեղմեք «(կանխադրված)» գրառման վրա և ընտրեք «Փոփոխել»: Կբացվի նոր պատուհան:  8 «Արժեք» տողում մուտքագրեք:’%1’ %*... Սեղմեք OK:
8 «Արժեք» տողում մուտքագրեք:’%1’ %*... Սեղմեք OK:  9 Բացեք թղթապանակը:KEY_CLASSES_ROOT exefile shell բաց... Դա անելու համար օգտագործեք ձախ վահանակը:
9 Բացեք թղթապանակը:KEY_CLASSES_ROOT exefile shell բաց... Դա անելու համար օգտագործեք ձախ վահանակը:  10 Աջ սեղմեք «(կանխադրված)» գրառման վրա և ընտրեք «Փոփոխել»: Կբացվի նոր պատուհան:
10 Աջ սեղմեք «(կանխադրված)» գրառման վրա և ընտրեք «Փոփոխել»: Կբացվի նոր պատուհան:  11 «Արժեք» տողում մուտքագրեք:’%1’ %*... Սեղմեք OK:
11 «Արժեք» տողում մուտքագրեք:’%1’ %*... Սեղմեք OK:  12 Վերագործարկեք ձեր համակարգիչը: Ռեեստրի այս երեք գրառումները խմբագրելուց հետո փակեք Ռեեստրի խմբագիրը և վերագործարկեք ձեր համակարգիչը: Այժմ դուք պետք է կարողանաք բացել EXE ֆայլերը: Բայց նախ խորհուրդ ենք տալիս փորձել պարզել խնդրի պատճառը: Օրինակ, հնարավոր է, որ ձեր համակարգը վարակված է չարամիտ ծրագրերով. հեռացնել դրանք:
12 Վերագործարկեք ձեր համակարգիչը: Ռեեստրի այս երեք գրառումները խմբագրելուց հետո փակեք Ռեեստրի խմբագիրը և վերագործարկեք ձեր համակարգիչը: Այժմ դուք պետք է կարողանաք բացել EXE ֆայլերը: Բայց նախ խորհուրդ ենք տալիս փորձել պարզել խնդրի պատճառը: Օրինակ, հնարավոր է, որ ձեր համակարգը վարակված է չարամիտ ծրագրերով. հեռացնել դրանք:
Մեթոդ 2 3 -ից ՝ Mac OS X
 1 Հասկացեք գործընթացը: EXE ֆայլերը չեն ապահովում OS X- ը, ուստի դրանք աշխատեցնելու համար ձեզ հարկավոր է հատուկ ծրագրակազմ: Դա անելու համար տեղադրեք անվճար Wine կոմունալը, որում կարող եք աշխատել Windows ֆայլերի հետ: Հիշեք, որ ոչ բոլոր EXE ֆայլերը կարող են բացվել այս օգտակար ծառայության միջոցով, և որոշ ծրագրեր ավելի լավ կաշխատեն, քան մյուսները: Wine- ը տեղադրելու համար ձեզ հարկավոր չէ Windows- ի տեղադրման սկավառակ:
1 Հասկացեք գործընթացը: EXE ֆայլերը չեն ապահովում OS X- ը, ուստի դրանք աշխատեցնելու համար ձեզ հարկավոր է հատուկ ծրագրակազմ: Դա անելու համար տեղադրեք անվճար Wine կոմունալը, որում կարող եք աշխատել Windows ֆայլերի հետ: Հիշեք, որ ոչ բոլոր EXE ֆայլերը կարող են բացվել այս օգտակար ծառայության միջոցով, և որոշ ծրագրեր ավելի լավ կաշխատեն, քան մյուսները: Wine- ը տեղադրելու համար ձեզ հարկավոր չէ Windows- ի տեղադրման սկավառակ:  2 Ներբեռնեք և տեղադրեք Xcode- ը Mac App Store- ից: Սա մշակողի անվճար գործիք է, որն անհրաժեշտ է ծածկագիր կազմելու համար: Դուք չեք օգտագործի այս գործիքը, բայց պահանջվում է աշխատել այլ կոմունալ ծառայությունների հետ, որոնք բացում են EXE ֆայլերը:
2 Ներբեռնեք և տեղադրեք Xcode- ը Mac App Store- ից: Սա մշակողի անվճար գործիք է, որն անհրաժեշտ է ծածկագիր կազմելու համար: Դուք չեք օգտագործի այս գործիքը, բայց պահանջվում է աշխատել այլ կոմունալ ծառայությունների հետ, որոնք բացում են EXE ֆայլերը: - Գործարկեք Xcode- ը և բացեք դրա ընտրացանկը: Ընտրեք «Կարգավորումներ» - «Ներլցումներ»: Կտտացրեք Տեղադրեք (հրամանի տողի գործիքների կողքին):
 3 Ներբեռնեք և տեղադրեք MacPorts- ը: Սա անվճար ծրագիր է, որը պարզեցնում է կազմման գործընթացը և որը կօգտագործեք գինին տեղադրելու համար: Դուք կարող եք ներբեռնել MacPorts կայքը macports.org/install.php... Կտտացրեք ձեր օգտագործած OS X տարբերակի հղմանը, այնուհետև կրկնակի կտտացրեք ներբեռնված .pkg ֆայլին ՝ MacPorts- ը տեղադրելու համար:
3 Ներբեռնեք և տեղադրեք MacPorts- ը: Սա անվճար ծրագիր է, որը պարզեցնում է կազմման գործընթացը և որը կօգտագործեք գինին տեղադրելու համար: Դուք կարող եք ներբեռնել MacPorts կայքը macports.org/install.php... Կտտացրեք ձեր օգտագործած OS X տարբերակի հղմանը, այնուհետև կրկնակի կտտացրեք ներբեռնված .pkg ֆայլին ՝ MacPorts- ը տեղադրելու համար:  4 Բացեք տերմինալը ՝ MacPorts- ի որոշ ընտրանքներ կազմաձևելու համար: Կարող եք տերմինալ բացել «Կոմունալ ծառայություններ» թղթապանակից:
4 Բացեք տերմինալը ՝ MacPorts- ի որոշ ընտրանքներ կազմաձևելու համար: Կարող եք տերմինալ բացել «Կոմունալ ծառայություններ» թղթապանակից:  5 Պատճենեք և տեղադրեք հետևյալ հրամանը ձեր տերմինալի պատուհանում, այնուհետև կտտացրեք Վերադառնալ.
5 Պատճենեք և տեղադրեք հետևյալ հրամանը ձեր տերմինալի պատուհանում, այնուհետև կտտացրեք Վերադառնալ.echo export PATH = / opt / local / bin: / opt / local / sbin: $ PATH $ ’ n’export MANPATH = / opt / local / man: $ MANPATH | sudo tee -a / etc / profile
 6 Մուտքագրեք ադմինիստրատորի գաղտնաբառը `հրամանի կատարումը միացնելու համար: Գաղտնաբառը մուտքագրելիս նշաններ չեն ցուցադրվի: Ձեր գաղտնաբառը մուտքագրելուց հետո կտտացրեք Վերադարձ: Եթե դուք չունեք ադմինիստրատորի գաղտնաբառ, գործընթացը չի սկսվի:
6 Մուտքագրեք ադմինիստրատորի գաղտնաբառը `հրամանի կատարումը միացնելու համար: Գաղտնաբառը մուտքագրելիս նշաններ չեն ցուցադրվի: Ձեր գաղտնաբառը մուտքագրելուց հետո կտտացրեք Վերադարձ: Եթե դուք չունեք ադմինիստրատորի գաղտնաբառ, գործընթացը չի սկսվի:  7 Պատճենեք և տեղադրեք հետևյալ հրամանը: Այս հրամանը կտեղեկացնի MacPorts- ին, եթե օգտագործում եք 64-բիթանոց համակարգ: Տեղադրեք հետևյալ հրամանը և կտտացրեք Վերադարձ:
7 Պատճենեք և տեղադրեք հետևյալ հրամանը: Այս հրամանը կտեղեկացնի MacPorts- ին, եթե օգտագործում եք 64-բիթանոց համակարգ: Տեղադրեք հետևյալ հրամանը և կտտացրեք Վերադարձ: եթե [`sysctl -n hw.cpu64bit_capable` -eq 1]; ապա արձագանք «+ ունիվերսալ» | sudo tee -a /opt/local/etc/macports/variants.conf; այլապես արձագանք «n / a»; fi
 8 Մուտքագրեք Ընդունեք Xcode լիցենզիայի պայմանները, որպեսզի կարողանաք կազմել կոդը: Այս հրամանը գործարկելուց հետո փակեք և վերաբացեք տերմինալը.
8 Մուտքագրեք Ընդունեք Xcode լիցենզիայի պայմանները, որպեսզի կարողանաք կազմել կոդը: Այս հրամանը գործարկելուց հետո փակեք և վերաբացեք տերմինալը. - sudo xcodebuild -լիցենզիա
 9 Մուտքագրեք Wine- ի տեղադրման հրամանը: Հնարավոր է, որ ձեզ նորից հուշեն մուտքագրել ձեր ադմինիստրատորի գաղտնաբառը: Տեղադրման գործընթացը կարող է որոշ ժամանակ տևել:
9 Մուտքագրեք Wine- ի տեղադրման հրամանը: Հնարավոր է, որ ձեզ նորից հուշեն մուտքագրել ձեր ադմինիստրատորի գաղտնաբառը: Տեղադրման գործընթացը կարող է որոշ ժամանակ տևել: - sudo նավահանգիստ տեղադրել գինի
 10 Գնացեք EXE ֆայլով թղթապանակ: Դա անելու համար տերմինալում օգտագործեք հրամանը CD.
10 Գնացեք EXE ֆայլով թղթապանակ: Դա անելու համար տերմինալում օգտագործեք հրամանը CD.  11 Օգտագործելով Wine ՝ EXE ֆայլ գործարկելու համար: Մուտքագրեք հետևյալ հրամանը ՝ ընթացիկ գրացուցակում տեղակայված EXE ֆայլը գործարկելու համար: Փոխարինել Ֆայլի անունը ընտրված EXE ֆայլի անունին:
11 Օգտագործելով Wine ՝ EXE ֆայլ գործարկելու համար: Մուտքագրեք հետևյալ հրամանը ՝ ընթացիկ գրացուցակում տեղակայված EXE ֆայլը գործարկելու համար: Փոխարինել Ֆայլի անունը ընտրված EXE ֆայլի անունին: - գինի Ֆայլի անունը.exe
 12 Օգտագործեք ծրագիրը, ինչպես միշտ: Եթե EXE ֆայլը վարում է ծրագիրը, կարող եք սկսել աշխատել դրա հետ: Եթե դա տեղադրման ֆայլ է, ապա ծրագիրը տեղադրելու համար հետևեք էկրանի ցուցումներին (ինչպես դա անում եք Windows- ում):
12 Օգտագործեք ծրագիրը, ինչպես միշտ: Եթե EXE ֆայլը վարում է ծրագիրը, կարող եք սկսել աշխատել դրա հետ: Եթե դա տեղադրման ֆայլ է, ապա ծրագիրը տեղադրելու համար հետևեք էկրանի ցուցումներին (ինչպես դա անում եք Windows- ում): - Ամեն ծրագիր չի աշխատի Գինու մեջ: Համատեղելի ծրագրերի ամբողջական ցանկի համար բացեք կայքը appdb.winehq.org.
 13 Գործարկեք տեղադրված ծրագիրը (եթե այն տեղադրելու համար օգտագործել եք EXE ֆայլ): Դա անելու համար օգտագործեք Գինի:
13 Գործարկեք տեղադրված ծրագիրը (եթե այն տեղադրելու համար օգտագործել եք EXE ֆայլ): Դա անելու համար օգտագործեք Գինի: - Մուտքագրեք cd ~ / .wine / drive_c / Program Files /բացել «Fiրագրի ֆայլեր» գրացուցակը, որտեղ տեղադրված են գինու ծրագրերը:
- Մուտքագրեք lsբոլոր տեղադրված ծրագրերի ցանկը դիտելու համար: Մուտքագրեք CD ծրագրի_անունբացել ծրագրի գրացուցակը: Եթե ծրագրի անվան մեջ բացատ կա, ապա բացատից առաջ մուտքագրեք ... Օրինակ, Microsoft Office- ի համար մուտքագրեք cd Microsoft Office.
- Մուտքագրեք lsգտնել EXE ֆայլը:
- Մուտքագրեք գինի ծրագրի_անուն.exeծրագիրը սկսելու համար
 14 Տեղադրեք Mono գրադարանները, եթե ծրագիրը պահանջում է .NET: Այն ծրագրային գրադարան է, որը պահանջվում է Windows- ի բազմաթիվ ծրագրերից, և Mono- ն նման գրադարանի անվճար գործընկերն է, որն աջակցում է Wine- ին: Տեղադրեք Mono- ն միայն այն դեպքում, եթե ձեր ծրագրերը պահանջում են .NET:
14 Տեղադրեք Mono գրադարանները, եթե ծրագիրը պահանջում է .NET: Այն ծրագրային գրադարան է, որը պահանջվում է Windows- ի բազմաթիվ ծրագրերից, և Mono- ն նման գրադարանի անվճար գործընկերն է, որն աջակցում է Wine- ին: Տեղադրեք Mono- ն միայն այն դեպքում, եթե ձեր ծրագրերը պահանջում են .NET: - Մուտքագրեք sudo նավահանգիստ տեղադրել winetricks և կտտացրեք Վերադարձ:
- Մուտքագրեք winetricks mono210 և կտտացրեք Վերադարձ ՝ Mono- ն տեղադրելու համար:
Մեթոդ 3 -ից 3 -ը ՝ EXE ֆայլեր հանեք
 1 Ներբեռնեք և տեղադրեք 7-Zip. Սա անվճար արխիվատոր է, որի միջոցով կարող եք բացել EXE ֆայլերը, կարծես դրանք լինեն ZIP կամ RAR արխիվներ: Այս արխիվատորը կաշխատի բազմաթիվ EXE ֆայլերի հետ, բայց ոչ բոլորի հետ:
1 Ներբեռնեք և տեղադրեք 7-Zip. Սա անվճար արխիվատոր է, որի միջոցով կարող եք բացել EXE ֆայլերը, կարծես դրանք լինեն ZIP կամ RAR արխիվներ: Այս արխիվատորը կաշխատի բազմաթիվ EXE ֆայլերի հետ, բայց ոչ բոլորի հետ: - Դուք կարող եք ներբեռնել 7-Zip կայքից 7-zip.org.
 2 Աջ սեղմեք EXE ֆայլի վրա և ընտրեք 7-Zip → Բացեք արխիվը: Սա կբացի EXE ֆայլը 7-Zip Explorer- ում: Եթե համատեքստի ընտրացանկում 7-Zip ընտրանքներ չկան, Գործարկեք 7-Zip- ը Start ընտրացանկից, ապա ընտրեք ցանկալի EXE ֆայլը:
2 Աջ սեղմեք EXE ֆայլի վրա և ընտրեք 7-Zip → Բացեք արխիվը: Սա կբացի EXE ֆայլը 7-Zip Explorer- ում: Եթե համատեքստի ընտրացանկում 7-Zip ընտրանքներ չկան, Գործարկեք 7-Zip- ը Start ընտրացանկից, ապա ընտրեք ցանկալի EXE ֆայլը: - 7-Zip- ը չի բացում որևէ EXE ֆայլ: Դուք կարող եք սխալի հաղորդագրություն ստանալ, երբ փորձում եք բացել որոշ EXE ֆայլեր: Այս դեպքում փորձեք օգտագործել մեկ այլ արխիվացնող, օրինակ ՝ WinRAR, բայց, ամենայն հավանականությամբ, ֆայլը կազմելու եղանակի պատճառով չեք կարողանա բացել:
 3 Գտեք այն ֆայլը կամ ֆայլերը, որոնք ցանկանում եք արդյունահանել: 7-Zip- ում EXE ֆայլը բացելով ՝ կտեսնեք EXE ֆայլում պարունակվող ֆայլերի և պանակների ցանկ: Կրկնակի կտտացրեք թղթապանակի վրա ՝ դրանում պահված ֆայլերը դիտելու համար: Կարող եք ընտրել մի քանի ֆայլ ՝ սեղմելով ստեղնը Ctrl.
3 Գտեք այն ֆայլը կամ ֆայլերը, որոնք ցանկանում եք արդյունահանել: 7-Zip- ում EXE ֆայլը բացելով ՝ կտեսնեք EXE ֆայլում պարունակվող ֆայլերի և պանակների ցանկ: Կրկնակի կտտացրեք թղթապանակի վրա ՝ դրանում պահված ֆայլերը դիտելու համար: Կարող եք ընտրել մի քանի ֆայլ ՝ սեղմելով ստեղնը Ctrl.  4 Ընտրված ֆայլերով կտտացրեք Check Out: Ձեզ կառաջարկվի ընտրել թղթապանակ ՝ ֆայլերը հանելու համար (լռելյայն, այս պանակը կլինի այն թղթապանակը, որտեղ պահվում է EXE ֆայլը):
4 Ընտրված ֆայլերով կտտացրեք Check Out: Ձեզ կառաջարկվի ընտրել թղթապանակ ՝ ֆայլերը հանելու համար (լռելյայն, այս պանակը կլինի այն թղթապանակը, որտեղ պահվում է EXE ֆայլը):