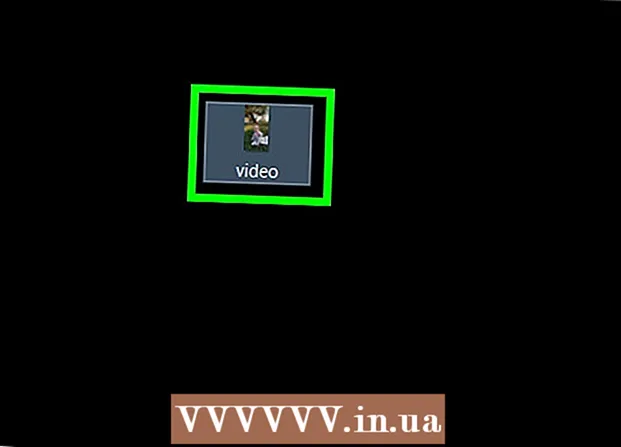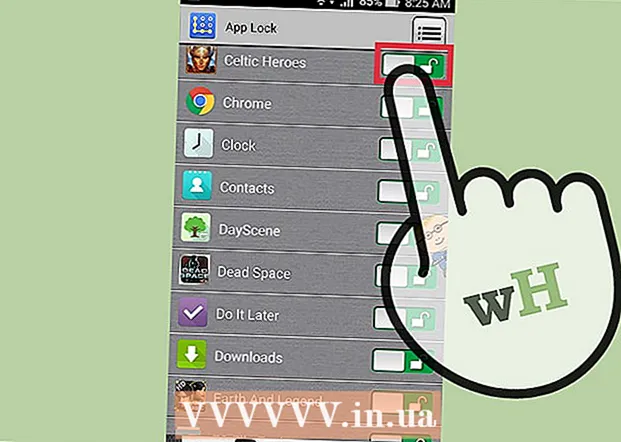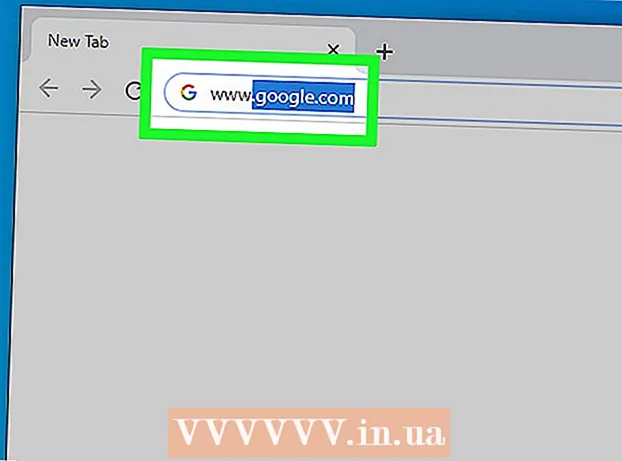Հեղինակ:
William Ramirez
Ստեղծման Ամսաթիվը:
23 Սեպտեմբեր 2021
Թարմացման Ամսաթիվը:
1 Հուլիս 2024

Բովանդակություն
Ubuntu Linux- ը ներառում է կոմունալ ծառայություններ, որոնք կարող եք օգտագործել ձեր USB ֆլեշ կրիչը (ֆլեշ կրիչ) ձևակերպելու համար: Օրինակ, դա կարելի է անել նախապես տեղադրված «Սկավառակներ» կոմունալ ծառայության միջոցով կամ տերմինալի միջոցով: Ամեն դեպքում, ֆլեշ կրիչը ձևաչափվում է ընդամենը մի քանի րոպեում:
Քայլեր
Մեթոդ 1 -ը 2 -ից. Սկավառակների օգտակարություն
 1 Բացեք հիմնական ընտրացանկը (Dash) և որոնման տողում մուտքագրեք «սկավառակներ» (առանց չակերտների): Disks կոմունալը հայտնվում է որոնման արդյունքներում `ationsրագրեր բաժնում:
1 Բացեք հիմնական ընտրացանկը (Dash) և որոնման տողում մուտքագրեք «սկավառակներ» (առանց չակերտների): Disks կոմունալը հայտնվում է որոնման արդյունքներում `ationsրագրեր բաժնում:  2 Գործարկեք «Սկավառակներ» ծրագիրը: Միացված սարքերի ցանկը կցուցադրվի ձախ պատուհանում:
2 Գործարկեք «Սկավառակներ» ծրագիրը: Միացված սարքերի ցանկը կցուցադրվի ձախ պատուհանում:  3 Միացված սարքերի ցանկում ընտրեք USB ֆլեշ կրիչը: Ֆլեշ կրիչի մասին տեղեկատվությունը կհայտնվի աջ վահանակում:
3 Միացված սարքերի ցանկում ընտրեք USB ֆլեշ կրիչը: Ֆլեշ կրիչի մասին տեղեկատվությունը կհայտնվի աջ վահանակում:  4 Ընտրեք USB ֆլեշ կրիչի առնվազն մեկ բաժին: Ֆլեշ կրիչների մեծ մասը ներառում է միայն մեկ բաժին, սակայն մի քանի հատվածների դեպքում ընտրեք միանգամից մեկ կամ բոլոր բաժինները:
4 Ընտրեք USB ֆլեշ կրիչի առնվազն մեկ բաժին: Ֆլեշ կրիչների մեծ մասը ներառում է միայն մեկ բաժին, սակայն մի քանի հատվածների դեպքում ընտրեք միանգամից մեկ կամ բոլոր բաժինները:  5 Բաժնի տակ կտտացրեք հանդերձի պատկերակին և ընտրեք «Ձևաչափ» ցանկից: Կբացվի ձևաչափման ընտրանքներով պատուհան:
5 Բաժնի տակ կտտացրեք հանդերձի պատկերակին և ընտրեք «Ձևաչափ» ցանկից: Կբացվի ձևաչափման ընտրանքներով պատուհան:  6 Ընտրեք ձևաչափման տեսակը: Արագ ձևաչափով ջնջված տվյալները կարող են վերականգնվել: Լրիվ ձևաչափման դեպքում տեղեկատվությունը կվերանա անդառնալիորեն, և ֆլեշ կրիչը կստուգվի սխալների համար:
6 Ընտրեք ձևաչափման տեսակը: Արագ ձևաչափով ջնջված տվյալները կարող են վերականգնվել: Լրիվ ձևաչափման դեպքում տեղեկատվությունը կվերանա անդառնալիորեն, և ֆլեշ կրիչը կստուգվի սխալների համար:  7 Ընտրեք ֆայլային համակարգի տեսակը: Դուք կարող եք ընտրել մի քանի ֆայլային համակարգերից:
7 Ընտրեք ֆայլային համակարգի տեսակը: Դուք կարող եք ընտրել մի քանի ֆայլային համակարգերից: - Այլ սարքերի հետ առավելագույն համատեղելիության համար ընտրացանկից ընտրեք «FAT» (FAT32): Այս դեպքում ֆլեշ կրիչը կաշխատի ցանկացած համակարգչի վրա և գործնականում ցանկացած սարքի վրա, որին այն կարող է միացվել:
- Եթե ֆլեշ կրիչը միանա միայն Linux- ով աշխատող համակարգչին, ընտրացանկից ընտրեք «ext3»: Սա թույլ կտա Ձեզ օգտագործել Linux ֆայլի ընդլայնված թույլտվություններ:
 8 Ձևաչափեք ձեր USB կրիչը: Կտտացրեք «Ձևաչափ» ՝ ֆլեշ կրիչի ձևաչափման գործընթացը սկսելու համար: Որոշ ժամանակ կպահանջվի, ինչը կախված է ֆլեշ կրիչի հզորությունից և ընտրված ձևաչափման տեսակից:
8 Ձևաչափեք ձեր USB կրիչը: Կտտացրեք «Ձևաչափ» ՝ ֆլեշ կրիչի ձևաչափման գործընթացը սկսելու համար: Որոշ ժամանակ կպահանջվի, ինչը կախված է ֆլեշ կրիչի հզորությունից և ընտրված ձևաչափման տեսակից:
Մեթոդ 2 2 -ից. Տերմինալ
 1 Բացեք տերմինալ: Դա կարելի է անել հիմնական ընտրացանկի (Dash) միջոցով կամ պարզապես սեղմել Ctrl+Alt+Տ.
1 Բացեք տերմինալ: Դա կարելի է անել հիմնական ընտրացանկի (Dash) միջոցով կամ պարզապես սեղմել Ctrl+Alt+Տ.  2 Մուտքագրեք:lsblkև սեղմելՄուտքագրեք. Կցուցադրվի միացված սարքերի ցուցակ:
2 Մուտքագրեք:lsblkև սեղմելՄուտքագրեք. Կցուցադրվի միացված սարքերի ցուցակ:  3 Findանկում գտեք USB կրիչը: Դա անելու համար նայեք «ՉԱՓ» սյունակին ՝ USB- ի սկավառակն իր հզորությամբ գտնելու համար:
3 Findանկում գտեք USB կրիչը: Դա անելու համար նայեք «ՉԱՓ» սյունակին ՝ USB- ի սկավառակն իր հզորությամբ գտնելու համար:  4 Անջատեք ֆլեշ կրիչի միջնորմը: Դա պետք է արվի ձևաչափելուց առաջ: Մուտքագրեք հետևյալ հրամանը և այնուհետև փոխարինեք sdb1 ֆլեշ կրիչի բաժանման պիտակ:
4 Անջատեք ֆլեշ կրիչի միջնորմը: Դա պետք է արվի ձևաչափելուց առաջ: Մուտքագրեք հետևյալ հրամանը և այնուհետև փոխարինեք sdb1 ֆլեշ կրիչի բաժանման պիտակ: - sudo umount / dev /sdb1
 5 Ընդմիշտ ջնջել տվյալները: Դա անելու համար մուտքագրեք հետևյալ հրամանը: Փոխարինել sdb ֆլեշ կրիչի բաժանման պիտակ:
5 Ընդմիշտ ջնջել տվյալները: Դա անելու համար մուտքագրեք հետևյալ հրամանը: Փոխարինել sdb ֆլեշ կրիչի բաժանման պիտակ: - sudo dd եթե = / dev / զրոյից = / dev /sdb bs = 4k && համաժամացում
- Այս հրամանը կատարելու համար որոշ ժամանակ կպահանջվի, և տերմինալը կսառչի:
 6 Ստեղծեք բաժանման նոր աղյուսակ: Միջնորմային աղյուսակը վերահսկում է սկավառակի միջնապատերը: Մուտքագրեք հետևյալ հրամանը ՝ փոխարինելով sdb ֆլեշ կրիչի բաժանման պիտակ:
6 Ստեղծեք բաժանման նոր աղյուսակ: Միջնորմային աղյուսակը վերահսկում է սկավառակի միջնապատերը: Մուտքագրեք հետևյալ հրամանը ՝ փոխարինելով sdb ֆլեշ կրիչի բաժանման պիտակ: - Մուտքագրեք sudo fdisk / dev /sdb և սեղմել Մուտքագրեք... Կտտացրեք Օստեղծել դատարկ բաժանման սեղան:
 7 Սեղմել.Նստեղծել նոր բաժին: Նշեք ստեղծվող միջնապատի չափը: Մուտքագրեք ամբողջ ֆլեշ կրիչի հզորությունը, եթե ստեղծեք մեկ միջնորմ:
7 Սեղմել.Նստեղծել նոր բաժին: Նշեք ստեղծվող միջնապատի չափը: Մուտքագրեք ամբողջ ֆլեշ կրիչի հզորությունը, եթե ստեղծեք մեկ միջնորմ:  8 Սեղմել.Վգրել սեղանը և դուրս գալ: Սա որոշ ժամանակ կպահանջի:
8 Սեղմել.Վգրել սեղանը և դուրս գալ: Սա որոշ ժամանակ կպահանջի:  9 Կրկին վազիր:lsblkստեղծված հատվածը դիտելու համար: Այն տեղակայված կլինի փայտի պիտակի տակ:
9 Կրկին վազիր:lsblkստեղծված հատվածը դիտելու համար: Այն տեղակայված կլինի փայտի պիտակի տակ:  10 Ձևաչափեք ստեղծված բաժինը: Նոր բաժանումը կարող է ձևաչափվել ցանկալի ֆայլային համակարգում: Մուտքագրեք հետևյալ հրամանը ՝ միջնորմը ձևավորելու համար FAT32- ով, որն առավել համատեղելի ֆայլային համակարգն է: Փոխարինել sdb1 բաժնի պիտակը:
10 Ձևաչափեք ստեղծված բաժինը: Նոր բաժանումը կարող է ձևաչափվել ցանկալի ֆայլային համակարգում: Մուտքագրեք հետևյալ հրամանը ՝ միջնորմը ձևավորելու համար FAT32- ով, որն առավել համատեղելի ֆայլային համակարգն է: Փոխարինել sdb1 բաժնի պիտակը: - sudo mkfs.vfat / dev / sdb1
 11 Ֆորմատավորման գործընթացն ավարտելուց հետո ապահով հեռացրեք USB ֆլեշ կրիչը: Դա անելու համար մուտքագրեք հետևյալ հրամանը.
11 Ֆորմատավորման գործընթացն ավարտելուց հետո ապահով հեռացրեք USB ֆլեշ կրիչը: Դա անելու համար մուտքագրեք հետևյալ հրամանը. - sudo eject / dev / sdb