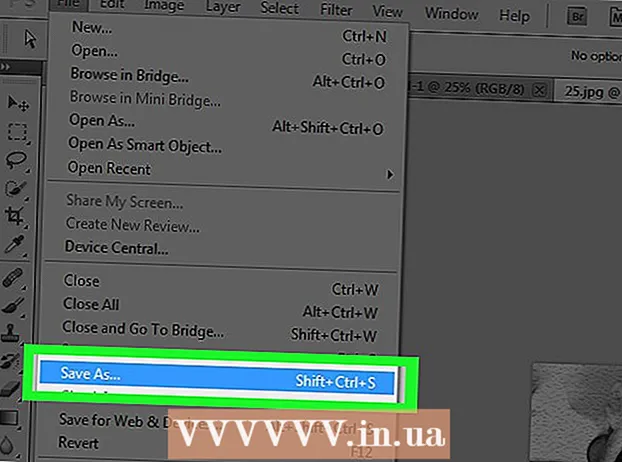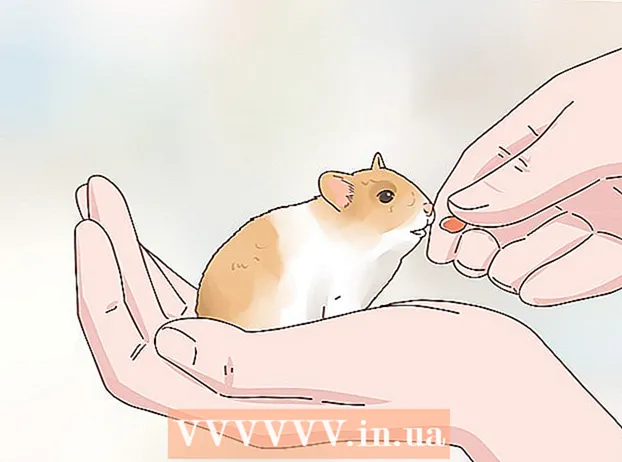Հեղինակ:
Virginia Floyd
Ստեղծման Ամսաթիվը:
9 Օգոստոս 2021
Թարմացման Ամսաթիվը:
1 Հուլիս 2024

Բովանդակություն
Այս հոդվածը ցույց կտա, թե ինչպես ձևաչափել ձեր ֆլեշ կրիչը: Ֆլեշ կրիչի ձևաչափումը կջնջի դրա վրա եղած բոլոր պանակներն ու ֆայլերը, ուստի նախ պահուստավորեք կարևոր տվյալները:
Քայլեր
Մեթոդ 1 -ից 2 -ը `Windows
 1 Միացրեք ձեր ֆլեշ կրիչը ձեր համակարգչին: Դա անելու համար տեղադրեք այն ձեր համակարգչի USB պորտերից մեկի մեջ. նման նավահանգիստը ունի բարակ ուղղանկյուն ձև:
1 Միացրեք ձեր ֆլեշ կրիչը ձեր համակարգչին: Դա անելու համար տեղադրեք այն ձեր համակարգչի USB պորտերից մեկի մեջ. նման նավահանգիստը ունի բարակ ուղղանկյուն ձև:  2 Բացեք մեկնարկի ընտրացանկը
2 Բացեք մեկնարկի ընտրացանկը  . Կտտացրեք էկրանի ներքևի ձախ անկյունում գտնվող Windows- ի պատկերանշանին կամ սեղմեք ստեղնը ⊞ Հաղթիր.
. Կտտացրեք էկրանի ներքևի ձախ անկյունում գտնվող Windows- ի պատկերանշանին կամ սեղմեք ստեղնը ⊞ Հաղթիր.  3 Մուտքագրեք «այս համակարգիչը» Start ընտրացանկում: Սկսելու ցանկի վերևում հայտնվում է մոնիտորի տեսքով պատկերակ:
3 Մուտքագրեք «այս համակարգիչը» Start ընտրացանկում: Սկսելու ցանկի վերևում հայտնվում է մոնիտորի տեսքով պատկերակ: - Windows 7 -ում, «Սկսել» ընտրացանկի աջ կողմում կտտացրեք «Համակարգիչ»:
 4 Կտտացրեք Այս համակարգիչը. Դա մոնիտորի տեսքով պատկերակ է «Սկսել» ցանկի վերևում: Այս համակարգչի պատուհանը բացվում է:
4 Կտտացրեք Այս համակարգիչը. Դա մոնիտորի տեսքով պատկերակ է «Սկսել» ցանկի վերևում: Այս համակարգչի պատուհանը բացվում է: - Բաց թողեք այս քայլը Windows 7 -ում:
 5 Աջ սեղմեք ֆլեշ կրիչի պատկերակի վրա: Այն գտնվում է «Սարքեր և սկավառակներ» բաժնում ՝ էջի կեսին: Մենյու կբացվի:
5 Աջ սեղմեք ֆլեշ կրիչի պատկերակի վրա: Այն գտնվում է «Սարքեր և սկավառակներ» բաժնում ՝ էջի կեսին: Մենյու կբացվի: - Ուղղորդիչ ունեցող նոութբուքի վրա երկու մատով հպեք ՝ աջ սեղմումը նմանակելու համար:
 6 Կտտացրեք Ձևաչափ. Այն գտնվում է ճաշացանկի մեջտեղում: «Ֆորմատավորում» պատուհանը կբացվի:
6 Կտտացրեք Ձևաչափ. Այն գտնվում է ճաշացանկի մեջտեղում: «Ֆորմատավորում» պատուհանը կբացվի:  7 Բացեք Ֆայլի համակարգի ընտրացանկը: Այն գտնվում է Պատուհանի վերևում գտնվող Ֆայլի համակարգի վերնագրի տակ: Հետևյալ ընտրանքները կցուցադրվեն.
7 Բացեք Ֆայլի համակարգի ընտրացանկը: Այն գտնվում է Պատուհանի վերևում գտնվող Ֆայլի համակարգի վերնագրի տակ: Հետևյալ ընտրանքները կցուցադրվեն. - NTFS. ստանդարտ Windows ֆայլային համակարգ: Եթե ձեր ֆլեշ կրիչը կաշխատի միայն Windows- ի հետ, ընտրեք այս տարբերակը:
- FAT32: Ամենատարածված ֆայլային համակարգը, որն ապահովում է օպերացիոն համակարգերի մեծ մասը:
- exFATՆման է «FAT32» - ին, բայց նախատեսված է արտաքին պահեստավորման համար (օրինակ ՝ ֆլեշ կրիչներ):
 8 Կտտացրեք ձեր ուզած տարբերակին: Ձեր ընտրած տարբերակը կախված է նրանից, թե ինչպես եք մտադիր օգտագործել կրիչը: Օրինակ, ընտրեք «FAT32», եթե ֆլեշ կրիչը միանա խաղային վահանակին կամ ընտրեք «NTFS», որպեսզի սկավառակը աշխատի միայն Windows- ում:
8 Կտտացրեք ձեր ուզած տարբերակին: Ձեր ընտրած տարբերակը կախված է նրանից, թե ինչպես եք մտադիր օգտագործել կրիչը: Օրինակ, ընտրեք «FAT32», եթե ֆլեշ կրիչը միանա խաղային վահանակին կամ ընտրեք «NTFS», որպեսզի սկավառակը աշխատի միայն Windows- ում: - Եթե դուք արդեն ձևաչափել եք սկավառակը և համոզված եք, որ այն կոտրված չէ, նշեք «Արագ ձևաչափի» կողքին գտնվող վանդակը:
 9 Կտտացրեք Սկսելև ապա սեղմել լավ. Սկսվում է ֆլեշ կրիչի ձևաչափման գործընթացը:
9 Կտտացրեք Սկսելև ապա սեղմել լավ. Սկսվում է ֆլեշ կրիչի ձևաչափման գործընթացը:  10 Կտտացրեք լավերբ հուշվում է. Ֆլեշ կրիչը հաջողությամբ ձևաչափվեց:
10 Կտտացրեք լավերբ հուշվում է. Ֆլեշ կրիչը հաջողությամբ ձևաչափվեց:
Մեթոդ 2 -ից 2 -ը ՝ Mac
 1 Միացրեք ձեր ֆլեշ կրիչը ձեր համակարգչին: Դա անելու համար տեղադրեք այն ձեր համակարգչի USB պորտերից մեկի մեջ. նման նավահանգիստը ունի բարակ ուղղանկյուն ձև:
1 Միացրեք ձեր ֆլեշ կրիչը ձեր համակարգչին: Դա անելու համար տեղադրեք այն ձեր համակարգչի USB պորտերից մեկի մեջ. նման նավահանգիստը ունի բարակ ուղղանկյուն ձև: - Որոշ Mac համակարգիչներ չունեն USB պորտեր, ուստի անհրաժեշտ է գնել ադապտեր:
 2 Կտտացրեք Անցում. Այս ընտրացանկը գտնվում է ընտրացանկի ձախ կողմում:
2 Կտտացրեք Անցում. Այս ընտրացանկը գտնվում է ընտրացանկի ձախ կողմում: - Եթե Go տարբերակը մոխրագույն է, ապա նախ կտտացրեք Finder պատկերակին, որը նման է կապույտ երեսի և գտնվում է Dock- ում:
 3 Կտտացրեք Կոմունալ ծառայություններ. Այն Go ընտրացանկում է:
3 Կտտացրեք Կոմունալ ծառայություններ. Այն Go ընտրացանկում է:  4 Կրկնակի սեղմեք պատկերակի վրա Սկավառակի օգտակարություն. Այն գտնվում է Կոմունալ ծառայությունների էջի մեջտեղում:
4 Կրկնակի սեղմեք պատկերակի վրա Սկավառակի օգտակարություն. Այն գտնվում է Կոմունալ ծառայությունների էջի մեջտեղում:  5 Կտտացրեք ձեր ֆլեշ կրիչի անվան վրա: Այն գտնվում է Disk Utility պատուհանի ձախ կողմում:
5 Կտտացրեք ձեր ֆլեշ կրիչի անվան վրա: Այն գտնվում է Disk Utility պատուհանի ձախ կողմում:  6 Կտտացրեք ներդիրին Նջել. Այն գտնվում է Disk Utility պատուհանի վերևում:
6 Կտտացրեք ներդիրին Նջել. Այն գտնվում է Disk Utility պատուհանի վերևում:  7 Կտտացրեք Ձևաչափ: Այս ընտրացանկը գտնվում է էջի մեջտեղում: Հետևյալ ընտրանքները կցուցադրվեն.
7 Կտտացրեք Ձևաչափ: Այս ընտրացանկը գտնվում է էջի մեջտեղում: Հետևյալ ընտրանքները կցուցադրվեն. - Mac OS ընդլայնված (Journaled);
- Mac OS ընդլայնված (գրանցված, ծածկագրված);
- Mac OS Extended (գրանցված ստեղնաշար Journaled);
- Mac OS ընդլայնված (գրանցված ստեղնաշարի հաշվառում, գրանցված, կոդավորված);
- MS-DOS (FAT);
- EXFAT.
 8 Ընտրեք ձեր ուզած տարբերակը: Սովորաբար, դուք կընտրեք «Mac OS Extended» տարբերակներից մեկը, սակայն այս դեպքում ֆլեշ կրիչը կաշխատի միայն Mac OS X- ով: Այլ համակարգերի վրա կրիչն օգտագործելու համար ընտրեք «MS-DOS (FAT)» կամ «ExFat ".
8 Ընտրեք ձեր ուզած տարբերակը: Սովորաբար, դուք կընտրեք «Mac OS Extended» տարբերակներից մեկը, սակայն այս դեպքում ֆլեշ կրիչը կաշխատի միայն Mac OS X- ով: Այլ համակարգերի վրա կրիչն օգտագործելու համար ընտրեք «MS-DOS (FAT)» կամ «ExFat ".  9 Կրկնակի սեղմեք դրա վրա Նջել. Ֆորմատավորման գործընթացը սկսվում է: Երբ այն ավարտվի, ձեր աշխատասեղանին կտեսնեք բութ մատի պատկերակի պատկերակը:
9 Կրկնակի սեղմեք դրա վրա Նջել. Ֆորմատավորման գործընթացը սկսվում է: Երբ այն ավարտվի, ձեր աշխատասեղանին կտեսնեք բութ մատի պատկերակի պատկերակը:
Խորհուրդներ
- Ֆորմատավորման գործընթացը որոշ ժամանակ կպահանջի, եթե ֆլեշ կրիչի վրա շատ ֆայլեր կան:
Գուշացումներ
- Մի ձեւաչափեք համակարգչի ներքին կոշտ սկավառակը: