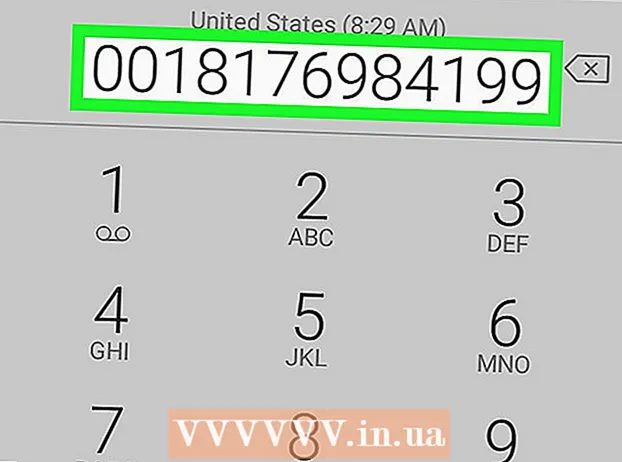Բովանդակություն
- Քայլեր
- Մեթոդ 1 4 -ից. Ինչպես վերականգնել գործարանային կարգավորումները (Windows)
- Մեթոդ 2 -ից 4: Ինչպես մաքրել ձեր սկավառակը (Windows)
- Մեթոդ 3 4 -ից. Ինչպես վերականգնել գործարանային կարգավորումները (macOS)
- Մեթոդ 4 -ից 4: Ինչպես մաքրել ձեր սկավառակը (macOS)
- Խորհուրդներ
- Գուշացումներ
Այս հոդվածում մենք ձեզ ցույց կտանք, թե ինչպես ջնջել ֆայլերը և տեղահանել ծրագրերը ձեր համակարգչի կոշտ սկավառակից: Դա անելու համար դուք կարող եք վերականգնել ձեր համակարգիչը գործարանային պարամետրերին կամ կատարել սկավառակի անվտանգ մաքրում, որը կանխում է ջնջված տվյալների վերականգնումը: Եթե ունեք կոշտ վիճակի կրիչով (SSD) Mac, պարզապես վերագործարկեք ձեր համակարգիչը ՝ սկավառակը անվտանգ մաքրելու համար:
Քայլեր
Մեթոդ 1 4 -ից. Ինչպես վերականգնել գործարանային կարգավորումները (Windows)
 1 Բացեք մեկնարկի ընտրացանկը
1 Բացեք մեկնարկի ընտրացանկը  . Կտտացրեք էկրանի ներքևի ձախ անկյունում գտնվող Windows- ի պատկերանշանին:
. Կտտացրեք էկրանի ներքևի ձախ անկյունում գտնվող Windows- ի պատկերանշանին:  2 Կտտացրեք «Ընտրանքներ»
2 Կտտացրեք «Ընտրանքներ»  . Կտտացրեք «Սկսել» ընտրացանկի ներքևի ձախ անկյունում գտնվող հանդերձում պատկերված պատկերակին:
. Կտտացրեք «Սկսել» ընտրացանկի ներքևի ձախ անկյունում գտնվող հանդերձում պատկերված պատկերակին:  3 Կտտացրեք «Թարմացում և անվտանգություն»
3 Կտտացրեք «Թարմացում և անվտանգություն»  . Այս կլոր սլաքի պատկերակը գտնվում է կարգավորումների էջում:
. Այս կլոր սլաքի պատկերակը գտնվում է կարգավորումների էջում:  4 Կտտացրեք Վերականգնում. Այս ներդիրը ձախ պատուհանում է:
4 Կտտացրեք Վերականգնում. Այս ներդիրը ձախ պատուհանում է:  5 Կտտացրեք Սկսել. Այն գտնվում է պատուհանի վերևի մասում ՝ «Վերականգնել այս համակարգիչը» բաժնում: Կհայտնվի բացվող պատուհան:
5 Կտտացրեք Սկսել. Այն գտնվում է պատուհանի վերևի մասում ՝ «Վերականգնել այս համակարգիչը» բաժնում: Կհայտնվի բացվող պատուհան:  6 Կտտացրեք ջնջել ամեն ինչ. Այս տարբերակը բացվող պատուհանում է, և այն ակտիվացնելով կհեռացվեն բոլոր ֆայլերը, կարգավորումները և ծրագրերը:
6 Կտտացրեք ջնջել ամեն ինչ. Այս տարբերակը բացվող պատուհանում է, և այն ակտիվացնելով կհեռացվեն բոլոր ֆայլերը, կարգավորումները և ծրագրերը:  7 Կտտացրեք Deնջել իմ ֆայլերը. Այս տարբերակը հաջորդ էջում է: Այս դեպքում միայն օգտվողի ծրագրերը, ֆայլերը և կարգավորումները կհեռացվեն, բայց ոչ օպերացիոն համակարգը:
7 Կտտացրեք Deնջել իմ ֆայլերը. Այս տարբերակը հաջորդ էջում է: Այս դեպքում միայն օգտվողի ծրագրերը, ֆայլերը և կարգավորումները կհեռացվեն, բայց ոչ օպերացիոն համակարգը: - Եթե ցանկանում եք կատարել ձեր համակարգի կոշտ վերականգնում, ընտրեք «leteնջել իմ ֆայլերը և մաքրել սկավառակը» տարբերակը: Խնդրում ենք նկատի ունենալ, որ այս գործընթացը կարող է տևել մի քանի ժամ, և դուք ստիպված կլինեք նորից տեղադրել Windows- ը:
 8 Կտտացրեք Վերակայել. Այս կոճակը գտնվում է պատուհանի ներքևում: Կսկսվի ֆայլերի ջնջման գործընթացը: Երբ կոշտ սկավառակը մաքրվում է, ձեզ կտանեն կարգավորումների էջ, որտեղ դուք մուտք կգործեք Windows ՝ որպես նոր օգտվող:
8 Կտտացրեք Վերակայել. Այս կոճակը գտնվում է պատուհանի ներքևում: Կսկսվի ֆայլերի ջնջման գործընթացը: Երբ կոշտ սկավառակը մաքրվում է, ձեզ կտանեն կարգավորումների էջ, որտեղ դուք մուտք կգործեք Windows ՝ որպես նոր օգտվող:
Մեթոդ 2 -ից 4: Ինչպես մաքրել ձեր սկավառակը (Windows)
 1 Գտեք դատարկ DVD կամ USB կրիչ: Դրա վրա ձեզ հարկավոր է գրել «DBAN» ծրագիրը:
1 Գտեք դատարկ DVD կամ USB կրիչ: Դրա վրա ձեզ հարկավոր է գրել «DBAN» ծրագիրը: - Պարզելու համար, թե արդյոք ձեր օպտիկական սկավառակը ձայնագրվող սկավառակ է, փնտրեք դրա վրա «DVD» տառերը:
- Եթե սկավառակը չի կարող DVD գրել, օգտագործեք արտաքին օպտիկական սկավառակ:
 2 Ներբեռնեք DBAN ծրագիրը (ISO ֆայլ): Գնացեք https://dban.org/ և կտտացրեք «Ներբեռնեք DBAN» պատուհանի վերին աջ անկյունում: Այս ծրագրի պատկերը (ISO ֆայլ) կներբեռնվի ձեր համակարգչում:
2 Ներբեռնեք DBAN ծրագիրը (ISO ֆայլ): Գնացեք https://dban.org/ և կտտացրեք «Ներբեռնեք DBAN» պատուհանի վերին աջ անկյունում: Այս ծրագրի պատկերը (ISO ֆայլ) կներբեռնվի ձեր համակարգչում: - Կախված ձեր դիտարկիչի կարգավորումներից, գուցե անհրաժեշտ լինի նախ հաստատել ներբեռնումը կամ ընտրել ներբեռնման թղթապանակ:
 3 Այրեք DBAN ծրագիրը DVD- ով. Երբ ծրագրի պատկերը ներբեռնվել է ձեր համակարգչում, բացեք This PC պատուհանը ՝ ISO ֆայլը DVD սկավառակի վրա այրելու համար:
3 Այրեք DBAN ծրագիրը DVD- ով. Երբ ծրագրի պատկերը ներբեռնվել է ձեր համակարգչում, բացեք This PC պատուհանը ՝ ISO ֆայլը DVD սկավառակի վրա այրելու համար: - Երբ ծրագիրը գրված է սկավառակի վրա, մի հանեք այն համակարգչից:
- Եթե դուք օգտագործում եք USB կրիչ, գրեք ISO ֆայլը դրան և մի անջատեք սկավառակը ձեր համակարգչից:
 4 Վերագործարկեք ձեր համակարգիչը: Բացեք մեկնարկի ընտրացանկը
4 Վերագործարկեք ձեր համակարգիչը: Բացեք մեկնարկի ընտրացանկը  և կտտացրեք «Անջատում»
և կտտացրեք «Անջատում»  > Վերագործարկեք:
> Վերագործարկեք:  5 Մուտքագրեք BIOS- ը: Երբ սեղմում եք «Վերագործարկեք», սկսեք սեղմել բանալին ՝ BIOS մուտքագրելու համար: Սովորաբար, այս բանալին է Դել կամ F ստեղներից մեկը (օրինակ ՝ F2): Եթե չգիտեք, թե որ ստեղնը պետք է սեղմել, կարդացեք ձեր համակարգչի կամ մայր տախտակի հրահանգները (նման ցուցումները կարելի է գտնել ինտերնետում):
5 Մուտքագրեք BIOS- ը: Երբ սեղմում եք «Վերագործարկեք», սկսեք սեղմել բանալին ՝ BIOS մուտքագրելու համար: Սովորաբար, այս բանալին է Դել կամ F ստեղներից մեկը (օրինակ ՝ F2): Եթե չգիտեք, թե որ ստեղնը պետք է սեղմել, կարդացեք ձեր համակարգչի կամ մայր տախտակի հրահանգները (նման ցուցումները կարելի է գտնել ինտերնետում): - Եթե BIOS- ը չկարողանաք մուտք գործել, վերագործարկեք ձեր համակարգիչը և նորից փորձեք:
 6 Գտեք «Բեռնման կարգի» բաժինը: Համակարգիչների մեծ մասում օգտագործեք սլաքների ստեղները `առաջադեմ կամ Boot ներդիր անցնելու և նշված հատվածը գտնելու համար:
6 Գտեք «Բեռնման կարգի» բաժինը: Համակարգիչների մեծ մասում օգտագործեք սլաքների ստեղները `առաջադեմ կամ Boot ներդիր անցնելու և նշված հատվածը գտնելու համար: - BIOS- ի որոշ տարբերակներում նշված հատվածը գտնվում է անմիջապես սկզբնական էջում:
 7 Ընտրեք ձեր համակարգչի DVD սկավառակը: Այն պետք է կոչվի «CD Drive» կամ «Disk Drive» կամ նմանատիպ այլ բան: Օգտագործեք սլաքների ստեղները `համապատասխան տարբերակը ընտրելու համար:
7 Ընտրեք ձեր համակարգչի DVD սկավառակը: Այն պետք է կոչվի «CD Drive» կամ «Disk Drive» կամ նմանատիպ այլ բան: Օգտագործեք սլաքների ստեղները `համապատասխան տարբերակը ընտրելու համար:  8 Տեղափոխեք ձեր DVD կրիչը սկավառակի սարքերի ցանկի վերևում: «CD Drive» (կամ նմանատիպ) տարբերակը ընտրելուց հետո սեղմեք +մինչև այս տարբերակը հայտնվի բեռնման սարքերի ցուցակի վերևում:
8 Տեղափոխեք ձեր DVD կրիչը սկավառակի սարքերի ցանկի վերևում: «CD Drive» (կամ նմանատիպ) տարբերակը ընտրելուց հետո սեղմեք +մինչև այս տարբերակը հայտնվի բեռնման սարքերի ցուցակի վերևում: - Եթե ընտրանքը տեղից չի շարժվում, ստուգեք էկրանի աջ կողմում (կամ ներքևում) բանալիների առաջադրանքները `պարզելու համար, թե որ ստեղնը պետք է սեղմել:
 9 Պահպանեք փոփոխությունները և դուրս եկեք BIOS- ից: BIOS- ի շատ տարբերակներում դա անելու համար հարկավոր է սեղմել որոշակի ստեղն `ստուգեք էկրանի աջ կողմում (կամ ներքևում) բանալիների առաջադրանքները` պարզելու համար, թե որ ստեղնը պետք է սեղմել:
9 Պահպանեք փոփոխությունները և դուրս եկեք BIOS- ից: BIOS- ի շատ տարբերակներում դա անելու համար հարկավոր է սեղմել որոշակի ստեղն `ստուգեք էկրանի աջ կողմում (կամ ներքևում) բանալիների առաջադրանքները` պարզելու համար, թե որ ստեղնը պետք է սեղմել: - Որոշ համակարգիչների վրա դուք պետք է սեղմեք լրացուցիչ ստեղն ՝ հաստատելու համար, որ ցանկանում եք պահպանել ձեր փոփոխությունները:
 10 Ընտրեք ձեր համակարգչի կոշտ սկավառակը: Երբ DBAN ծրագիրը սկսվում է, սեղմեք ստեղնը J կամ Կկոշտ սկավառակը նշիչով ընդգծելու համար, այնուհետև սեղմեք Տարածություն.
10 Ընտրեք ձեր համակարգչի կոշտ սկավառակը: Երբ DBAN ծրագիրը սկսվում է, սեղմեք ստեղնը J կամ Կկոշտ սկավառակը նշիչով ընդգծելու համար, այնուհետև սեղմեք Տարածություն. - Ստուգեք DBAN պատուհանի ներքևի բանալիների առաջադրանքները `պարզելու համար, թե որ ստեղները պետք է սեղմել` նշելու և ընտրանքներ ընտրելու համար:
- Եթե ձեր համակարգիչն ունի բազմաթիվ կոշտ սկավառակներ (կամ բաժանված է), ընտրեք սկավառակը / միջնորմը, որը ցանկանում եք մաքրել:
 11 Մաքրել ձեր կոշտ սկավառակը: Դա անելու համար կտտացրեք F10 կամ պատուհանի ներքևում գտնվող բանալիների ցանկում նշված բանալին: Սկսվում է սկավառակի մաքրման գործընթացը: Առնվազն մի քանի ժամ կպահանջվի, այնպես որ համոզվեք, որ ձեր համակարգիչը միացված է հուսալի էներգիայի աղբյուրին:
11 Մաքրել ձեր կոշտ սկավառակը: Դա անելու համար կտտացրեք F10 կամ պատուհանի ներքևում գտնվող բանալիների ցանկում նշված բանալին: Սկսվում է սկավառակի մաքրման գործընթացը: Առնվազն մի քանի ժամ կպահանջվի, այնպես որ համոզվեք, որ ձեր համակարգիչը միացված է հուսալի էներգիայի աղբյուրին:  12 Հեռացնելու դեպքում հեռացրեք DBAN DVD- ն: Դա արեք, երբ Blancco- ի գովազդը հայտնվի էկրանին: Կոշտ սկավառակը անվտանգ մաքրվել է:
12 Հեռացնելու դեպքում հեռացրեք DBAN DVD- ն: Դա արեք, երբ Blancco- ի գովազդը հայտնվի էկրանին: Կոշտ սկավառակը անվտանգ մաքրվել է: - Օպերացիոն համակարգը նորից տեղադրելու համար DBAN DVD- ն փոխարինեք օպերացիոն համակարգի տեղադրման ճիշտ DVD- ով, այնուհետև հետևեք էկրանի ցուցումներին: Համակարգի կարգաբերման գործընթացը սկսելու համար գուցե անհրաժեշտ լինի վերագործարկել ձեր համակարգիչը:

Հասկ բարոն
Networkանցի ինժեներ և օգտվողների աջակցության մասնագետ Spike Baron- ը Spike- ի համակարգիչների վերանորոգման սեփականատերն է: Տեխնոլոգիայի ոլորտում ավելի քան 25 տարվա փորձով նա մասնագիտանում է համակարգիչների և համակարգիչների վերանորոգման, համակարգիչների վաճառքի, վիրուսների հեռացման, տվյալների վերականգնման և ապարատային և ծրագրային ապահովման թարմացումների ոլորտում: Ունի CompTIA A + սերտիֆիկատ համակարգչային տեխնիկայի մասնագետների և Microsoft Certified Solutions փորձագետի համար: Հասկ բարոն
Հասկ բարոն
Networkանցի ինժեներ և օգտվողների աջակցության մասնագետՁեր համակարգիչը մաքրելու տարբեր եղանակներ կան: Օրինակ ՝ DoD մաքրում (զինվորականների կողմից մշակված տեխնիկա), որտեղ կոշտ սկավառակի ազատ տարածությունը փոխարինվում է մեկով և զրոներով: Մեկ այլ մեթոդ է KillDisk- ը, սակայն այն ընդհանուր առմամբ խորհուրդ չի տրվում օգտագործել տնային համակարգիչ օգտագործողներին: Եթե ձեր համակարգիչն օգտագործում եք տանը, պարզապես նորից տեղադրեք համակարգը `ձեր կոշտ սկավառակը ապահով մաքրելու համար:
Մեթոդ 3 4 -ից. Ինչպես վերականգնել գործարանային կարգավորումները (macOS)
 1 Բացեք Apple- ի ընտրացանկը
1 Բացեք Apple- ի ընտրացանկը  . Կտտացրեք Apple- ի պատկերանշանին էկրանի վերին ձախ անկյունում: Կհայտնվի բացվող ընտրացանկ:
. Կտտացրեք Apple- ի պատկերանշանին էկրանի վերին ձախ անկյունում: Կհայտնվի բացվող ընտրացանկ: - Եթե ունեք կոշտ վիճակի կրիչով (SSD) Mac, պարզապես վերագործարկեք ձեր համակարգիչը ՝ սկավառակը անվտանգ մաքրելու համար:
 2 Կտտացրեք Վերագործարկել. Այն գտնվում է ճաշացանկի ներքևի մասում:
2 Կտտացրեք Վերագործարկել. Այն գտնվում է ճաշացանկի ներքևի մասում:  3 Կտտացրեք Վերագործարկելերբ հուշվում է. Համակարգիչը կգնա վերագործարկման:
3 Կտտացրեք Վերագործարկելերբ հուշվում է. Համակարգիչը կգնա վերագործարկման:  4 Բեռնեք վերականգնման ռեժիմ: Երբ համակարգիչը վերագործարկվի, սեղմեք և պահեք Հրաման և բանալին Ռ - բաց թողեք դրանք Կոմունալ ծառայությունների պատուհանը բացվելուն պես:
4 Բեռնեք վերականգնման ռեժիմ: Երբ համակարգիչը վերագործարկվի, սեղմեք և պահեք Հրաման և բանալին Ռ - բաց թողեք դրանք Կոմունալ ծառայությունների պատուհանը բացվելուն պես:  5 Խնդրում ենք ընտրել Սկավառակի օգտակարություն. Այս տարբերակը նշվում է կոշտ սկավառակի պատկերակով `աստղադիտակով:
5 Խնդրում ենք ընտրել Սկավառակի օգտակարություն. Այս տարբերակը նշվում է կոշտ սկավառակի պատկերակով `աստղադիտակով:  6 Կտտացրեք Շարունակել. Այն գտնվում է պատուհանի ներքևի աջ անկյունում:
6 Կտտացրեք Շարունակել. Այն գտնվում է պատուհանի ներքևի աջ անկյունում:  7 Ընտրեք ձեր համակարգչի կոշտ սկավառակը: Ընտրեք «HDD» կամ «SSD» տարբերակը պատուհանի վերին ձախ անկյունում գտնվող «Ներքին» բաժնում:
7 Ընտրեք ձեր համակարգչի կոշտ սկավառակը: Ընտրեք «HDD» կամ «SSD» տարբերակը պատուհանի վերին ձախ անկյունում գտնվող «Ներքին» բաժնում:  8 Կտտացրեք Նջել. Այս ներդիրը գտնվում է պատուհանի վերևում:Կհայտնվի բացվող պատուհան:
8 Կտտացրեք Նջել. Այս ներդիրը գտնվում է պատուհանի վերևում:Կհայտնվի բացվող պատուհան:  9 Կտտացրեք Ձևաչափ: Այն գտնվում է աջ պատուհանում: Բացվող ընտրացանկը կբացվի:
9 Կտտացրեք Ձևաչափ: Այն գտնվում է աջ պատուհանում: Բացվող ընտրացանկը կբացվի:  10 Խնդրում ենք ընտրել Mac OS- ն ընդլայնված է. Այս տարբերակը գտնվում է ընտրացանկում:
10 Խնդրում ենք ընտրել Mac OS- ն ընդլայնված է. Այս տարբերակը գտնվում է ընտրացանկում:  11 Կտտացրեք Նջել. Այս տարբերակը կգտնեք պատուհանի ներքևի աջ անկյունում: Սկսվում է սկավառակի մաքրման գործընթացը:
11 Կտտացրեք Նջել. Այս տարբերակը կգտնեք պատուհանի ներքևի աջ անկյունում: Սկսվում է սկավառակի մաքրման գործընթացը: - Այս գործընթացը կարող է որոշ ժամանակ տևել, այնպես որ մի վերագործարկեք կամ մի օգտագործեք ձեր համակարգիչը:
 12 Կտտացրեք Պատրաստ էերբ հուշվում է. Համակարգչի կոշտ սկավառակը մաքրված է:
12 Կտտացրեք Պատրաստ էերբ հուշվում է. Համակարգչի կոշտ սկավառակը մաքրված է: - Օպերացիոն համակարգը նորից տեղադրելու համար դուրս եկեք Disk Utility- ից և կտտացրեք Reinstall macOS> Շարունակել: Այժմ միացրեք ձեր համակարգիչը ինտերնետին `համակարգի տեղադրման ֆայլերը ներբեռնելու համար:
Մեթոդ 4 -ից 4: Ինչպես մաքրել ձեր սկավառակը (macOS)
 1 Բացեք Apple- ի ընտրացանկը
1 Բացեք Apple- ի ընտրացանկը  . Կտտացրեք Apple- ի պատկերանշանին էկրանի վերին ձախ անկյունում: Բացվող ընտրացանկը կբացվի:
. Կտտացրեք Apple- ի պատկերանշանին էկրանի վերին ձախ անկյունում: Բացվող ընտրացանկը կբացվի: - Եթե ձեր համակարգչում տեղադրված է SSD, չեք կարող ջնջել այն: Փորձեք վերագործարկել ձեր համակարգիչը:
 2 Կտտացրեք Վերագործարկել. Այն գտնվում է ճաշացանկի ներքևի մասում:
2 Կտտացրեք Վերագործարկել. Այն գտնվում է ճաշացանկի ներքևի մասում:  3 Կտտացրեք Վերագործարկելերբ հուշվում է. Համակարգիչը կգնա վերագործարկման:
3 Կտտացրեք Վերագործարկելերբ հուշվում է. Համակարգիչը կգնա վերագործարկման:  4 Բեռնեք վերականգնման ռեժիմ: Երբ համակարգիչը վերագործարկվի, սեղմեք և պահեք Հրաման և բանալին Ռ - բաց թողեք դրանք Կոմունալ ծառայությունների պատուհանը բացվելուն պես:
4 Բեռնեք վերականգնման ռեժիմ: Երբ համակարգիչը վերագործարկվի, սեղմեք և պահեք Հրաման և բանալին Ռ - բաց թողեք դրանք Կոմունալ ծառայությունների պատուհանը բացվելուն պես:  5 Խնդրում ենք ընտրել Սկավառակի օգտակարություն. Այս տարբերակը նշվում է կոշտ սկավառակի պատկերակով `աստղադիտակով:
5 Խնդրում ենք ընտրել Սկավառակի օգտակարություն. Այս տարբերակը նշվում է կոշտ սկավառակի պատկերակով `աստղադիտակով:  6 Կտտացրեք Շարունակել. Այն գտնվում է պատուհանի ներքևի աջ անկյունում:
6 Կտտացրեք Շարունակել. Այն գտնվում է պատուհանի ներքևի աջ անկյունում:  7 Ընտրեք ձեր համակարգչի կոշտ սկավառակը: Ընտրեք «HDD» տարբերակը պատուհանի վերին ձախ անկյունում գտնվող «Ներքին» բաժնում:
7 Ընտրեք ձեր համակարգչի կոշտ սկավառակը: Ընտրեք «HDD» տարբերակը պատուհանի վերին ձախ անկյունում գտնվող «Ներքին» բաժնում:  8 Կտտացրեք Նջել. Այս ներդիրը գտնվում է պատուհանի վերևում: Կհայտնվի բացվող պատուհան:
8 Կտտացրեք Նջել. Այս ներդիրը գտնվում է պատուհանի վերևում: Կհայտնվի բացվող պատուհան:  9 Կտտացրեք Անվտանգության ընտրանքներ. Այս տարբերակը կգտնեք պատուհանի ներքևում:
9 Կտտացրեք Անվտանգության ընտրանքներ. Այս տարբերակը կգտնեք պատուհանի ներքևում:  10 Ընտրեք «Բարձր անվտանգության մակարդակ» տարբերակը: Դա անելու համար սահիկը տեղափոխեք ծայրահեղ աջ դիրքի: Այս տարբերակը թույլ կտա յոթ անգամ վերաշարադրել կոշտ սկավառակը պատահական տվյալներով:
10 Ընտրեք «Բարձր անվտանգության մակարդակ» տարբերակը: Դա անելու համար սահիկը տեղափոխեք ծայրահեղ աջ դիրքի: Այս տարբերակը թույլ կտա յոթ անգամ վերաշարադրել կոշտ սկավառակը պատահական տվյալներով:  11 Կտտացրեք լավ. Այս տարբերակը գտնվում է պատուհանի ներքևի աջ անկյունում:
11 Կտտացրեք լավ. Այս տարբերակը գտնվում է պատուհանի ներքևի աջ անկյունում:  12 Կտտացրեք Նջել. Այս տարբերակը կգտնեք պատուհանի ներքևի աջ մասում: Սկսվում է կոշտ սկավառակի մաքրման գործընթացը:
12 Կտտացրեք Նջել. Այս տարբերակը կգտնեք պատուհանի ներքևի աջ մասում: Սկսվում է կոշտ սկավառակի մաքրման գործընթացը: - Այս գործընթացը կտևի մի քանի ժամ, ուստի սկսեք այն նախքան աշխատանքի մեկնելը կամ քնելը:
 13 Կտտացրեք Պատրաստ էերբ հուշվում է. Համակարգչի կոշտ սկավառակը ապահով մաքրվել է, ինչը նշանակում է, որ տվյալներն այլևս չեն կարող վերականգնվել:
13 Կտտացրեք Պատրաստ էերբ հուշվում է. Համակարգչի կոշտ սկավառակը ապահով մաքրվել է, ինչը նշանակում է, որ տվյալներն այլևս չեն կարող վերականգնվել: - Օպերացիոն համակարգը նորից տեղադրելու համար դուրս եկեք Disk Utility- ից և կտտացրեք Reinstall macOS> Շարունակել: Այժմ միացրեք ձեր համակարգիչը ինտերնետին `համակարգի տեղադրման ֆայլերը ներբեռնելու համար:
Խորհուրդներ
- Եթե դուք պատրաստվում եք ազատվել ձեր համակարգչից, խորհուրդ ենք տալիս կոշտ սկավառակը քանդել մուրճով կամ նմանատիպ գործիքով: Ֆիզիկական ոչնչացումը միակ երաշխիքն է, որ տվյալները չեն վերականգնվի:
Գուշացումներ
- Դուք չեք կարող հետարկել Համակարգչային մաքրումը, այնպես որ այն գործարկելուց առաջ կրկնօրինակեք ձեր կարևոր ֆայլերը: