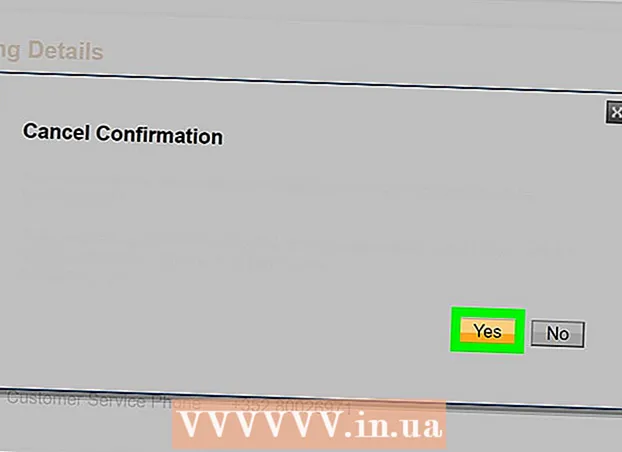Հեղինակ:
Ellen Moore
Ստեղծման Ամսաթիվը:
16 Հունվար 2021
Թարմացման Ամսաթիվը:
3 Հուլիս 2024

Բովանդակություն
- Քայլեր
- Մեթոդ 1 -ը ՝ 3 -ից. Տեքստի կտրում ՝ օգտագործելով ձախ և աջ (անգլերեն LEFT և RIGHT)
- Մեթոդ 2 3 -ից. Տեքստի կտրում MID (MID անգլերեն) միջոցով
- Մեթոդ 3 -ից 3 -ը. Տեքստը բազմակի սյուների բաժանում
- Լրացուցիչ հոդվածներ
Այս հոդվածը կսովորեցնի ձեզ, թե ինչպես կտրել տեքստը Microsoft Excel- ում: Դա անելու համար նախ պետք է մուտքագրել ամբողջական, չկտրված տվյալները Excel- ում:
Քայլեր
Մեթոդ 1 -ը ՝ 3 -ից. Տեքստի կտրում ՝ օգտագործելով ձախ և աջ (անգլերեն LEFT և RIGHT)
 1 Սկսեք Microsoft Excel- ը: Եթե դուք արդեն ստեղծել եք տվյալներով փաստաթուղթ, որը պահանջում է մշակում, կրկնակի կտտացրեք դրա վրա `այն բացելու համար: Հակառակ դեպքում, դուք պետք է սկսեք Microsoft Excel- ը `նոր աշխատանքային գիրք ստեղծելու և դրա մեջ տվյալներ մուտքագրելու համար:
1 Սկսեք Microsoft Excel- ը: Եթե դուք արդեն ստեղծել եք տվյալներով փաստաթուղթ, որը պահանջում է մշակում, կրկնակի կտտացրեք դրա վրա `այն բացելու համար: Հակառակ դեպքում, դուք պետք է սկսեք Microsoft Excel- ը `նոր աշխատանքային գիրք ստեղծելու և դրա մեջ տվյալներ մուտքագրելու համար:  2 Ընտրեք այն բջիջը, որում պետք է ցուցադրվի կրճատված տեքստը: Դա պետք է արվի, երբ աշխատանքային գրքում արդեն մուտքագրել եք հում տվյալներ:
2 Ընտրեք այն բջիջը, որում պետք է ցուցադրվի կրճատված տեքստը: Դա պետք է արվի, երբ աշխատանքային գրքում արդեն մուտքագրել եք հում տվյալներ: - Նկատի ունեցեք, որ ընտրված բջիջը պետք է տարբերվի ամբողջ տեքստը պարունակող բջիջից:
 3 Մուտքագրեք ձախ և աջ բանաձևը նշված բջիջում: Ձախ և ԱIGHԻ form բանաձևերի գործողության սկզբունքը նույնն է, չնայած այն բանին, որ LEFT- ն արտացոլում է տվյալ բջիջի տեքստի սկզբից տրված մի շարք նիշեր, իսկ ԱՊԱՈ itsՅ `դրա վերջից: Մուտքագրած բանաձևը պետք է ունենա այս տեսքը. Անհրաժեշտ չէ չակերտներ մուտքագրել: Ստորև բերված են նշված գործառույթների օգտագործման մի քանի օրինակներ:
3 Մուտքագրեք ձախ և աջ բանաձևը նշված բջիջում: Ձախ և ԱIGHԻ form բանաձևերի գործողության սկզբունքը նույնն է, չնայած այն բանին, որ LEFT- ն արտացոլում է տվյալ բջիջի տեքստի սկզբից տրված մի շարք նիշեր, իսկ ԱՊԱՈ itsՅ `դրա վերջից: Մուտքագրած բանաձևը պետք է ունենա այս տեսքը. Անհրաժեշտ չէ չակերտներ մուտքագրել: Ստորև բերված են նշված գործառույթների օգտագործման մի քանի օրինակներ: - Բանաձեւ = ՁԱՅՆ (A3,6) ցույց կտա A3 բջիջի տեքստի առաջին վեց նիշը: Եթե սկզբնական բջիջը պարունակում է «կատուներն ավելի լավն են» արտահայտությունը, ապա բանաձևով խցում կհայտնվի «կատուներ» կրճատված արտահայտությունը:
- Բանաձեւ = IGHԻՇՏ (B2,5) ցույց կտա տեքստի վերջին հինգ նիշերը B2 բջիջից: Եթե B2 բջիջը պարունակում է «Ես սիրում եմ wikiHow» արտահայտությունը, ապա բանաձևով խցում հայտնվում է «kiHow» կրճատված տեքստը:
- Հիշեք, որ տեքստի տարածությունները նույնպես համարվում են բնույթ:
 4 Երբ ավարտեք բանաձևի պարամետրերի մուտքագրումը, ձեր ստեղնաշարի վրա սեղմեք Enter ստեղնը: Բանաձևի բջիջը ինքնաբերաբար կարտացոլի կտրված տեքստը:
4 Երբ ավարտեք բանաձևի պարամետրերի մուտքագրումը, ձեր ստեղնաշարի վրա սեղմեք Enter ստեղնը: Բանաձևի բջիջը ինքնաբերաբար կարտացոլի կտրված տեքստը:
Մեթոդ 2 3 -ից. Տեքստի կտրում MID (MID անգլերեն) միջոցով
 1 Ընտրեք այն բջիջը, որտեղ ցանկանում եք, որ հայտնվի կտրված տեքստը: Այս բջիջը պետք է տարբերվի այն բջիջից, որը պարունակում է մշակված տեքստ:
1 Ընտրեք այն բջիջը, որտեղ ցանկանում եք, որ հայտնվի կտրված տեքստը: Այս բջիջը պետք է տարբերվի այն բջիջից, որը պարունակում է մշակված տեքստ: - Եթե դեռ չեք մուտքագրել տվյալները մշակման համար, ապա դա նախ պետք է արվի:
 2 Մուտքագրեք MID բանաձևը ընդգծված բջիջում: MID գործառույթը թույլ է տալիս տեքստ դուրս բերել տողի կեսից: Մուտքագրված բանաձևը պետք է ունենա հետևյալ տեսքը. Անհրաժեշտ չէ չակերտներ մուտքագրել: Ստորև բերված են մի քանի օրինակներ:
2 Մուտքագրեք MID բանաձևը ընդգծված բջիջում: MID գործառույթը թույլ է տալիս տեքստ դուրս բերել տողի կեսից: Մուտքագրված բանաձևը պետք է ունենա հետևյալ տեսքը. Անհրաժեշտ չէ չակերտներ մուտքագրել: Ստորև բերված են մի քանի օրինակներ: - Բանաձեւ = MID (A1; 3; 3) արտացոլում է A1 բջիջի երեք նիշ, որոնցից առաջինը զբաղեցնում է երրորդ դիրքը ամբողջական տեքստի սկզբից: Եթե A1 բջիջը պարունակում է «մրցարշավային մեքենա» արտահայտությունը, ապա բանաձևով խցում հայտնվում է «գիշեր» կրճատ տեքստը:
- Նմանապես, բանաձևը = MID (B3,4,8) արտացոլում է B3 բջիջի ութ նիշը ՝ տեքստի սկզբից սկսած չորրորդ դիրքից: Եթե B3 բջիջը պարունակում է «բանանները մարդիկ չեն» արտահայտությունը, ապա բանաձևով խցում կհայտնվի «ցանկացած - ոչ» կրճատ տեքստը:
 3 Երբ ավարտեք բանաձևի պարամետրերի մուտքագրումը, ձեր ստեղնաշարի վրա սեղմեք Enter ստեղնը: Բանաձևի բջիջը ինքնաբերաբար կարտացոլի կտրված տեքստը:
3 Երբ ավարտեք բանաձևի պարամետրերի մուտքագրումը, ձեր ստեղնաշարի վրա սեղմեք Enter ստեղնը: Բանաձևի բջիջը ինքնաբերաբար կարտացոլի կտրված տեքստը:
Մեթոդ 3 -ից 3 -ը. Տեքստը բազմակի սյուների բաժանում
 1 Ընտրեք բջիջը տեքստով, որը ցանկանում եք բաժանել: Այն պետք է պարունակի ավելի շատ տեքստային նիշ, քան բացատներ:
1 Ընտրեք բջիջը տեքստով, որը ցանկանում եք բաժանել: Այն պետք է պարունակի ավելի շատ տեքստային նիշ, քան բացատներ:  2 Կտտացրեք «Տվյալներ» ներդիրին: Այն գտնվում է գործիքագոտու վերևում:
2 Կտտացրեք «Տվյալներ» ներդիրին: Այն գտնվում է գործիքագոտու վերևում:  3 Կտտացրեք «Տեքստ ըստ սյունակների» կոճակին: Այս կոճակը գտնվում է գործիքագոտու վրա ՝ Տվյալների գործիքներ կոչվող կոճակների խմբում:
3 Կտտացրեք «Տեքստ ըստ սյունակների» կոճակին: Այս կոճակը գտնվում է գործիքագոտու վրա ՝ Տվյալների գործիքներ կոչվող կոճակների խմբում: - Օգտագործելով այս կոճակի ֆունկցիոնալությունը, կարող եք Excel բջիջի բովանդակությունը բաժանել մի քանի առանձին սյուների:
 4 Կարգավորումների պատուհանում, որը հայտնվում է, ակտիվացրեք ֆիքսված լայնության տարբերակը: Նախորդ քայլին «Տեքստ սյունակներով» կոճակին սեղմելուց հետո կբացվի պարամետրերի պատուհան `« Տեքստի հրաշագործ (վերլուծում). 3 -ից 1 -ին քայլ »անունով: Պատուհանում դուք կկարողանաք ընտրել երկու տարբերակներից մեկը `« սահմանազատված »կամ« ֆիքսված լայնություն »: «Սահմանափակված» տարբերակը նշանակում է, որ տեքստը կսահմանափակվի բացատներով կամ ստորակետներով: Այս տարբերակը սովորաբար օգտակար է այլ ծրագրերից և տվյալների շտեմարաններից ներմուծված տվյալների մշակման ժամանակ: «Ֆիքսված լայնություն» տարբերակը թույլ է տալիս տեքստից ստեղծել սյունակներ `նշված թվով տեքստային նիշերով:
4 Կարգավորումների պատուհանում, որը հայտնվում է, ակտիվացրեք ֆիքսված լայնության տարբերակը: Նախորդ քայլին «Տեքստ սյունակներով» կոճակին սեղմելուց հետո կբացվի պարամետրերի պատուհան `« Տեքստի հրաշագործ (վերլուծում). 3 -ից 1 -ին քայլ »անունով: Պատուհանում դուք կկարողանաք ընտրել երկու տարբերակներից մեկը `« սահմանազատված »կամ« ֆիքսված լայնություն »: «Սահմանափակված» տարբերակը նշանակում է, որ տեքստը կսահմանափակվի բացատներով կամ ստորակետներով: Այս տարբերակը սովորաբար օգտակար է այլ ծրագրերից և տվյալների շտեմարաններից ներմուծված տվյալների մշակման ժամանակ: «Ֆիքսված լայնություն» տարբերակը թույլ է տալիս տեքստից ստեղծել սյունակներ `նշված թվով տեքստային նիշերով:  5 Կտտացրեք «Հաջորդ. Ձեզ կներկայացվի երեք հնարավոր գործողությունների նկարագրություն: Տեքստի տողի վերջը տեղադրելու համար կտտացրեք ցանկալի դիրքին: Տողի վերջը հեռացնելու համար կրկնակի սեղմեք բաժանարար գծի վրա: Տողի վերջը տեղափոխելու համար կտտացրեք բաժանարար գծի վրա և քաշեք այն ցանկալի վայր:
5 Կտտացրեք «Հաջորդ. Ձեզ կներկայացվի երեք հնարավոր գործողությունների նկարագրություն: Տեքստի տողի վերջը տեղադրելու համար կտտացրեք ցանկալի դիրքին: Տողի վերջը հեռացնելու համար կրկնակի սեղմեք բաժանարար գծի վրա: Տողի վերջը տեղափոխելու համար կտտացրեք բաժանարար գծի վրա և քաշեք այն ցանկալի վայր:  6 Կրկին կտտացրեք Հաջորդը: Այս պատուհանում ձեզ կառաջարկվեն նաև սյունակի տվյալների ձևաչափի մի քանի տարբերակ ՝ «ընդհանուր», «տեքստ», «ամսաթիվ» և «բաց թողնել սյունակը»: Պարզապես բաց թողեք այս էջը, եթե չեք ցանկանում դիտավորյալ փոխել ձեր տվյալների սկզբնական ձևաչափը:
6 Կրկին կտտացրեք Հաջորդը: Այս պատուհանում ձեզ կառաջարկվեն նաև սյունակի տվյալների ձևաչափի մի քանի տարբերակ ՝ «ընդհանուր», «տեքստ», «ամսաթիվ» և «բաց թողնել սյունակը»: Պարզապես բաց թողեք այս էջը, եթե չեք ցանկանում դիտավորյալ փոխել ձեր տվյալների սկզբնական ձևաչափը:  7 Կտտացրեք Ավարտել կոճակին: Այժմ բնօրինակ տեքստը կբաժանվի երկու կամ ավելի առանձին բջիջների:
7 Կտտացրեք Ավարտել կոճակին: Այժմ բնօրինակ տեքստը կբաժանվի երկու կամ ավելի առանձին բջիջների:
Լրացուցիչ հոդվածներ
 Ինչպես ավելացնել սյունակ առանցքային աղյուսակին
Ինչպես ավելացնել սյունակ առանցքային աղյուսակին  Ինչպես կապել թերթերը Excel- ում
Ինչպես կապել թերթերը Excel- ում  Ինչպես դասավորել բջիջները այբբենական կարգով Excel- ում
Ինչպես դասավորել բջիջները այբբենական կարգով Excel- ում  Ինչպես փոխարկել տեքստային ֆայլը (TXT) Excel ֆայլի (XLSX)
Ինչպես փոխարկել տեքստային ֆայլը (TXT) Excel ֆայլի (XLSX)  Ինչպես ավելացնել նոր ներդիր Excel- ում
Ինչպես ավելացնել նոր ներդիր Excel- ում  Ինչպես ավելացնել երկրորդ Y առանցքը Microsoft Excel- ի գրաֆիկին
Ինչպես ավելացնել երկրորդ Y առանցքը Microsoft Excel- ի գրաֆիկին  Ինչպես թարմացնել Excel- ը
Ինչպես թարմացնել Excel- ը  Ինչպես հաշվարկել ստանդարտ շեղումը Excell- ում
Ինչպես հաշվարկել ստանդարտ շեղումը Excell- ում  Ինչպես վերանվանել սյունակները Google Աղյուսակներում (Windows և Mac)
Ինչպես վերանվանել սյունակները Google Աղյուսակներում (Windows և Mac)  Ինչպես ստեղծել արտարժույթի փոխարկիչ Excel- ում
Ինչպես ստեղծել արտարժույթի փոխարկիչ Excel- ում  Ինչպես ավելացնել տվյալներ MS Excel առանցքային աղյուսակում
Ինչպես ավելացնել տվյալներ MS Excel առանցքային աղյուսակում  Ինչպես փոխել ամսաթվերի ձևաչափը Microsoft Excel- ում
Ինչպես փոխել ամսաթվերի ձևաչափը Microsoft Excel- ում  Ինչպես ստեղծել տոհմածառ Excel- ում
Ինչպես ստեղծել տոհմածառ Excel- ում  Ինչպես ստեղծել առանցքային աղյուսակ Excel- ում
Ինչպես ստեղծել առանցքային աղյուսակ Excel- ում