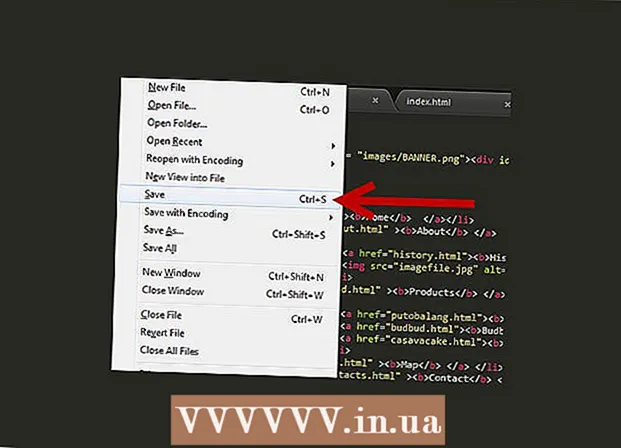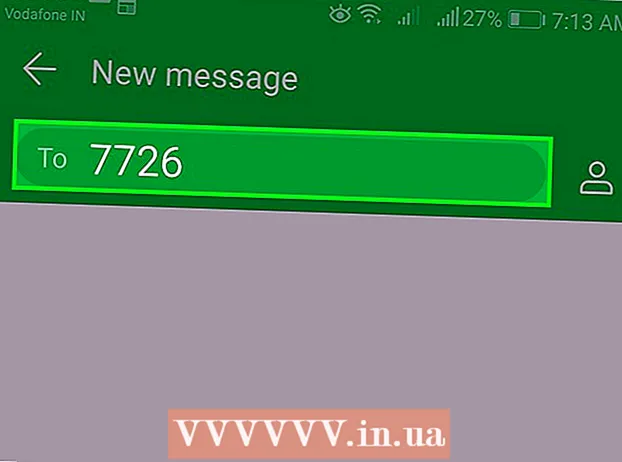Հեղինակ:
Sara Rhodes
Ստեղծման Ամսաթիվը:
11 Փետրվար 2021
Թարմացման Ամսաթիվը:
17 Մայիս 2024

Բովանդակություն
- Քայլեր
- Մեթոդ 1 -ից 3 -ը ՝ Վիդեոքարտ արտադրողի կայք
- Մեթոդ 2 -ից 3 -ը ՝ Սարքի կառավարիչ
- Մեթոդ 3 -ից 3 -ը. Գրաֆիկական քարտերի ծրագրակազմ
- Խորհուրդներ
- Գուշացումներ
Այս հոդվածը ցույց կտա ձեզ, թե ինչպես կարելի է Windows 7 համակարգչի վրա թարմացնել վիդեո քարտերի վարորդները: Դուք կարող եք օգտագործել Device Manager- ը `թարմացված վարորդի առկայությունը ստուգելու համար. եթե չեք գտնում, օգտագործեք վիդեո քարտերի ծրագրակազմը կամ վիդեո քարտերի արտադրողի կայքը `վարորդները ներբեռնելու համար:
Քայլեր
Մեթոդ 1 -ից 3 -ը ՝ Վիդեոքարտ արտադրողի կայք
 1 Որոշեք ձեր գրաֆիկական քարտի արտադրողը: Տեսաքարտի անունը կարելի է գտնել Device Manager- ում: Եթե դեռ չեք օգտագործել Device Manager- ը կամ չեք նայել վիդեոքարտի մասին տեղեկություններին, կատարեք հետևյալը.
1 Որոշեք ձեր գրաֆիկական քարտի արտադրողը: Տեսաքարտի անունը կարելի է գտնել Device Manager- ում: Եթե դեռ չեք օգտագործել Device Manager- ը կամ չեք նայել վիդեոքարտի մասին տեղեկություններին, կատարեք հետևյալը. - Բացեք մեկնարկի ընտրացանկը և կտտացրեք որոնման տողին:
- Մուտքագրեք սարք մենեջեր, և այնուհետև «Սկսել» ցանկից կտտացրեք «Սարքի կառավարիչ»:
- Ընդլայնել Display Adapters բաժինը ՝ երկու անգամ սեղմելով դրա վրա:
- Ուշադրություն դարձրեք արտադրողի և տեսաքարտի անվան վրա, որը ցանկանում եք թարմացնել:
 2 Բացեք վիդեո քարտի արտադրողի կայքը: Այս քայլը կախված է տեսաքարտի արտադրողից. ստորև ներկայացված են խոշոր արտադրողների կայքերը.
2 Բացեք վիդեո քարտի արտադրողի կայքը: Այս քայլը կախված է տեսաքարտի արտադրողից. ստորև ներկայացված են խոշոր արտադրողների կայքերը. - NVIDIA - https://www.nvidia.com/ru-ru/
- Դրամ - https://www.amd.com/ru/
- Այլմոլորակայիններ - https://www.alienware.com/
- Եթե չգիտեք արտադրողի վեբ կայքի հասցեն, որոնման մեջ մուտքագրեք արտադրողի անունը և «կայք» բառը `համապատասխան արդյունքները ցուցադրելու համար:
 3 Նայեք Ներլցումներ, Վարորդներ, Ներլցումներ կամ Վարորդներ: Շատ դեպքերում այն գտնվում է էջի վերևում, բայց գուցե ստիպված լինեք ոլորել ներքև էջը և գտնել Աջակցություն, Աջակցություն կամ նմանատիպ այլ ընտրանքներ:
3 Նայեք Ներլցումներ, Վարորդներ, Ներլցումներ կամ Վարորդներ: Շատ դեպքերում այն գտնվում է էջի վերևում, բայց գուցե ստիպված լինեք ոլորել ներքև էջը և գտնել Աջակցություն, Աջակցություն կամ նմանատիպ այլ ընտրանքներ: - Հնարավոր է, անհրաժեշտ լինի սեղմել «Աջակցություն» ՝ «Ներլցումներ» կամ «Վարորդներ» բաժին անցնելու համար:
 4 Ընտրեք ձեր գրաֆիկական քարտը: Կտտացրեք ձեր գրաֆիկական քարտի անվան վրա `մոդել ընտրելիս:
4 Ընտրեք ձեր գրաֆիկական քարտը: Կտտացրեք ձեր գրաֆիկական քարտի անվան վրա `մոդել ընտրելիս: - Որոշ դեպքերում վիդեո քարտի անունը պետք է մուտքագրվի համապատասխան տողում:
 5 Ստուգեք առկա թարմացումները: Երբ ընտրում եք ձեր գրաֆիկական քարտը, կցուցադրվի թարմացումների ցանկ: Գտեք վերջին թարմացումը և նայեք դրա ամսաթվին: Եթե այն դուրս է եկել Windows- ի վերջին թարմացումից հետո, ներբեռնեք այդ թարմացման ֆայլը:
5 Ստուգեք առկա թարմացումները: Երբ ընտրում եք ձեր գրաֆիկական քարտը, կցուցադրվի թարմացումների ցանկ: Գտեք վերջին թարմացումը և նայեք դրա ամսաթվին: Եթե այն դուրս է եկել Windows- ի վերջին թարմացումից հետո, ներբեռնեք այդ թարմացման ֆայլը: - Եթե չգիտեք Windows- ի վերջին թարմացման կամ Device Manager- ի թարմացման ամսաթիվը, ներբեռնեք և տեղադրեք թարմացված վարորդը:
 6 Ներբեռնեք թարմացումը: Եթե այն մատչելի է, կտտացրեք դրա վրա կամ թարմացման անվան կողքին գտնվող Ներբեռնում, ներբեռնում կամ ներբեռնում կոճակի վրա ՝ այն ձեր համակարգչում ներբեռնելու համար:
6 Ներբեռնեք թարմացումը: Եթե այն մատչելի է, կտտացրեք դրա վրա կամ թարմացման անվան կողքին գտնվող Ներբեռնում, ներբեռնում կամ ներբեռնում կոճակի վրա ՝ այն ձեր համակարգչում ներբեռնելու համար: - Հնարավոր է, որ ձեզ անհրաժեշտ լինի հաստատել ներբեռնումը ՝ ընտրելով պահման վայր կամ սեղմելով OK:
- Հազվագյուտ դեպքերում, որոշ վեբ դիտարկիչներ կնշեն թարմացվող ֆայլերը որպես պոտենցիալ վտանգավոր կամ կհայտնեն, որ նման ֆայլերը կարող են վնասել ձեր համակարգչին: Եթե ֆայլեր եք ներբեռնում անմիջապես տեսաքարտի արտադրողի կայքից, անտեսեք այս նախազգուշացումները:
 7 Տեղադրեք վարորդը: Գնացեք ներբեռնված ֆայլի գտնվելու վայրը և կրկնակի կտտացրեք այն, այնուհետև հետևեք էկրանին տրված հրահանգներին `վարորդը տեղադրելու համար:
7 Տեղադրեք վարորդը: Գնացեք ներբեռնված ֆայլի գտնվելու վայրը և կրկնակի կտտացրեք այն, այնուհետև հետևեք էկրանին տրված հրահանգներին `վարորդը տեղադրելու համար: - Եթե ֆայլը ներբեռնվել է որպես ZIP արխիվ, հանեք թղթապանակը: Դա անելու համար աջ սեղմեք արխիվի վրա և կտտացրեք «Քաղել այստեղ»: Այնուհետև բացեք արդյունահանված թղթապանակը և կրկնակի կտտացրեք վարորդի ֆայլին:
Մեթոդ 2 -ից 3 -ը ՝ Սարքի կառավարիչ
 1 Բացեք մեկնարկի ընտրացանկը
1 Բացեք մեկնարկի ընտրացանկը  . Կտտացրեք էկրանի ներքևի ձախ անկյունում գտնվող Windows- ի պատկերանշանին:
. Կտտացրեք էկրանի ներքևի ձախ անկյունում գտնվող Windows- ի պատկերանշանին:  2 Կտտացրեք որոնման տողին: Այն գտնվում է Start ընտրացանկի ներքևում:
2 Կտտացրեք որոնման տողին: Այն գտնվում է Start ընտրացանկի ներքևում:  3 Գտեք սարքի կառավարիչ: Մուտքագրեք սարք մենեջեր.
3 Գտեք սարքի կառավարիչ: Մուտքագրեք սարք մենեջեր.  4 Կտտացրեք Սարք մենեջեր. Այն կհայտնվի Start ընտրացանկի վերևում: Սարքի կառավարչի պատուհանը կբացվի:
4 Կտտացրեք Սարք մենեջեր. Այն կհայտնվի Start ընտրացանկի վերևում: Սարքի կառավարչի պատուհանը կբացվի:  5 Ընդլայնել «Displayուցադրման ադապտերներ» բաժինը: Եթե «Տեսանյութի ադապտերներ» բառի տակ չեք տեսնում գոնե մեկ վիդեո քարտի անվանումը, կրկնակի սեղմեք «Տեսանյութի ադապտերների» վրա `տեղադրված տեսաքարտը (ներ) ը ցուցադրելու համար:
5 Ընդլայնել «Displayուցադրման ադապտերներ» բաժինը: Եթե «Տեսանյութի ադապտերներ» բառի տակ չեք տեսնում գոնե մեկ վիդեո քարտի անվանումը, կրկնակի սեղմեք «Տեսանյութի ադապտերների» վրա `տեղադրված տեսաքարտը (ներ) ը ցուցադրելու համար:  6 Աջ սեղմեք վիդեո քարտի անվան վրա: Մենյու կբացվի:
6 Աջ սեղմեք վիդեո քարտի անվան վրա: Մենյու կբացվի: - Եթե ձեր համակարգիչն ունի բազմաթիվ գրաֆիկական քարտեր, աջ սեղմեք այն անվան վրա, որի համար ցանկանում եք թարմացնել վարորդները:
 7 Կտտացրեք Թարմացրեք վարորդներին. Այս տարբերակը ընտրացանկում է: Բացվող պատուհան կբացվի:
7 Կտտացրեք Թարմացրեք վարորդներին. Այս տարբերակը ընտրացանկում է: Բացվող պատուհան կբացվի:  8 Կտտացրեք Ավտոմատ կերպով փնտրեք թարմացված վարորդներ. Այս տարբերակը բացվող պատուհանում է: Կսկսվի (ինտերնետում) առկա վարորդների որոնումը:
8 Կտտացրեք Ավտոմատ կերպով փնտրեք թարմացված վարորդներ. Այս տարբերակը բացվող պատուհանում է: Կսկսվի (ինտերնետում) առկա վարորդների որոնումը:  9 Հետևեք էկրանի ցուցումներին: Եթե ձեր գրաֆիկական քարտի համար հասանելի է թարմացում, վարորդներին ընտրելու, հաստատելու և տեղադրելու համար հետևեք էկրանի հրահանգներին:
9 Հետևեք էկրանի ցուցումներին: Եթե ձեր գրաֆիկական քարտի համար հասանելի է թարմացում, վարորդներին ընտրելու, հաստատելու և տեղադրելու համար հետևեք էկրանի հրահանգներին: - Եթե տեսնում եք հաղորդագրություն, որտեղ նշվում է, որ ձեր տեսաքարտի վարորդներն արդեն արդիական են, կամ այն օգտագործում է առկա ծրագրաշարի լավագույն տարբերակը, հավանականությունը մեծ է, որ վարորդները թարմացման կարիք չունեն: Դա ստուգելու համար օգտագործեք տեսաքարտի ծրագրակազմը կամ տեսաքարտի արտադրողի կայքը:
Մեթոդ 3 -ից 3 -ը. Գրաֆիկական քարտերի ծրագրակազմ
 1 Հիշեք, թե երբ օգտագործել այս մեթոդը: Եթե ձեր համակարգիչն ունի դիսկրետ (օրինակ ՝ ըստ ցանկության) վիդեո քարտ, ամենայն հավանականությամբ, այն ունի իր սեփական ծրագրակազմը: Այս ծրագրաշարը սովորաբար հնարավորություն է տալիս ավտոմատ կերպով թարմացնել ձեր գրաֆիկական քարտերի վարորդները:
1 Հիշեք, թե երբ օգտագործել այս մեթոդը: Եթե ձեր համակարգիչն ունի դիսկրետ (օրինակ ՝ ըստ ցանկության) վիդեո քարտ, ամենայն հավանականությամբ, այն ունի իր սեփական ծրագրակազմը: Այս ծրագրաշարը սովորաբար հնարավորություն է տալիս ավտոմատ կերպով թարմացնել ձեր գրաֆիկական քարտերի վարորդները: - Եթե Device Manager- ի օգտագործումը անհաջող է, սկսեք գրաֆիկական քարտի ծրագրակազմը:
 2 Որոշեք ձեր գրաֆիկական քարտի արտադրողը: Տեսաքարտի անունը կարելի է գտնել Device Manager- ում: Եթե դեռ չեք օգտագործել Device Manager- ը կամ չեք նայել վիդեոքարտի մասին տեղեկություններին, կատարեք հետևյալը.
2 Որոշեք ձեր գրաֆիկական քարտի արտադրողը: Տեսաքարտի անունը կարելի է գտնել Device Manager- ում: Եթե դեռ չեք օգտագործել Device Manager- ը կամ չեք նայել վիդեոքարտի մասին տեղեկություններին, կատարեք հետևյալը. - Բացեք մեկնարկի ընտրացանկը և կտտացրեք որոնման տողին:
- Մուտքագրեք սարք մենեջեր, և այնուհետև «Սկսել» ցանկից կտտացրեք «Սարքի կառավարիչ»:
- Ընդլայնել Display Adapters բաժինը ՝ երկու անգամ սեղմելով դրա վրա:
- Ուշադրություն դարձրեք արտադրողի և տեսաքարտի անվան վրա, որը ցանկանում եք թարմացնել:
 3 Գտեք ձեր գրաֆիկական քարտի ծրագիրը: Կտտացրեք «Սկսել» ընտրացանկի ներքևի ներքևի որոնման տողին, այնուհետև մուտքագրեք ձեր գրաֆիկական քարտի անունը կամ մոդելը: Կբացվի համապատասխան ծրագրակազմի ցանկ:
3 Գտեք ձեր գրաֆիկական քարտի ծրագիրը: Կտտացրեք «Սկսել» ընտրացանկի ներքևի ներքևի որոնման տողին, այնուհետև մուտքագրեք ձեր գրաֆիկական քարտի անունը կամ մոդելը: Կբացվի համապատասխան ծրագրակազմի ցանկ: - Օրինակ, եթե ձեր համակարգչում կա NVIDIA GeForce գրաֆիկական քարտ, մուտքագրեք nvidia կամ geforce.
- Եթե արտադրողի անունը մուտքագրելը չի աշխատում, փորձեք մուտքագրել տեսաքարտի անունը:
 4 Բացեք գրաֆիկական քարտի ծրագիրը: Դա անելու համար Start ընտրացանկում կտտացրեք ծրագրի անվան վրա: Programրագիրը կբացվի նոր պատուհանում:
4 Բացեք գրաֆիկական քարտի ծրագիրը: Դա անելու համար Start ընտրացանկում կտտացրեք ծրագրի անվան վրա: Programրագիրը կբացվի նոր պատուհանում: - Եթե չեք կարողանում գտնել ձեր համակարգչում տեղադրված վիդեո քարտերի ծրագիրը, օգտագործեք տեսաքարտի արտադրողի կայքը `վարորդը գտնելու և ներբեռնելու համար:
 5 Գնալ դեպի ներդիր Թարմացումներ, Վարորդներ, Թարմացումներ կամ Վարորդներ. Այն սովորաբար հայտնաբերվում է ծրագրի պատուհանի վերևի գործիքագոտում, բայց գուցե ստիպված լինեք այն ինչ -որ տեղ փնտրել ծրագրի պատուհանում:
5 Գնալ դեպի ներդիր Թարմացումներ, Վարորդներ, Թարմացումներ կամ Վարորդներ. Այն սովորաբար հայտնաբերվում է ծրագրի պատուհանի վերևի գործիքագոտում, բայց գուցե ստիպված լինեք այն ինչ -որ տեղ փնտրել ծրագրի պատուհանում: - Որոշ ծրագրերում կտտացրեք windowանկի պատկերակին (օրինակ ՝ ☰) ծրագրի պատուհանում ՝ գործիքակազմը բացելու համար, որը պարունակում է Թարմացումներ կամ Վարորդների ընտրանքներ:
 6 Պարզեք ՝ արդյո՞ք հասանելի է թարմացված վարորդը: Փնտրեք այն Թարմացումներ կամ Վարորդների էջի վերևում:
6 Պարզեք ՝ արդյո՞ք հասանելի է թարմացված վարորդը: Փնտրեք այն Թարմացումներ կամ Վարորդների էջի վերևում:  7 Ներբեռնեք և տեղադրեք առկա վարորդը: Եթե առկա է թարմացված վարորդ, կտտացրեք Ներբեռնել, ներբեռնել կամ դրա կողքին (կամ ստորև) ներբեռնել ՝ վարորդը ներբեռնելու համար: Ներբեռնումն ավարտվելուց հետո գրաֆիկական քարտի ծրագրակազմը ինքնաբերաբար կտեղադրի վարորդը:
7 Ներբեռնեք և տեղադրեք առկա վարորդը: Եթե առկա է թարմացված վարորդ, կտտացրեք Ներբեռնել, ներբեռնել կամ դրա կողքին (կամ ստորև) ներբեռնել ՝ վարորդը ներբեռնելու համար: Ներբեռնումն ավարտվելուց հետո գրաֆիկական քարտի ծրագրակազմը ինքնաբերաբար կտեղադրի վարորդը: - Որոշ դեպքերում անհրաժեշտ է սկսել տեղադրման գործընթացը: Դա անելու համար կտտացրեք «Տեղադրեք» կամ «Տեղադրեք» կամ նմանատիպ կոճակ (օրինակ ՝ GeForce Experience- ի դեպքում վարորդի տեղադրումը սկսելու համար պետք է սեղմել «Էքսպրես տեղադրում» կամ «Էքսպրես տեղադրում»):
- Ձեզ կարող է հուշվել հաստատել տեղադրումը. այս դեպքում կտտացրեք «Այո»:
Խորհուրդներ
- Երբ օպերացիոն համակարգը թարմացվում է, վարորդների մեծ մասը նույնպես թարմացվում է, ներառյալ գրաֆիկական քարտի վարորդները:
Գուշացումներ
- Եթե ստիպեք տեղադրել հին վարորդական ֆայլ, այն կարող է խափանել ձեր համակարգիչը: