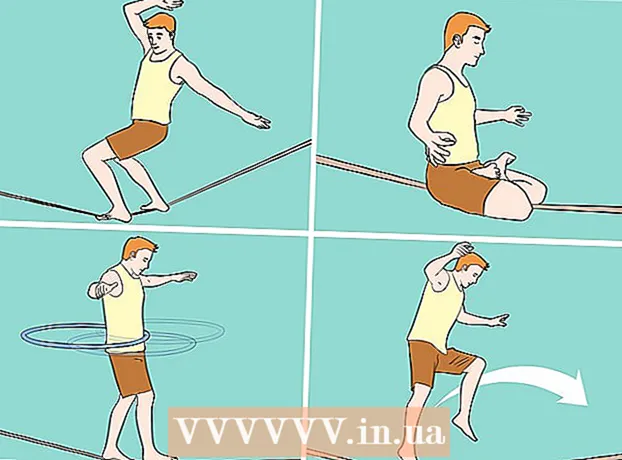Հեղինակ:
Carl Weaver
Ստեղծման Ամսաթիվը:
28 Փետրվար 2021
Թարմացման Ամսաթիվը:
1 Հուլիս 2024

Բովանդակություն
- Քայլեր
- 2 -րդ մաս 1. Windows- ում մոնիտորների կազմաձևում
- 2 -րդ մաս 2 -ից. Մոնիտորների տեղադրում Mac OS X- ում
- Խորհուրդներ
- Գուշացումներ
Այս հոդվածը նկարագրում է, թե ինչպես միացնել երկու մոնիտոր Windows կամ Mac OS X համակարգչին: Եթե դուք օգտագործում եք երկու մոնիտոր մեկ, ձեր աշխատասեղանը երկու անգամ ավելի մեծ կլինի:
Քայլեր
 1 Պարզեք, արդյոք մայրական սալիկն ապահովում է երկակի մոնիտորներ: Գրեթե բոլոր ժամանակակից մայրական տախտակները դա անում են, ինչը չի կարելի ասել հնացած մայր տախտակների մասին: Պարզելու համար, թե արդյոք մայրական սալիկն աջակցում է երկակի մոնիտորներին.
1 Պարզեք, արդյոք մայրական սալիկն ապահովում է երկակի մոնիտորներ: Գրեթե բոլոր ժամանակակից մայրական տախտակները դա անում են, ինչը չի կարելի ասել հնացած մայր տախտակների մասին: Պարզելու համար, թե արդյոք մայրական սալիկն աջակցում է երկակի մոնիտորներին. - Որոշեք ձեր մայրական սալիկի մոդելը:
- Մուտքագրեք ձեր մայրական սալիկի մոդելը որոնման համակարգ (օրինակ ՝ Google):
- Ընտրեք որոնման արդյունքը, որը թվարկում է մայր տախտակի առանձնահատկությունները:
- Փնտրեք բազմաէկրան, բազմամոնիտոր կամ երկակի ցուցադրում:
 2 Պարզեք, թե ինչ տեսահոսքեր ունի ձեր համակարգիչը: Modernամանակակից համակարգիչների մեծ մասն ունի առնվազն երկու տեսապորտ, ինչը թույլ է տալիս միացնել ավելի քան մեկ մոնիտոր: Նրանք սովորաբար գտնվում են պատյանի հետևի մասում և միանում են վիդեո քարտին: Շատ դյուրակիր համակարգիչներ ունեն HDMI կամ Display պորտ, որը գտնվում է կողքին կամ հետևում: Եթե ձեր համակարգիչը չունի երկրորդ տեսահսկման վիդեո պորտ, ստուգեք USB-C / Thunderbolt կամ USB 3.0 պորտը: Ստորև բերված է տեսապորտերի տարբեր տեսակների նկարագրություն.
2 Պարզեք, թե ինչ տեսահոսքեր ունի ձեր համակարգիչը: Modernամանակակից համակարգիչների մեծ մասն ունի առնվազն երկու տեսապորտ, ինչը թույլ է տալիս միացնել ավելի քան մեկ մոնիտոր: Նրանք սովորաբար գտնվում են պատյանի հետևի մասում և միանում են վիդեո քարտին: Շատ դյուրակիր համակարգիչներ ունեն HDMI կամ Display պորտ, որը գտնվում է կողքին կամ հետևում: Եթե ձեր համակարգիչը չունի երկրորդ տեսահսկման վիդեո պորտ, ստուգեք USB-C / Thunderbolt կամ USB 3.0 պորտը: Ստորև բերված է տեսապորտերի տարբեր տեսակների նկարագրություն. - VGA - սովորաբար կապույտ ուղղանկյուն նավահանգիստ ՝ 15 անցքով: Սովորաբար այն VGA մալուխը ամրացնելու համար կողքի վրա ունի պտուտակային անցքեր: VGA նավահանգիստներն օգտագործվում են հին համակարգիչների վրա, և ժամանակակից մոնիտորների մեծ մասը չի ապահովում այս տեսակի կապը: Այնուամենայնիվ, դուք դեռ կարող եք միացնել ձեր նոր մոնիտորը VGA- ին ՝ օգտագործելով HDMI- ից VGA ադապտեր:
- DVI - սովորաբար սպիտակ ՝ 24 անցքով: Ունի նաև անցք ՝ 4 լրացուցիչ անցքերով աջ կողմում: VGA- ի պես, DVI նավահանգիստները սովորաբար կողային հատվածում ունեն պտուտակային անցքեր ՝ DVI մալուխը ամրացնելու համար: DVI- ն տեսա -կապի մեկ այլ տեսակ է, որն այժմ անցյալում է և հիմնականում օգտագործվում է հին համակարգիչների և մոնիտորների մեջ: Այն ապահովում է ավելի բարձր լուծումներ, քան VGA- ն, բայց չի աջակցում ժամանակակից HD կամ 4K մոնիտորներին: Ինչպես VGA- ի դեպքում, ժամանակակից մոնիտորների մեծ մասը չի ապահովում այս տեսակի կապը, սակայն դրանք դեռ կարող են միացվել DVI- ին ՝ օգտագործելով DVI- ից HDMI ադապտեր:
- HDMI - փոքր և նեղ ուղղանկյուն նավահանգիստ, որի ներքևի անկյունները կլորացված են դեպի ներս: Նոութբուքի որոշ փոքր մոդելներ կարող են ունենալ մինի HDMI կամ միկրո HDMI պորտ: Այս նավահանգիստները մոտավորապես նույն ձևն են, ինչ սովորական HDMI- ն, բայց շատ ավելի փոքր: HDMI պորտը ստանդարտ է մոնիտորի ավելի նոր մոդելների համար: Այն օգտագործվում է համակարգչային մոնիտորների և HDMI հեռուստացույցների մեծ մասում և ապահովում է մինչև 4K և բարձր դինամիկ տիրույթ (HDR) լուծումներ: Չնայած HDMI- ն ստանդարտ է, կան մի քանի տեսակներ: HDMI 1.4- ն աջակցում է 4K @ 30fps կամ HD (1080p) @ 120fps: HDMI 2.0- ն ապահովում է 4K @ 60fps վրկ: HDMI 2.1- ն ապահովում է մինչև 10K, մասնավորապես ՝ 4K @ 120fps:
- DisplayPort - նեղ ուղղանկյուն նավահանգիստ ՝ ստորին աջ անկյունով կտրված: Որոշ դյուրակիր համակարգիչներ օգտագործում են նույն ձևի, բայց ավելի փոքր մինի-DisplayPort: DisplayPort- ը միացման ավելի նոր տեսակ է, որն օգտագործվում է հիմնականում համակարգչային մոնիտորներում, այլ ոչ թե հեռուստացույցներում: DisplayPort- ն աջակցում է AMD FreeSync և Nvidia G-Sync տեխնոլոգիաներին: DisplayPort 1.2- ն ապահովում է 4K @ 60fps վրկ: DisplayPort 1.3- ն ապահովում է 4K @ 120 fps արագություն: DisplayPort 1.4- ն աջակցում է 8K @ 60fps և HDR: DisplayPort 2.0- ն ապահովում է մինչև 16K @ 60 fps արագություն: Այս տեսակի կապը ունակ է աջակցել միմյանց միացված մի քանի մոնիտորների ՝ մեկ DisplayPort- ի միջոցով:
- USB-C / Thunderbolt 3... USB-C- ն դեղահատի տեսքով փոքրիկ նավահանգիստ է: Thunderbolt 3 նավահանգիստները նույն ձևն են, ինչ USB-C- ն և աջակցում են USB-C- ին, բայց դրանց կողքին սովորաբար կայծակի պատկերակ է: USB 3.0-ը սովորաբար ունի ուղղանկյուն USB Type-A պորտ:USB 3.0 պորտը կարելի է միացնել HD մոնիտորին ՝ USB- ից HDMI ադապտեր օգտագործելով: USB-C ելքը կարող է միացվել մոնիտորին ՝ մինչև 4K @ 60 fps պատկերներ գրավելու համար: Thunderbolt 3 -ն ապահովում է նույնիսկ ավելի բարձր լուծումներ: Այնուամենայնիվ, ոչ բոլոր մոնիտորներն ունեն USB-C պորտ: Եթե ոչ, կարող եք մոնիտորը միացնել ձեր համակարգչին ՝ օգտագործելով USB-C- ից HDMI կամ USB-C- ից DisplayPort ադապտեր:
 3 Պարզեք, թե որ վիդեո պորտերն ունի երկրորդ մոնիտորը: Գտեք դրա վրա վերը նշված վիդեո նավահանգիստներից մեկը: Եթե մոնիտորի նավահանգիստը տարբերվում է համակարգչի պորտից, ապա ձեզ հարկավոր կլինի համապատասխան ադապտեր գնել: Օրինակ, եթե ձեր համակարգիչն ունի DVI պորտ, իսկ ձեր մոնիտորն ունի HDMI պորտ, ապա ձեզ հարկավոր կլինի DVI- ից HDMI ադապտեր: Նմանապես, եթե ձեզ անհրաժեշտ է միացնել մոնիտորը USB-C մալուխի միջոցով, բայց այն չունի համապատասխան մուտք, ապա ձեզ հարկավոր է USB-C- ից HDMI կամ USB-C- ից DisplayPort ադապտեր:
3 Պարզեք, թե որ վիդեո պորտերն ունի երկրորդ մոնիտորը: Գտեք դրա վրա վերը նշված վիդեո նավահանգիստներից մեկը: Եթե մոնիտորի նավահանգիստը տարբերվում է համակարգչի պորտից, ապա ձեզ հարկավոր կլինի համապատասխան ադապտեր գնել: Օրինակ, եթե ձեր համակարգիչն ունի DVI պորտ, իսկ ձեր մոնիտորն ունի HDMI պորտ, ապա ձեզ հարկավոր կլինի DVI- ից HDMI ադապտեր: Նմանապես, եթե ձեզ անհրաժեշտ է միացնել մոնիտորը USB-C մալուխի միջոցով, բայց այն չունի համապատասխան մուտք, ապա ձեզ հարկավոր է USB-C- ից HDMI կամ USB-C- ից DisplayPort ադապտեր: - Որոշ մոնիտորներ կարող են ունենալ տարբեր պորտի տեսակներ համակարգչի կողմից օգտագործվող տեսակից: Գնեք մալուխ, որը համապատասխանում է երկու կողմերի նավահանգիստներին: Օրինակ, եթե ձեր համակարգիչն ունի մինի-HDMI պորտ, իսկ ձեր մոնիտորը `սովորական HDMI պորտ, ձեզ հարկավոր է մինի-HDMI- ից HDMI մալուխ:
 4 Միացրեք երկրորդ մոնիտորը ձեր համակարգչին: Մալուխի մի ծայրը միացրեք համակարգչի տեսապորտին (համակարգչի հետևի մասում), իսկ մյուսը միացրեք երկրորդ մոնիտորի վիդեո պորտին: Եթե մալուխը միացնելու համար ձեզ անհրաժեշտ է ադապտեր, միացրեք այն ձեր համակարգչին: Այնուհետև միացրեք HDMI կամ DisplayPort մալուխը մի ծայրով ադապտորին, իսկ մյուսը `մոնիտորին:
4 Միացրեք երկրորդ մոնիտորը ձեր համակարգչին: Մալուխի մի ծայրը միացրեք համակարգչի տեսապորտին (համակարգչի հետևի մասում), իսկ մյուսը միացրեք երկրորդ մոնիտորի վիդեո պորտին: Եթե մալուխը միացնելու համար ձեզ անհրաժեշտ է ադապտեր, միացրեք այն ձեր համակարգչին: Այնուհետև միացրեք HDMI կամ DisplayPort մալուխը մի ծայրով ադապտորին, իսկ մյուսը `մոնիտորին: - USB-C / Thunderbolt 3 պորտ ունեցող որոշ համակարգիչների վրա մի քանի մոնիտոր կարելի է միացնել նույն նավահանգստին ՝ օգտագործելով USB-C / Thunderbolt նավահանգիստը: Խնդրում ենք նկատի ունենալ, որ որոշ նոթբուքեր (մեկ USB-C / Thunderbolt պորտով Macbook- ներ) կարող են չապահովել միևնույն նավահանգստին միացված բազմաթիվ մոնիտորներ:
 5 Երկրորդ մոնիտորի հոսանքի լարը միացրեք էլեկտրական վարդակին: Մոնիտորի մալուխը միացրեք հոսանքի վարդակից կամ հոսանքի պաշտպանիչից:
5 Երկրորդ մոնիտորի հոսանքի լարը միացրեք էլեկտրական վարդակին: Մոնիտորի մալուխը միացրեք հոսանքի վարդակից կամ հոսանքի պաշտպանիչից:  6 Միացրեք երկրորդ մոնիտորը: Սեղմեք երկրորդ մոնիտորի սնուցման կոճակը, որպեսզի այն միանա և պատրաստ լինի համակարգչից տեսազանգ ստանալ: Այնուհետեւ կարգավորեք ձեր մոնիտորները Windows- ում կամ Mac OS X- ում: EXPERT ADVICE
6 Միացրեք երկրորդ մոնիտորը: Սեղմեք երկրորդ մոնիտորի սնուցման կոճակը, որպեսզի այն միանա և պատրաստ լինի համակարգչից տեսազանգ ստանալ: Այնուհետեւ կարգավորեք ձեր մոնիտորները Windows- ում կամ Mac OS X- ում: EXPERT ADVICE 
Կիարա կորսարո
Հեռախոսների և համակարգիչների վերանորոգման տեխնիկ Քիարա Կորսարոն գլխավոր տնօրենն է և Apple- ի կողմից սերտիֆիկացված Mac և iOS տեխնիկ ՝ MacVolks, Inc.- ում, Apple- ի լիազորված սպասարկման կենտրոնում Սան Ֆրանցիսկոյի ծոցում: MacVolks, Inc. հիմնադրվել է 1990 թվականին, հավատարմագրված է ավելի լավ բիզնեսի բյուրոյի (BBB) կողմից ՝ A + վարկանիշով և հանդիսանում է Apple Consultants Network (ACN) - ի մի մասը: Կիարա կորսարո
Կիարա կորսարո
Հեռախոսների և համակարգիչների վերանորոգման տեխնիկՇատ դեպքերում սա այն ամենն է, ինչ ձեզ հարկավոր է անել: Սովորաբար, պարզապես անհրաժեշտ է միացնել երկրորդ մոնիտորը և միացնել այն, և ինքնաբերաբար կկարողանաք օգտագործել երկու էկրան: Այնուամենայնիվ, եթե ցանկանում եք որևէ ճշգրտում կատարել, պարզապես փոփոխություններ կատարելու համար անհրաժեշտ է գնալ համակարգի նախընտրությունների ցուցադրման բաժին:
2 -րդ մաս 1. Windows- ում մոնիտորների կազմաձևում
 1 Բացեք մեկնարկի ընտրացանկը
1 Բացեք մեկնարկի ընտրացանկը  . Կտտացրեք էկրանի ներքևի ձախ անկյունում գտնվող Windows- ի պատկերանշանին:
. Կտտացրեք էկրանի ներքևի ձախ անկյունում գտնվող Windows- ի պատկերանշանին:  2 Բացեք կարգավորումների պատուհանը: Կտտացրեք հանդերձի պատկերակին
2 Բացեք կարգավորումների պատուհանը: Կտտացրեք հանդերձի պատկերակին  Start ընտրացանկի ներքևի ձախ անկյունում:
Start ընտրացանկի ներքևի ձախ անկյունում:  3 Կտտացրեք Համակարգ. Այս պատկերակը մոնիտորի տեսք ունի:
3 Կտտացրեք Համակարգ. Այս պատկերակը մոնիտորի տեսք ունի:  4 Գնալ դեպի ներդիր Displayուցադրել. Այն գտնվում է վերին ձախ անկյունում:
4 Գնալ դեպի ներդիր Displayուցադրել. Այն գտնվում է վերին ձախ անկյունում:  5 Ոլորեք ներքև էջը և գտեք «Բազմաթիվ ցուցադրումներ» բաժինը:
5 Ոլորեք ներքև էջը և գտեք «Բազմաթիվ ցուցադրումներ» բաժինը: 6 Բացեք «Բազմաթիվ ցուցադրումներ» ցանկը: Այն գտնվում է «Բազմաթիվ ցուցադրումներ» բաժնում:
6 Բացեք «Բազմաթիվ ցուցադրումներ» ցանկը: Այն գտնվում է «Բազմաթիվ ցուցադրումներ» բաժնում:  7 Ընտրեք տարբերակ: Մենյուում կտտացրեք ձեզ հարմար տարբերակին.
7 Ընտրեք տարբերակ: Մենյուում կտտացրեք ձեզ հարմար տարբերակին. - «Ընդլայնել» - պատկերը ձգվում է երկու մոնիտորի վրա;
- «Կրկնվող» - նույն պատկերը կհայտնվի երկու մոնիտորի վրա.
- Միայն համակարգչի էկրան - Պատկերը կհայտնվի միայն առաջին մոնիտորի վրա:
- Երկրորդ էկրան միայն - պատկերը կհայտնվի միայն երկրորդ մոնիտորի վրա:
 8 Կտտացրեք Դիմել. Այս կոճակը կգտնեք ընտրացանկի տակ:
8 Կտտացրեք Դիմել. Այս կոճակը կգտնեք ընտրացանկի տակ:  9 Կտտացրեք Պահպանել փոփոխություններըերբ հուշվում է. Ձեր կատարած փոփոխությունները ուժի մեջ կմտնեն: Եթե ընտրել եք Extend These Screens տարբերակը, ապա աշխատասեղանը ձգվում է առաջին և երկրորդ մոնիտորների վրա:
9 Կտտացրեք Պահպանել փոփոխություններըերբ հուշվում է. Ձեր կատարած փոփոխությունները ուժի մեջ կմտնեն: Եթե ընտրել եք Extend These Screens տարբերակը, ապա աշխատասեղանը ձգվում է առաջին և երկրորդ մոնիտորների վրա:
2 -րդ մաս 2 -ից. Մոնիտորների տեղադրում Mac OS X- ում
 1 Բացեք Apple- ի ընտրացանկը
1 Բացեք Apple- ի ընտրացանկը  . Կտտացրեք Apple- ի պատկերանշանին էկրանի վերին ձախ անկյունում: Մենյու կբացվի:
. Կտտացրեք Apple- ի պատկերանշանին էկրանի վերին ձախ անկյունում: Մենյու կբացվի:  2 Կտտացրեք Համակարգի կարգավորումներ. Այս տարբերակը կգտնեք Apple- ի ընտրացանկի վերևում:
2 Կտտացրեք Համակարգի կարգավորումներ. Այս տարբերակը կգտնեք Apple- ի ընտրացանկի վերևում:  3 Կտտացրեք Մոնիտորներ. Այս պատկերակը, որը նման է մոնիտորի, գտնվում է վերին ձախ անկյունում:
3 Կտտացրեք Մոնիտորներ. Այս պատկերակը, որը նման է մոնիտորի, գտնվում է վերին ձախ անկյունում:  4 Գնալ դեպի ներդիր Գտնվելու վայրը. Դուք այն կգտնեք պատուհանի վերևում:
4 Գնալ դեպի ներդիր Գտնվելու վայրը. Դուք այն կգտնեք պատուհանի վերևում:  5 Ապընտրեք Մոնիտորի հայելազերծման միացման կողքին գտնվող վանդակը: Այս դեպքում աշխատասեղանը կձգվի երկու մոնիտորի վրա:
5 Ապընտրեք Մոնիտորի հայելազերծման միացման կողքին գտնվող վանդակը: Այս դեպքում աշխատասեղանը կձգվի երկու մոնիտորի վրա: - Եթե ցանկանում եք, որ նույն պատկերը հայտնվի երկու մոնիտորի վրա, ապա թողեք այս ընտրանքի կողքին գտնվող վանդակը:
 6 Փոխեք ձեր հիմնական մոնիտորը: Երկրորդ մոնիտորը առաջնային դարձնելու համար քաշեք կապույտ մոնիտորի վերևի սպիտակ ուղղանկյան ձևը երկրորդ մոնիտորի վրա:
6 Փոխեք ձեր հիմնական մոնիտորը: Երկրորդ մոնիտորը առաջնային դարձնելու համար քաշեք կապույտ մոնիտորի վերևի սպիտակ ուղղանկյան ձևը երկրորդ մոնիտորի վրա:
Խորհուրդներ
- Կրկնեք վերը նշված քայլերը, եթե ձեզ անհրաժեշտ է միացնել ավելի շատ մոնիտորներ: Սա ձեր աշխատասեղանը կտարածի երեք կամ ավելի մոնիտորների վրա:
Գուշացումներ
- Եթե մոնիտորների բանաձևերը տարբեր են, իջեցրեք ավելի բարձր բանաձևը `ավելի ցածր բանաձևին համապատասխանելու համար: Դա չկատարելը կհանգեցնի գրաֆիկական սխալների: