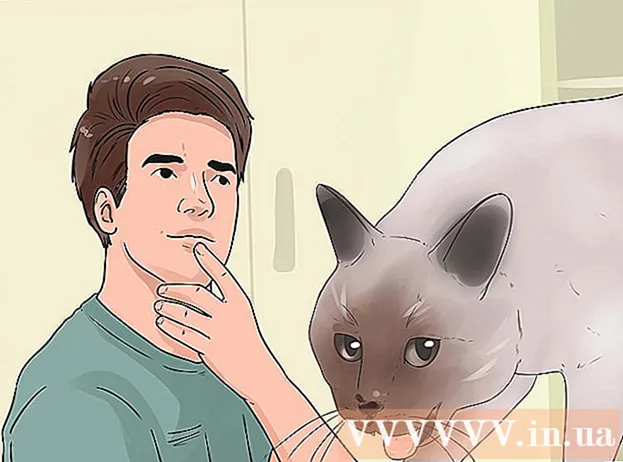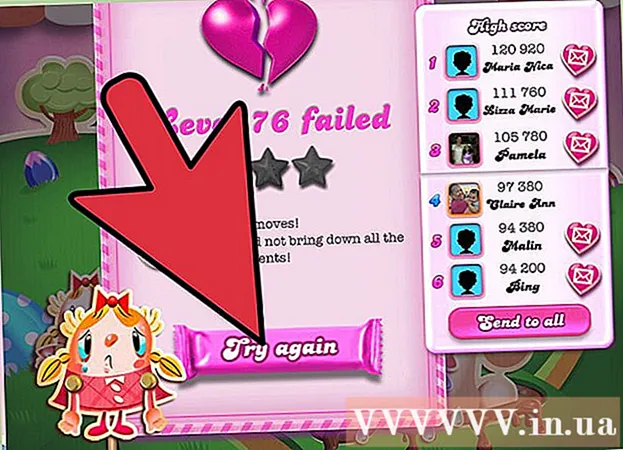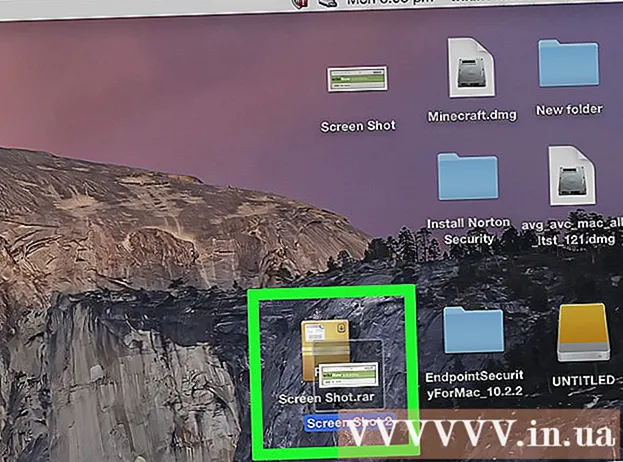Հեղինակ:
Joan Hall
Ստեղծման Ամսաթիվը:
4 Փետրվար 2021
Թարմացման Ամսաթիվը:
1 Հուլիս 2024

Բովանդակություն
Հետաքրքիր է, թե ինչպես կարող եք ծաղիկ նկարել Microsoft Paint- ում: Այս «խելացի» ուղեցույցը սովորեցնում է ձեզ հիմունքները և ցույց է տալիս, թե ինչպես ստեղծել սաղարթների տպավորիչ ձևավորում:
Քայլեր
 1 Բացեք Microsoft Paint- ը `ընտրելով Start ==> Accessories ==> Paint ընտրացանկից:
1 Բացեք Microsoft Paint- ը `ընտրելով Start ==> Accessories ==> Paint ընտրացանկից: 2 Օգտագործելով ալիքային գծի գործիքը, նկարում պատկերված դիրքում գծեք միջին հաստությամբ կոր, մուգ կանաչ գիծ: Գիծը կոր դարձնելու համար գծեք ուղիղ գիծ, այնուհետև կտտացրեք և քաշեք այնպես, ինչպես ցանկանում եք, որ այն թեքվի: Յուրաքանչյուր տող կարող եք երկու անգամ թեքել:
2 Օգտագործելով ալիքային գծի գործիքը, նկարում պատկերված դիրքում գծեք միջին հաստությամբ կոր, մուգ կանաչ գիծ: Գիծը կոր դարձնելու համար գծեք ուղիղ գիծ, այնուհետև կտտացրեք և քաշեք այնպես, ինչպես ցանկանում եք, որ այն թեքվի: Յուրաքանչյուր տող կարող եք երկու անգամ թեքել:  3 Սեղմեք մուգ դեղին գույնի վրա և աջ սեղմեք Պայծառ դեղին: Այնուհետև ընտրեք Circle Tool- ը (Oval) և վերին ձախ անկյունում պատրաստեք համապատասխան չափի օվալ: Համոզվեք, որ հիմնական գործիքի ներքևում գտնվող կողային վահանակում ընտրեք միջին տարբերակը, քանի որ դա ձեզ կտա մուգ դեղին ուրվագծով օվալաձև և վառ դեղին գույն:
3 Սեղմեք մուգ դեղին գույնի վրա և աջ սեղմեք Պայծառ դեղին: Այնուհետև ընտրեք Circle Tool- ը (Oval) և վերին ձախ անկյունում պատրաստեք համապատասխան չափի օվալ: Համոզվեք, որ հիմնական գործիքի ներքևում գտնվող կողային վահանակում ընտրեք միջին տարբերակը, քանի որ դա ձեզ կտա մուգ դեղին ուրվագծով օվալաձև և վառ դեղին գույն:  4 Սեղմեք Ctrl-V ՝ մեկ այլ ծաղկաթերթ տեղադրելու համար:
4 Սեղմեք Ctrl-V ՝ մեկ այլ ծաղկաթերթ տեղադրելու համար: 5 Քաշեք ծաղկաթերթը դեպի ցողունը:
5 Քաշեք ծաղկաթերթը դեպի ցողունը: 6 Box- ի ընտրության գործիքի միջոցով ընտրեք մեկ այլ ծաղկաթերթ:
6 Box- ի ընտրության գործիքի միջոցով ընտրեք մեկ այլ ծաղկաթերթ: 7 Petաղկաթերթը ներքև քաշեք դեպի ցողունի ձախ կողմը: Համոզվեք, որ երկրորդ տարբերակը ընտրված է հիմնական գործիքների ներքևի կողագոտում, քանի որ դա չի համընկնի ձեր նախորդ աշխատանքի հետ:
7 Petաղկաթերթը ներքև քաշեք դեպի ցողունի ձախ կողմը: Համոզվեք, որ երկրորդ տարբերակը ընտրված է հիմնական գործիքների ներքևի կողագոտում, քանի որ դա չի համընկնի ձեր նախորդ աշխատանքի հետ:  8 Սեղմեք ստեղնաշարի դյուրանցումը Ctrl-V ՝ մեկ այլ ծաղկաթերթ ստեղծելու համար:
8 Սեղմեք ստեղնաշարի դյուրանցումը Ctrl-V ՝ մեկ այլ ծաղկաթերթ ստեղծելու համար: 9 Սեղմեք ստեղների համադրությունը Ctrl-R ՝ ընտրված տարրը պտտելու համար: Կտտացրեք Պտտել և ընտրել 90 աստիճան և կտտացրեք OK:
9 Սեղմեք ստեղների համադրությունը Ctrl-R ՝ ընտրված տարրը պտտելու համար: Կտտացրեք Պտտել և ընտրել 90 աստիճան և կտտացրեք OK:  10 Սեղմեք ստեղնաշարի դյուրանցումը Ctrl-C ՝ նոր ծաղկաթերթը պատճենելու համար:
10 Սեղմեք ստեղնաշարի դյուրանցումը Ctrl-C ՝ նոր ծաղկաթերթը պատճենելու համար: 11 Տեղափոխեք ծաղկաթերթը ներքև ծաղկի վրա:
11 Տեղափոխեք ծաղկաթերթը ներքև ծաղկի վրա: 12 Սեղմեք Ctrl-V ՝ ուղղահայաց ծաղկաթերթ տեղադրելու համար:
12 Սեղմեք Ctrl-V ՝ ուղղահայաց ծաղկաթերթ տեղադրելու համար: 13 Վերջին ծաղկաթերթը տեղափոխեք ծաղկի վրա ՝ համոզվելով, որ երկրորդ տարբերակն ընտրված է կողագոտում:
13 Վերջին ծաղկաթերթը տեղափոխեք ծաղկի վրա ՝ համոզվելով, որ երկրորդ տարբերակն ընտրված է կողագոտում:- 14 Մուգ դեղին գույնը ձախ կտտացրեք ՝ այն ընտրելու և Circle Tool- ի միջոցով կենտրոն ստեղծելու համար: Լրացված, մուգ դեղին շրջան ստեղծելու համար կողային տողում ընտրեք երրորդ տարբերակը: Շրջանը ստեղծելիս պահեք Shift ստեղնը ՝ այն կատարյալ կլորացնելու համար:
 15 Օգտագործեք Curved line գործիքը ՝ ծաղկաթերթերի միջև չորս կոր գծեր ստեղծելու համար.
15 Օգտագործեք Curved line գործիքը ՝ ծաղկաթերթերի միջև չորս կոր գծեր ստեղծելու համար. 16 Ընտրեք վառ դեղին գույն և օգտագործեք Paint գործիքը ՝ թերթիկները լրացնելու համար:
16 Ընտրեք վառ դեղին գույն և օգտագործեք Paint գործիքը ՝ թերթիկները լրացնելու համար: 17 Ձախ սեղմեք մուգ կանաչ գույնի վրա և աջ սեղմեք վառ կանաչ գույնի վրա: Ընտրեք Պոլիգոն գործիքը և կտտացրեք կողային վահանակի երկրորդ տարբերակին: Սկսած ցողունի հիմքից, նկարեք տերև:
17 Ձախ սեղմեք մուգ կանաչ գույնի վրա և աջ սեղմեք վառ կանաչ գույնի վրա: Ընտրեք Պոլիգոն գործիքը և կտտացրեք կողային վահանակի երկրորդ տարբերակին: Սկսած ցողունի հիմքից, նկարեք տերև:  18 Rawողունի մյուս կողմում նկարեք ևս մեկ տերև:
18 Rawողունի մյուս կողմում նկարեք ևս մեկ տերև: 19 Օգտագործեք Straight line գործիքը `որոշ երակներ ավելացնելու և տերևներն ավելի իրատեսական տեսք հաղորդելու համար:
19 Օգտագործեք Straight line գործիքը `որոշ երակներ ավելացնելու և տերևներն ավելի իրատեսական տեսք հաղորդելու համար: 20 Սեղմեք ստեղնաշարի դյուրանցումը Ctrl-S ՝ գտնվելու վայրը ընտրելու և ձեր ծաղիկը պահելու համար:
20 Սեղմեք ստեղնաշարի դյուրանցումը Ctrl-S ՝ գտնվելու վայրը ընտրելու և ձեր ծաղիկը պահելու համար:
Խորհուրդներ
- Եթե գոհ չեք Paint- ի տրամադրած գույներից, կրկնակի կտտացրեք գույնը `այն փոխելու համար: Այնուհետեւ կտտացրեք «Սահմանել հարմարեցված գույներ» տարբերակին և որոշ ժամանակ խաղացեք դրա հետ: Դուք կսովորեք, թե ինչպես դա անել:
- Եթե ցանկանում եք, որ ձեր նկարը իրատեսական տեսք ունենա, երանգավորեք և խառնեք ձեր գույները:
- Եթե սխալ եք թույլ տալիս, սեղմեք Ctrl-Z ՝ գործողությունը հետարկելու համար: