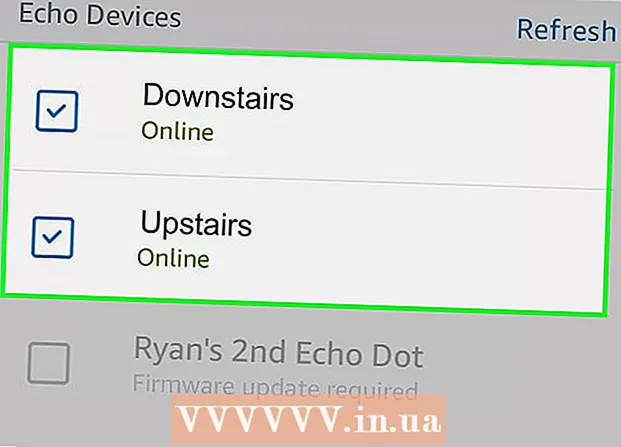Հեղինակ:
Sara Rhodes
Ստեղծման Ամսաթիվը:
17 Փետրվար 2021
Թարմացման Ամսաթիվը:
1 Հուլիս 2024

Բովանդակություն
- Քայլեր
- Մեթոդ 1 -ը 4 -ից ՝ Windows- ում
- Մեթոդ 2 4 -ից ՝ Mac OS X- ում
- Մեթոդ 3 4 -ից ՝ iPhone- ում
- Մեթոդ 4 -ից 4 -ը ՝ Android սարքի վրա
- Խորհուրդներ
- Գուշացումներ
Այս հոդվածը ցույց կտա, թե ինչպես ֆայլերը ZIP արխիվից տեղափոխել ձեր համակարգչի սովորական թղթապանակ: Որպես կանոն, անհարմար է աշխատել արխիվների հետ, եթե դրանց բովանդակությունը չհանես: Հիշեք, որ ZIP ֆայլերը տարբերվում են այլ տեսակի արխիվներից (օրինակ ՝ RAR ֆայլեր), քանի որ դրանք բացելու համար ձեզ հատուկ ծրագրակազմ անհրաժեշտ չէ: IPhone- ի կամ Android սարքի ZIP արխիվից ֆայլեր հանելու համար տեղադրեք հատուկ ծրագիրը:
Քայլեր
Մեթոդ 1 -ը 4 -ից ՝ Windows- ում
 1 Գտեք ZIP ֆայլը: Եթե արխիվը ներբեռնել եք ինտերնետից, այն գտնվում է ներբեռնման թղթապանակում (օրինակ ՝ Ներլցումների թղթապանակում կամ աշխատասեղանին):
1 Գտեք ZIP ֆայլը: Եթե արխիվը ներբեռնել եք ինտերնետից, այն գտնվում է ներբեռնման թղթապանակում (օրինակ ՝ Ներլցումների թղթապանակում կամ աշխատասեղանին):  2 Կրկնակի սեղմեք zip ֆայլը ՝ այն բացելու համար:
2 Կրկնակի սեղմեք zip ֆայլը ՝ այն բացելու համար: 3 Կտտացրեք Առբերում. Այս ներդիրը գտնվում է ZIP արխիվի պատուհանի վերևում: Այս ներդիրի տակ կհայտնվի գործիքագոտի:
3 Կտտացրեք Առբերում. Այս ներդիրը գտնվում է ZIP արխիվի պատուհանի վերևում: Այս ներդիրի տակ կհայտնվի գործիքագոտի:  4 Կտտացրեք Հանել բոլորը. Այն գտնվում է Checkout գործիքագոտում: Կհայտնվի բացվող պատուհան:
4 Կտտացրեք Հանել բոլորը. Այն գտնվում է Checkout գործիքագոտում: Կհայտնվի բացվող պատուհան:  5 Կտտացրեք Ակնարկ. Այն գտնվում է Unpack Compressed Zip Թղթապանակների պատուհանի վերևում գտնվող հասցեի տողի աջ կողմում:
5 Կտտացրեք Ակնարկ. Այն գտնվում է Unpack Compressed Zip Թղթապանակների պատուհանի վերևում գտնվող հասցեի տողի աջ կողմում: - Բաց թողեք այս քայլը և հաջորդը, եթե ցանկանում եք, որ ֆայլերը հանվեն նույն թղթապանակում, ինչ zip ֆայլը: Ստեղծված ֆայլերով նոր կանոնավոր թղթապանակ կստեղծվի:
 6 Ընտրեք թղթապանակ հանելու համար: Կտտացրեք թղթապանակի անվան վրա (օրինակ ՝ «Սեղան») ձախ վահանակում ՝ այն ընտրելու համար որպես պանակ, որտեղ արդյունահանված ֆայլերը կպահվեն:
6 Ընտրեք թղթապանակ հանելու համար: Կտտացրեք թղթապանակի անվան վրա (օրինակ ՝ «Սեղան») ձախ վահանակում ՝ այն ընտրելու համար որպես պանակ, որտեղ արդյունահանված ֆայլերը կպահվեն:  7 Կտտացրեք Թղթապանակի ընտրություն. Այս կոճակը գտնվում է պատուհանի ներքևում: Ձեզ կվերադառնան Unpack Compressed Zip Folders պատուհանը:
7 Կտտացրեք Թղթապանակի ընտրություն. Այս կոճակը գտնվում է պատուհանի ներքևում: Ձեզ կվերադառնան Unpack Compressed Zip Folders պատուհանը:  8 Կտտացրեք Քաղվածք. Այն գտնվում է պատուհանի ներքևի աջ անկյունում: Ֆայլերը հանվելու են ZIP արխիվից և ուղարկվելու են նշված թղթապանակ:
8 Կտտացրեք Քաղվածք. Այն գտնվում է պատուհանի ներքևի աջ անկյունում: Ֆայլերը հանվելու են ZIP արխիվից և ուղարկվելու են նշված թղթապանակ: - Ֆայլերը հանելու ժամանակը, որը կախված է ձեր համակարգչի արագությունից և ZIP ֆայլի չափից:
Մեթոդ 2 4 -ից ՝ Mac OS X- ում
 1 Գտեք ZIP ֆայլը: Եթե արխիվը ներբեռնել եք ինտերնետից, այն գտնվում է Ներլցումներ թղթապանակում:Այս թղթապանակ նավարկելու համար բացեք Finder պատուհանը և կտտացրեք պատուհանի ձախ կողմում գտնվող Ներլցումներ թղթապանակին:
1 Գտեք ZIP ֆայլը: Եթե արխիվը ներբեռնել եք ինտերնետից, այն գտնվում է Ներլցումներ թղթապանակում:Այս թղթապանակ նավարկելու համար բացեք Finder պատուհանը և կտտացրեք պատուհանի ձախ կողմում գտնվող Ներլցումներ թղթապանակին:  2 Անհրաժեշտության դեպքում տեղափոխեք zip ֆայլը: Երբ դուք բացում եք արխիվը, դրա բովանդակությունը կպատճենվի նոր սովորական թղթապանակում, որը կստեղծվի ZIP ֆայլով թղթապանակում: Հետեւաբար, արխիվը քաշեք ցանկալի թղթապանակը (օրինակ, աշխատասեղանին):
2 Անհրաժեշտության դեպքում տեղափոխեք zip ֆայլը: Երբ դուք բացում եք արխիվը, դրա բովանդակությունը կպատճենվի նոր սովորական թղթապանակում, որը կստեղծվի ZIP ֆայլով թղթապանակում: Հետեւաբար, արխիվը քաշեք ցանկալի թղթապանակը (օրինակ, աշխատասեղանին): - Օրինակ, եթե zip ֆայլը գտնվում է աշխատասեղանին, ապա աշխատասեղանին նույնպես կհայտնվի արդյունահանված ֆայլերով նոր թղթապանակ:
- Բացի այդ, zip ֆայլը տեղափոխելու համար կարող եք ընտրել այն, սեղմել Հրաման+Xարխիվը «կտրելու» համար անցեք ցանկալի թղթապանակը և սեղմեք Հրաման+Վարխիվը տեղադրելու համար:
 3 Կրկնակի սեղմեք zip ֆայլի վրա: Այն կսկսի արդյունահանել իր բովանդակությունը ընթացիկ թղթապանակում:
3 Կրկնակի սեղմեք zip ֆայլի վրա: Այն կսկսի արդյունահանել իր բովանդակությունը ընթացիկ թղթապանակում:  4 Սպասեք, մինչև բոլոր ֆայլերը հանվեն: Գործընթացի ժամանակը կախված է ZIP ֆայլի չափից: Երբ բոլոր ֆայլերը արդյունահանվեն, դրանք կգտնեք արխիվի թղթապանակի սովորական թղթապանակում; նոր թղթապանակի անունը կլինի նույնը, ինչ արխիվի անունը:
4 Սպասեք, մինչև բոլոր ֆայլերը հանվեն: Գործընթացի ժամանակը կախված է ZIP ֆայլի չափից: Երբ բոլոր ֆայլերը արդյունահանվեն, դրանք կգտնեք արխիվի թղթապանակի սովորական թղթապանակում; նոր թղթապանակի անունը կլինի նույնը, ինչ արխիվի անունը: - Նոր թղթապանակ բացելու համար կրկնակի սեղմեք դրա վրա:
Մեթոդ 3 4 -ից ՝ iPhone- ում
 1 Տեղադրեք iZip- ը: Գործարկեք App Store ծրագիրը
1 Տեղադրեք iZip- ը: Գործարկեք App Store ծրագիրը  և ապա հետևեք այս քայլերին.
և ապա հետևեք այս քայլերին. - կտտացրեք «Որոնել»;
- թակել որոնման սանդղակը;
- մտնել izip և կտտացրեք «Գտնել»;
- կտտացրեք «Ներբեռնում» «iZip» - ի աջ կողմում;
- հուշման դեպքում մուտքագրեք ձեր Apple ID- ն կամ հպեք Touch ID- ին:
 2 Բացեք zip ֆայլը: Գնացեք zip ֆայլով թղթապանակ, կամ, օրինակ, բացեք էլփոստ, ապա հպեք արխիվին:
2 Բացեք zip ֆայլը: Գնացեք zip ֆայլով թղթապանակ, կամ, օրինակ, բացեք էլփոստ, ապա հպեք արխիվին: - iZip- ը չի աշխատում Files հավելվածում պահվող արխիվների հետ:
 3 Կտտացրեք պատկերակին
3 Կտտացրեք պատկերակին  . Այն գտնվում է էկրանի անկյուններից մեկում: Մենյու կբացվի:
. Այն գտնվում է էկրանի անկյուններից մեկում: Մենյու կբացվի: - Եթե բացում եք zip ֆայլ, որը գտնվում է Google Drive- ում, կտտացրեք ⋯> Բացել:
 4 Կտտացրեք Պատճենել iZip- ում (Պատճենել iZip- ում): Այս տարբերակը դուք կգտնեք բացվող ընտրացանկում; Այս տարբերակը գտնելու համար գուցե ստիպված լինեք ոլորել վերին տողում: ZIP արխիվը կբացվի iZip հավելվածում:
4 Կտտացրեք Պատճենել iZip- ում (Պատճենել iZip- ում): Այս տարբերակը դուք կգտնեք բացվող ընտրացանկում; Այս տարբերակը գտնելու համար գուցե ստիպված լինեք ոլորել վերին տողում: ZIP արխիվը կբացվի iZip հավելվածում:  5 Կտտացրեք լավ. Այս կոճակը գտնվում է «Wouldանկանու՞մ եք հանել բոլոր ֆայլերը» հարցի տակ: (Wantանկանում եք հանել բոլոր ֆայլերը): Ֆայլերը կարտահանվեն iZip հավելվածի թղթապանակում; երբ արդյունահանման գործընթացն ավարտվի, թղթապանակը կբացվի ՝ ցուցադրված արդյունահանված ֆայլերը:
5 Կտտացրեք լավ. Այս կոճակը գտնվում է «Wouldանկանու՞մ եք հանել բոլոր ֆայլերը» հարցի տակ: (Wantանկանում եք հանել բոլոր ֆայլերը): Ֆայլերը կարտահանվեն iZip հավելվածի թղթապանակում; երբ արդյունահանման գործընթացն ավարտվի, թղթապանակը կբացվի ՝ ցուցադրված արդյունահանված ֆայլերը: - Եթե ձեզ չեն հուշել բոլոր ֆայլերը հանելու համար, կտտացրեք Էկրանի էկրանի ներքևի ձախ անկյունում:
Մեթոդ 4 -ից 4 -ը ՝ Android սարքի վրա
 1 Տեղադրեք WinZip- ը: Գործարկեք Play Store ծրագիրը
1 Տեղադրեք WinZip- ը: Գործարկեք Play Store ծրագիրը  և հետևեք այս քայլերին.
և հետևեք այս քայլերին. - թակել որոնման սանդղակը;
- մտնել winzip;
- կտտացրեք «WinZip - Zip UnZip գործիք»;
- կտտացրեք «Տեղադրեք»;
- սեղմել «Ընդունել», երբ հուշում է:
 2 Ներբեռնեք ZIP ֆայլը ձեր Android սարքում: Դա անելու համար գործարկեք արխիվը պահող ծրագիրը (օրինակ ՝ նամակ Gmail- ին), այնուհետև կտտացրեք «Ներբեռնել»
2 Ներբեռնեք ZIP ֆայլը ձեր Android սարքում: Դա անելու համար գործարկեք արխիվը պահող ծրագիրը (օրինակ ՝ նամակ Gmail- ին), այնուհետև կտտացրեք «Ներբեռնել»  .
.  3 Գործարկեք WinZip ծրագիրը: Կտտացրեք վիզա ձևով պահված թղթապանակի պատկերակին:
3 Գործարկեք WinZip ծրագիրը: Կտտացրեք վիզա ձևով պահված թղթապանակի պատկերակին: - Եթե սա առաջին անգամն է, ինչ WinZip- ը գործում է Android սարքի վրա, ոլորեք մի քանի ներածական էջերով, այնուհետև կտտացրեք Սկսել:
 4 Ընտրեք ձեր հիմնական պահեստը: Հպեք SD քարտին կամ ներքին հիշողությանը (կամ համարժեք):
4 Ընտրեք ձեր հիմնական պահեստը: Հպեք SD քարտին կամ ներքին հիշողությանը (կամ համարժեք):  5 Հպեք թղթապանակին Ներլցումներ. Դուք կգտնեք այն ընտրված շտեմարանում:
5 Հպեք թղթապանակին Ներլցումներ. Դուք կգտնեք այն ընտրված շտեմարանում: - Այս պանակը գտնելու համար գուցե ստիպված լինեք ոլորել թղթապանակների ցանկը:
 6 Ընտրեք ZIP արխիվը: Նշեք zip ֆայլի անվան աջից գտնվող վանդակը:
6 Ընտրեք ZIP արխիվը: Նշեք zip ֆայլի անվան աջից գտնվող վանդակը:  7 Կտտացրեք քաղվածքի ֆայլերի պատկերակին: Այն կարծես կայծակ է և գտնվում է էկրանի վերին աջ անկյունում: Կհայտնվի բացվող ընտրացանկ:
7 Կտտացրեք քաղվածքի ֆայլերի պատկերակին: Այն կարծես կայծակ է և գտնվում է էկրանի վերին աջ անկյունում: Կհայտնվի բացվող ընտրացանկ:  8 Ընտրեք թղթապանակ հանելու համար: Կտտացրեք պահեստի անվան վրա (օրինակ ՝ «Ներքին պահեստ») և ընտրեք այն թղթապանակը, որտեղ տեղադրված կլինեն արդյունահանված ֆայլերը:
8 Ընտրեք թղթապանակ հանելու համար: Կտտացրեք պահեստի անվան վրա (օրինակ ՝ «Ներքին պահեստ») և ընտրեք այն թղթապանակը, որտեղ տեղադրված կլինեն արդյունահանված ֆայլերը:  9 Կտտացրեք Անջատեք այստեղ (Քաղվածք այս թղթապանակում): Դա կապույտ կոճակ է էկրանի ներքևի աջ անկյունում: Ֆայլերը կարտահանվեն նշված թղթապանակում:
9 Կտտացրեք Անջատեք այստեղ (Քաղվածք այս թղթապանակում): Դա կապույտ կոճակ է էկրանի ներքևի աջ անկյունում: Ֆայլերը կարտահանվեն նշված թղթապանակում: - Երբ արդյունահանման գործընթացն ավարտվի, թղթապանակը կբացվի ՝ ցուցադրված արդյունահանված ֆայլերը:
Խորհուրդներ
- Windows- ի և Mac OS X- ի բոլոր տարբերակներն ունեն ներկառուցված ZIP ապակոմպրեսիոն ծրագրակազմ:
- WinZip- ը անվճար է, բայց կա վճարովի տարբերակ ՝ Google Drive- ի աջակցությամբ:
Գուշացումներ
- ZIP արխիվները տարբերվում են RAR, ISO, 7Z և այլ տեսակի արխիվներից: Հնարավոր է, որ այս հոդվածում նկարագրված մեթոդները չեն կարող կիրառվել այլ արխիվների փաթեթավորման համար: