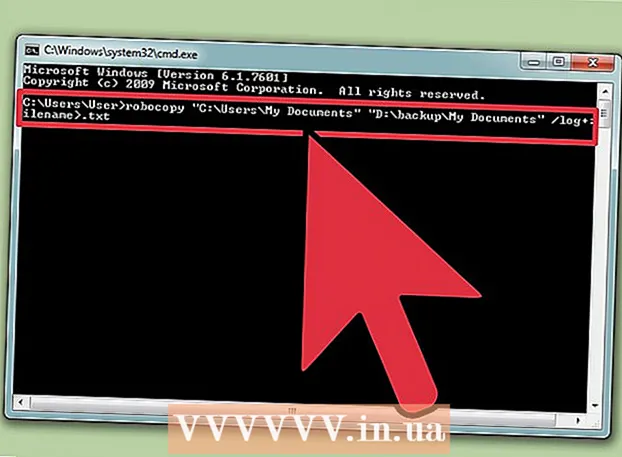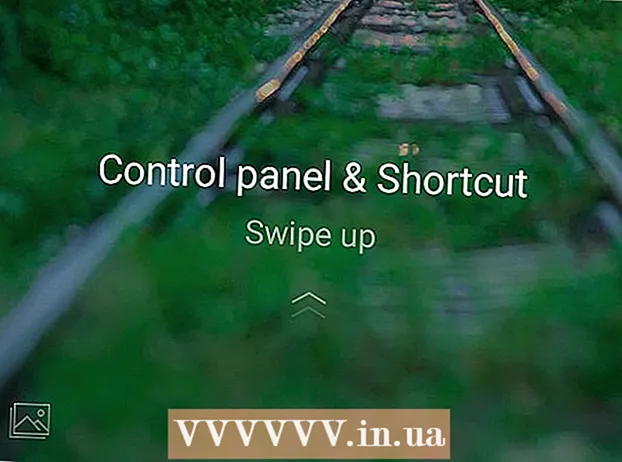Հեղինակ:
Eric Farmer
Ստեղծման Ամսաթիվը:
4 Մարտ 2021
Թարմացման Ամսաթիվը:
1 Հուլիս 2024

Բովանդակություն
- Քայլեր
- Մեթոդ 1 -ից 3 -ը. Տեքստ գրել ուղղահայաց
- Մեթոդ 2 -ից 3 -ը. Պտտեցնել տեքստային տուփը (Word 2007 -ում և ավելի ուշ)
- 3 -րդ մեթոդ 3 -ից. Պտտել տեքստը (Word 2003 և ավելի վաղ)
- Խորհուրդներ
- Նմանատիպ հոդվածներ
Տպագրված տեքստի ուղղությունը փոխելու սովորելը շատ հարմար է ոճավորված տեղեկագրերի, թռուցիկների գովազդերի և ընթերցվող աղյուսակների վերնագրերի ստեղծման համար: Այս հոդվածը ցույց կտա ձեզ, թե ինչպես կարող եք փոխել տեքստի ուղղությունը Microsoft Word- ի և՛ հին, և՛ ավելի նոր տարբերակներում:
Քայլեր
Մեթոդ 1 -ից 3 -ը. Տեքստ գրել ուղղահայաց
 1 Օգտագործեք այս մեթոդը `ուղղահայաց տառեր ստեղծելու համար` պահպանելով տառերի ուղղահայաց ուղղվածությունը: Այս մեթոդը թույլ է տալիս բոլոր տառերը գրել մեկը մյուսից ներքև ՝ բարձր ու նեղ վերնագրով: Եթե դուք նույնպես ցանկանում եք փոխել տառերի կողմնորոշումը այնպես, որ ստիպված լինեք գլուխը թեքել տեքստը կարդալու համար, անցեք այլ մեթոդների:
1 Օգտագործեք այս մեթոդը `ուղղահայաց տառեր ստեղծելու համար` պահպանելով տառերի ուղղահայաց ուղղվածությունը: Այս մեթոդը թույլ է տալիս բոլոր տառերը գրել մեկը մյուսից ներքև ՝ բարձր ու նեղ վերնագրով: Եթե դուք նույնպես ցանկանում եք փոխել տառերի կողմնորոշումը այնպես, որ ստիպված լինեք գլուխը թեքել տեքստը կարդալու համար, անցեք այլ մեթոդների:  2 Տեղադրեք տեքստային տուփ ձեր փաստաթղթում: Օգտագործելով տեքստային տուփ, ձեզ համար շատ ավելի հեշտ կլինի հարմարեցնել տեքստի դիրքն ու կողմնորոշումը: Հետևեք ստորև նշված քայլերին ՝ տեքստային տուփ Word փաստաթղթում տեղադրելու համար:
2 Տեղադրեք տեքստային տուփ ձեր փաստաթղթում: Օգտագործելով տեքստային տուփ, ձեզ համար շատ ավելի հեշտ կլինի հարմարեցնել տեքստի դիրքն ու կողմնորոշումը: Հետևեք ստորև նշված քայլերին ՝ տեքստային տուփ Word փաստաթղթում տեղադրելու համար: - Word 2007 և ավելի ուշ... Պատուհանի վերևում գտնվող ընտրացանկի ժապավենի վրա կտտացրեք Ներդիր ներդիրին, այնուհետև կտտացրեք Text Box կոճակին և ընտրեք Draw Text Box: Կտտացրեք փաստաթղթի թերթիկի վրա և ձգեք պահանջվող չափի դաշտը:
- Word 2011 Mac- ի համար և ավելի ուշ... Selectապավենի մեջ ընտրեք «Գլխավոր» ներդիրը, այնուհետև աջ կողմում, կտտացրեք «Տեքստային տուփ» կոճակին և նկարեք տեքստային տուփ ձեր փաստաթղթում:
- Word 2003 / Word 2008 Mac- ի համար և ավելի վաղ... Ընտրացանկից ընտրեք Տեղադրեք → Տեքստային տուփ, այնուհետև նկարեք տեքստային տուփ փաստաթղթում:
 3 Գրեք ձեր տեքստը: Կտտացրեք տեքստային տուփին և մուտքագրեք այն տեքստը, որը ցանկանում եք ուղղահայաց ուղղություն տալ: Եթե դուք արդեն մուտքագրել եք այս տեքստը ձեր փաստաթղթում, պարզապես պատճենեք և տեղադրեք այն տեքստային դաշտում:
3 Գրեք ձեր տեքստը: Կտտացրեք տեքստային տուփին և մուտքագրեք այն տեքստը, որը ցանկանում եք ուղղահայաց ուղղություն տալ: Եթե դուք արդեն մուտքագրել եք այս տեքստը ձեր փաստաթղթում, պարզապես պատճենեք և տեղադրեք այն տեքստային դաշտում:  4 Կտտացրեք տեքստային դաշտին: Մուտքագրված տեքստի շուրջը հայտնվում է ուղղանկյուն: Ուղղանկյունի յուրաքանչյուր անկյունում կլինի շրջան: Այս շրջանակները բռնակներ են ուղղանկյան անկյունները քարշ տալու և տեքստային տուփը չափափոխելու համար:
4 Կտտացրեք տեքստային դաշտին: Մուտքագրված տեքստի շուրջը հայտնվում է ուղղանկյուն: Ուղղանկյունի յուրաքանչյուր անկյունում կլինի շրջան: Այս շրջանակները բռնակներ են ուղղանկյան անկյունները քարշ տալու և տեքստային տուփը չափափոխելու համար:  5 Չափափոխել տեքստային տուփը: Պահեք մկնիկի կոճակը տեքստային տուփի անկյուններից մեկում, այնուհետև տեղափոխեք կուրսորը: Դուք պետք է տեքստային տուփը դարձնեք բարձր և նեղ: Երբ այն չափազանց նեղ է դառնում երկու տառերը կողք կողքի տեղավորելու համար, պիտակը ուղղահայաց կշրջվի, և տառերը կտեղադրվեն մեկը մյուսի տակ:
5 Չափափոխել տեքստային տուփը: Պահեք մկնիկի կոճակը տեքստային տուփի անկյուններից մեկում, այնուհետև տեղափոխեք կուրսորը: Դուք պետք է տեքստային տուփը դարձնեք բարձր և նեղ: Երբ այն չափազանց նեղ է դառնում երկու տառերը կողք կողքի տեղավորելու համար, պիտակը ուղղահայաց կշրջվի, և տառերը կտեղադրվեն մեկը մյուսի տակ: - Եթե տեքստային տուփը պտտվում կամ շարժվում է առանց չափափոխման, ապա պարզապես սխալ եք սեղմել դրա վրա: Փորձեք նորից սեղմել տեքստային դաշտի անկյունը:
Մեթոդ 2 -ից 3 -ը. Պտտեցնել տեքստային տուփը (Word 2007 -ում և ավելի ուշ)
 1 Ստուգեք ձեր տեղադրած Word- ի տարբերակը: Այս մեթոդը հարմար է Word 2007 -ի և Windows- ի ծրագրի ավելի ուշ տարբերակների, ինչպես նաև Word 2011 -ի համար Mac- ի և ավելի ուշ տարբերակների համար:Եթե դուք հաստատ չգիտեք ձեր ծրագրի տարբերակը, բայց այն ունի մենյու «ժապավեն», ապա այս մեթոդը ձեզ համար հարմար է, այնպես որ կարող եք անցնել հետևյալ քայլերին: Եթե ծրագիրը չունի ընտրացանկի ժապավեն, պարզապես անցեք հաջորդ մեթոդին:
1 Ստուգեք ձեր տեղադրած Word- ի տարբերակը: Այս մեթոդը հարմար է Word 2007 -ի և Windows- ի ծրագրի ավելի ուշ տարբերակների, ինչպես նաև Word 2011 -ի համար Mac- ի և ավելի ուշ տարբերակների համար:Եթե դուք հաստատ չգիտեք ձեր ծրագրի տարբերակը, բայց այն ունի մենյու «ժապավեն», ապա այս մեթոդը ձեզ համար հարմար է, այնպես որ կարող եք անցնել հետևյալ քայլերին: Եթե ծրագիրը չունի ընտրացանկի ժապավեն, պարզապես անցեք հաջորդ մեթոդին: - Եթե ընտրացանկի ժապավենը ցուցադրվում է որպես «Տուն», «Տեղադրեք» և այլն ներդիրների ցանկ, կտտացրեք ներդիրներից մեկին ՝ ժապավենի ընդլայնված ցուցադրումն ակտիվացնելու համար:
 2 Տեղադրեք տեքստային տուփ: Կտտացրեք ժապավենի վերնագիրը: Word- ի տարբեր տարբերակներում այն կարելի է գտնել կամ Գլխավոր էջանիշում, կամ Ներդիր ներդիրում:
2 Տեղադրեք տեքստային տուփ: Կտտացրեք ժապավենի վերնագիրը: Word- ի տարբեր տարբերակներում այն կարելի է գտնել կամ Գլխավոր էջանիշում, կամ Ներդիր ներդիրում:  3 Մուտքագրեք տեքստ տեքստային դաշտում: Կտտացրեք տեքստային դաշտին և մուտքագրեք այն տեքստը, որը ցանկանում եք ընդլայնել: Նկատի ունեցեք, որ տեքստային դաշտի վրա սեղմելուց հետո դրա եզրագիծը պետք է հայտնվի:
3 Մուտքագրեք տեքստ տեքստային դաշտում: Կտտացրեք տեքստային դաշտին և մուտքագրեք այն տեքստը, որը ցանկանում եք ընդլայնել: Նկատի ունեցեք, որ տեքստային դաշտի վրա սեղմելուց հետո դրա եզրագիծը պետք է հայտնվի:  4 Կտտացրեք տեքստային տուփի վերևում գտնվող շրջանակին: Ուշադրություն դարձրեք տողին, որը տեքստային տուփի եզրից վեր է բարձրանում և ավարտվում շրջանով: Կտտացրեք այս շրջանակի վրա և շարունակեք պահել մկնիկի կոճակը:
4 Կտտացրեք տեքստային տուփի վերևում գտնվող շրջանակին: Ուշադրություն դարձրեք տողին, որը տեքստային տուփի եզրից վեր է բարձրանում և ավարտվում շրջանով: Կտտացրեք այս շրջանակի վրա և շարունակեք պահել մկնիկի կոճակը:  5 Քաշեք շրջանակը ՝ տեքստային տուփը պտտելու համար: Պահեք մկնիկի կոճակը և շարժեք կուրսորը ՝ տեքստային տուփը պտտելու համար:
5 Քաշեք շրջանակը ՝ տեքստային տուփը պտտելու համար: Պահեք մկնիկի կոճակը և շարժեք կուրսորը ՝ տեքստային տուփը պտտելու համար: - Եթե պտտվելուց հետո կտտացնում եք տեքստի դաշտին ՝ տեքստը խմբագրելու համար, ապա տեքստը կարող է վերցնել իր սովորական կողմնորոշումը: Դա արվում է, որպեսզի ավելի հեշտ լինի խմբագրել պիտակը: Երբ տեքստը խմբագրելուց հետո կտտացնում եք տեքստի տուփից դուրս գտնվող փաստաթղթի այլուր, տուփի ներսում գտնվող տեքստը կվերադառնա իր կարգավորումներին:
 6 Տեքստի տուփը պտտելիս տեքստի ճշգրիտ պտույտ կատարելու համար սեղմեք Shift: Սա թույլ կտա վերնագիրը խստորեն պտտել 30º, 45º, 75º կամ 90º անկյան տակ, ինչը անհրաժեշտության դեպքում հեշտացնում է զուգահեռ վերնագրերի ստեղծումը:
6 Տեքստի տուփը պտտելիս տեքստի ճշգրիտ պտույտ կատարելու համար սեղմեք Shift: Սա թույլ կտա վերնագիրը խստորեն պտտել 30º, 45º, 75º կամ 90º անկյան տակ, ինչը անհրաժեշտության դեպքում հեշտացնում է զուգահեռ վերնագրերի ստեղծումը:  7 Այլապես, օգտագործեք ընտրացանկի հրամանները `տեքստը պտտելու համար:
7 Այլապես, օգտագործեք ընտրացանկի հրամանները `տեքստը պտտելու համար:- Կրկնակի կտտացրեք տեքստային տուփի եզրագծին ՝ Ձևաչափի ընտրացանկի ներդիրը ակտիվացնելու համար, կամ պարզապես կտտացրեք ժապավենի ձևաչափի ներդիրին:
- Կտտացրեք ժապավենի տեքստի ուղղման կոճակին: Someրագրի որոշ տարբերակներում այն կարող է ներկայացվել փոքր պատկերակով ՝ առանց մակագրության ՝ ուղղահայաց տեքստի պատկերով:
- Ընտրեք ծրագրի առաջարկած տեքստի դասավորության տարբերակներից մեկը:
3 -րդ մեթոդ 3 -ից. Պտտել տեքստը (Word 2003 և ավելի վաղ)
 1 Ստուգեք ձեր ծրագրի տարբերակը: Այս մեթոդը հարմար է Windows 2003 -ի համար Windows- ի համար, Word 2008 -ի համար Mac- ի և ծրագրերի ավելի վաղ տարբերակների համար:
1 Ստուգեք ձեր ծրագրի տարբերակը: Այս մեթոդը հարմար է Windows 2003 -ի համար Windows- ի համար, Word 2008 -ի համար Mac- ի և ծրագրերի ավելի վաղ տարբերակների համար:  2 Տեղադրեք տեքստային տուփ ձեր փաստաթղթում: Theանկի տողում կտտացրեք «Տեղադրեք» և բացվող ցուցակից ընտրեք «Տեքստային տուփ»: Սեղմեք մոխրագույն ուղղանկյունի վրա, որը հայտնվում է դրա մեջ տեքստ մուտքագրելու համար:
2 Տեղադրեք տեքստային տուփ ձեր փաստաթղթում: Theանկի տողում կտտացրեք «Տեղադրեք» և բացվող ցուցակից ընտրեք «Տեքստային տուփ»: Սեղմեք մոխրագույն ուղղանկյունի վրա, որը հայտնվում է դրա մեջ տեքստ մուտքագրելու համար:  3 Անհրաժեշտության դեպքում տեղափոխեք և չափափոխեք տեքստային տուփը: Տեքստային դաշտը տեղափոխելու համար կտտացրեք դրա արտաքին եզրագծին և քաշեք; տեքստային տուփը չափափոխելու համար հարկավոր է սեղմել կապույտ շրջանակների կամ քառակուսիների վրա և քաշել դրանք:
3 Անհրաժեշտության դեպքում տեղափոխեք և չափափոխեք տեքստային տուփը: Տեքստային դաշտը տեղափոխելու համար կտտացրեք դրա արտաքին եզրագծին և քաշեք; տեքստային տուփը չափափոխելու համար հարկավոր է սեղմել կապույտ շրջանակների կամ քառակուսիների վրա և քաշել դրանք:  4 Կտտացրեք տեքստային դաշտին: Սա թույլ կտա ձևակերպել դրա մեջ եղած տեքստը առանձին ՝ մնացած փաստաթղթից:
4 Կտտացրեք տեքստային դաշտին: Սա թույլ կտա ձևակերպել դրա մեջ եղած տեքստը առանձին ՝ մնացած փաստաթղթից:  5 Ձևաչափի ընտրացանկում բացվող ցուցակից ընտրեք Տեքստի ուղղություն: Սա կբացի երկխոսության տուփ, որտեղ կարող եք ընտրել ձեր ուզած տեքստի կողմնորոշումը:
5 Ձևաչափի ընտրացանկում բացվող ցուցակից ընտրեք Տեքստի ուղղություն: Սա կբացի երկխոսության տուփ, որտեղ կարող եք ընտրել ձեր ուզած տեքստի կողմնորոշումը: - Olderրագրերի ոչ բոլոր հին տարբերակներն ունեն տեքստը պտտելու այս ունակությունը: Եթե դուք չեք կարողացել տեքստը պտտել այս մեթոդի միջոցով, կամ եթե դուք պարզապես չեք տեսնում նման տարրեր ընտրացանկում, անցեք հաջորդ քայլին:
 6 Տեղադրեք WordArt տեքստային տուփի փոխարեն: Վերևի ընտրացանկից ընտրեք Տեղադրեք ure Պատկեր → WordArt: Մուտքագրեք ձեր տեքստը և ձևավորեք այն:
6 Տեղադրեք WordArt տեքստային տուփի փոխարեն: Վերևի ընտրացանկից ընտրեք Տեղադրեք ure Պատկեր → WordArt: Մուտքագրեք ձեր տեքստը և ձևավորեք այն: - Հետագայում, դուք չեք կարողանա խմբագրել տեքստը, քանի որ այն վերածվում է պատկերի:
 7 Պտտեք WordArt- ը: Կտտացրեք նորաստեղծ պատկերին ՝ դրա սահմանները ցուցադրելու համար: Շրջանի վերջավոր գիծը հայտնվում է վերին եզրագծից վերև: Կտտացրեք շրջանակի վրա և քաշեք այն ՝ նկարը պտտելու համար:
7 Պտտեք WordArt- ը: Կտտացրեք նորաստեղծ պատկերին ՝ դրա սահմանները ցուցադրելու համար: Շրջանի վերջավոր գիծը հայտնվում է վերին եզրագծից վերև: Կտտացրեք շրջանակի վրա և քաշեք այն ՝ նկարը պտտելու համար: - Օբյեկտը պտտելիս տեքստը շեղելու հնարավոր տարբերակների թիվը նվազեցնելու համար սեղմեք Shift:
Խորհուրդներ
- Աղյուսակի տեքստը պտտելու համար ընտրեք անհրաժեշտ բջիջները: Աջ սեղմեք ընտրված տարածքի վրա, այնուհետև համատեքստի ընտրացանկից ընտրեք «Տեքստի ուղղություն»: Word 2003 և ավելի նոր տարբերակներում փոխարենը ընտրեք «Ձևաչափ → տեքստի ուղղություն» վերևի ընտրացանկից:
Նմանատիպ հոդվածներ
- Ինչպես կիրառել Excel- ում պայմանական ձևաչափում
- Ինչպես ստեղծել և տեղադրել նշաններ Microsoft Word- ում
- Ինչպես հեռացնել Word- ում հորիզոնական գիծը
- Ինչպես ավելացնել տառատեսակ Microsoft Word- ում
- Ինչպես սկանավորված փաստաթուղթը վերածել Microsoft Word փաստաթղթի
- Ինչպես պտտել տեքստը Microsoft Word- ում
- Ինչպես ջնջել դատարկ էջը Word- ում
- Ինչպես Excel- ը փոխակերպել Word- ի