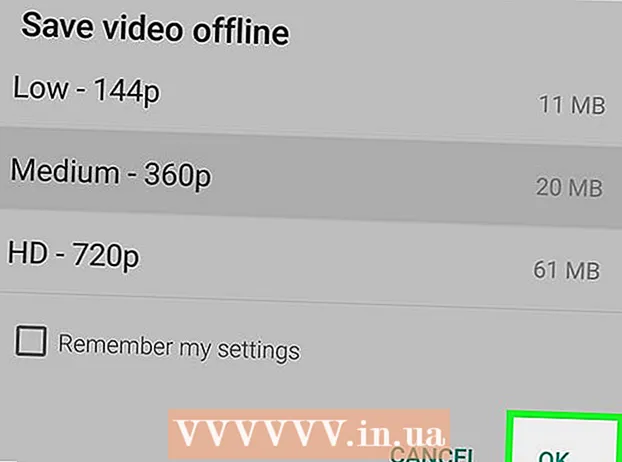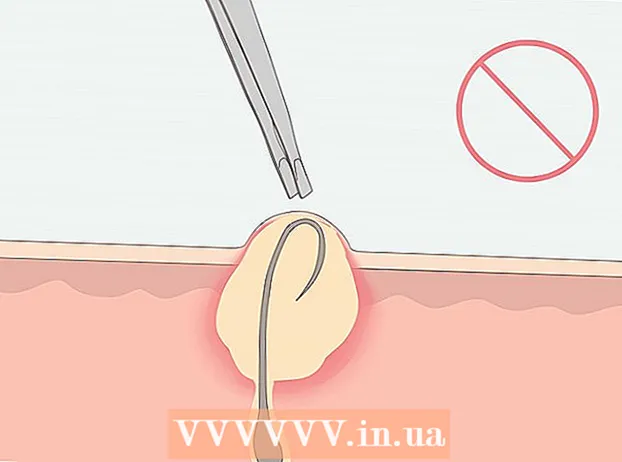Հեղինակ:
Marcus Baldwin
Ստեղծման Ամսաթիվը:
15 Հունիս 2021
Թարմացման Ամսաթիվը:
1 Հուլիս 2024

Բովանդակություն
- Քայլեր
- Մեթոդ 1 -ը 4 -ից. Ինչպես փոխել նոր ֆայլի ֆոնի գույնը
- Մեթոդ 2 -ից 4 -ը. Ինչպես փոխել ֆոնի շերտի գույնը
- Մեթոդ 3 4 -ից. Ինչպես փոխել Photoshop բեմի ֆոնի գույնը
- Մեթոդ 4 -ից 4 -ը. Ինչպես փոխել պատկերի ֆոնի գույնը
Այս հոդվածը ցույց կտա ձեզ, թե ինչպես փոխել նոր և գոյություն ունեցող Adobe Photoshop ֆայլերի ֆոնի գույնը:
Քայլեր
Մեթոդ 1 -ը 4 -ից. Ինչպես փոխել նոր ֆայլի ֆոնի գույնը
 1 Բացեք Adobe Photoshop- ը: Դա անելու համար կտտացրեք կապույտ պատկերակին ՝ «Ps» տառերով:
1 Բացեք Adobe Photoshop- ը: Դա անելու համար կտտացրեք կապույտ պատկերակին ՝ «Ps» տառերով:  2 Սեղմեք Ֆայլ: Այս ընտրացանկը գտնվում է էկրանի վերևի ցանկի տողի ձախ կողմում:
2 Սեղմեք Ֆայլ: Այս ընտրացանկը գտնվում է էկրանի վերևի ցանկի տողի ձախ կողմում:  3 Կտտացրեք Ստեղծել. Այն գտնվում է բացվող ընտրացանկի վերևի մասում:
3 Կտտացրեք Ստեղծել. Այն գտնվում է բացվող ընտրացանկի վերևի մասում:  4 Կտտացրեք Ֆոնի բովանդակության ընտրացանկին: Այն երկխոսության տուփի մեջտեղում է:
4 Կտտացրեք Ֆոնի բովանդակության ընտրացանկին: Այն երկխոսության տուփի մեջտեղում է:  5 Ընտրեք ֆոնի գույն: Կտտացրեք հետևյալ տարբերակներից մեկին.
5 Ընտրեք ֆոնի գույն: Կտտացրեք հետևյալ տարբերակներից մեկին. - Թափանցիկ - առանց գույնի ֆոն:
- Սպիտակ - սպիտակ ֆոն:
- Ֆոնի գույնը - նախադրված գույներից մեկի ֆոն:
 6 Անվանեք ֆայլը: Դա արեք երկխոսության տուփի վերևում գտնվող «Անուն» տողում:
6 Անվանեք ֆայլը: Դա արեք երկխոսության տուփի վերևում գտնվող «Անուն» տողում:  7 Սեղմեք OK: Այն գտնվում է երկխոսության տուփի վերին աջ անկյունում:
7 Սեղմեք OK: Այն գտնվում է երկխոսության տուփի վերին աջ անկյունում:
Մեթոդ 2 -ից 4 -ը. Ինչպես փոխել ֆոնի շերտի գույնը
 1 Բացեք Adobe Photoshop- ը: Դա անելու համար կտտացրեք կապույտ պատկերակին ՝ «Ps» տառերով:
1 Բացեք Adobe Photoshop- ը: Դա անելու համար կտտացրեք կապույտ պատկերակին ՝ «Ps» տառերով:  2 Բացեք պատկերը, որը ցանկանում եք խմբագրել: Դա անելու համար սեղմեք CTRL + O (Windows) կամ ⌘ + O (Mac OS X), ընտրեք ձեր ուզած պատկերը, այնուհետև երկխոսության տուփի ներքևի աջ անկյունում կտտացրեք «Բացել»:
2 Բացեք պատկերը, որը ցանկանում եք խմբագրել: Դա անելու համար սեղմեք CTRL + O (Windows) կամ ⌘ + O (Mac OS X), ընտրեք ձեր ուզած պատկերը, այնուհետև երկխոսության տուփի ներքևի աջ անկյունում կտտացրեք «Բացել»:  3 Կտտացրեք Պատուհան: Այս ընտրացանկը գտնվում է էկրանի վերևի ցանկի բարում:
3 Կտտացրեք Պատուհան: Այս ընտրացանկը գտնվում է էկրանի վերևի ցանկի բարում:  4 Կտտացրեք Շերտեր: Շերտերի վահանակը կբացվի Photoshop պատուհանի ներքևի աջ անկյունում:
4 Կտտացրեք Շերտեր: Շերտերի վահանակը կբացվի Photoshop պատուհանի ներքևի աջ անկյունում:  5 Կտտացրեք Շերտ: Այս ընտրացանկը գտնվում է էկրանի վերևի ցանկի բարում:
5 Կտտացրեք Շերտ: Այս ընտրացանկը գտնվում է էկրանի վերևի ցանկի բարում:  6 Կտտացրեք Նոր լրացման շերտ: Այն գտնվում է ճաշացանկի վերևի մասում:
6 Կտտացրեք Նոր լրացման շերտ: Այն գտնվում է ճաշացանկի վերևի մասում:  7 Կտտացրեք Գույնը:
7 Կտտացրեք Գույնը: 8 Բացեք Գույնի ընտրացանկը:
8 Բացեք Գույնի ընտրացանկը: 9 Կտտացրեք գույնի վրա: Ընտրեք գույնը ֆոնի համար:
9 Կտտացրեք գույնի վրա: Ընտրեք գույնը ֆոնի համար:  10 Սեղմեք OK:
10 Սեղմեք OK: 11 Մշակել ֆոնի գույնը: Օգտագործեք Eyedropper գործիքը `ձեր ուզած երանգը ընտրելու համար:
11 Մշակել ֆոնի գույնը: Օգտագործեք Eyedropper գործիքը `ձեր ուզած երանգը ընտրելու համար:  12 Սեղմեք OK:
12 Սեղմեք OK: 13 Կտտացրեք և պահեք նոր շերտի վրա: Դա արեք պատուհանի ներքևի աջ անկյունում գտնվող «Շերտեր» վահանակում:
13 Կտտացրեք և պահեք նոր շերտի վրա: Դա արեք պատուհանի ներքևի աջ անկյունում գտնվող «Շերտեր» վահանակում:  14 Քաշեք նոր շերտ և տեղադրեք այն «Ֆոն» շերտի վերևում:
14 Քաշեք նոր շերտ և տեղադրեք այն «Ֆոն» շերտի վերևում:- Եթե նոր շերտը դեռ ընտրված չէ, կտտացրեք դրա վրա:
 15 Կտտացրեք Շերտ: Այս ընտրացանկը գտնվում է էկրանի վերևի ցանկի բարում:
15 Կտտացրեք Շերտ: Այս ընտրացանկը գտնվում է էկրանի վերևի ցանկի բարում:  16 Ոլորեք ներքև և կտտացրեք «Միավորել շերտերը»: Այն գտնվում է Շերտերի ընտրացանկի ներքևի մասում:
16 Ոլորեք ներքև և կտտացրեք «Միավորել շերտերը»: Այն գտնվում է Շերտերի ընտրացանկի ներքևի մասում: - Ֆոնի շերտը ներկված կլինի ընտրված գույնով:
Մեթոդ 3 4 -ից. Ինչպես փոխել Photoshop բեմի ֆոնի գույնը
 1 Բացեք Adobe Photoshop- ը: Դա անելու համար կտտացրեք կապույտ պատկերակին ՝ «Ps» տառերով:
1 Բացեք Adobe Photoshop- ը: Դա անելու համար կտտացրեք կապույտ պատկերակին ՝ «Ps» տառերով:  2 Բացեք պատկերը, որը ցանկանում եք խմբագրել: Դա անելու համար սեղմեք CTRL + O (Windows) կամ ⌘ + O (Mac OS X), ընտրեք ձեր ուզած պատկերը, այնուհետև երկխոսության տուփի ներքևի աջ անկյունում կտտացրեք «Բացել»:
2 Բացեք պատկերը, որը ցանկանում եք խմբագրել: Դա անելու համար սեղմեք CTRL + O (Windows) կամ ⌘ + O (Mac OS X), ընտրեք ձեր ուզած պատկերը, այնուհետև երկխոսության տուփի ներքևի աջ անկյունում կտտացրեք «Բացել»:  3 Աջ սեղմեք (Windows) կամ Control-hold և ձախ սեղմեք (Mac OS X) աշխատանքային տարածքին: Սա մուգ շրջանակ է պատկերի շուրջ Photoshop պատուհանում:
3 Աջ սեղմեք (Windows) կամ Control-hold և ձախ սեղմեք (Mac OS X) աշխատանքային տարածքին: Սա մուգ շրջանակ է պատկերի շուրջ Photoshop պատուհանում: - Հնարավոր է, անհրաժեշտ լինի փոքրացնել ՝ աշխատանքային տարածքը տեսնելու համար: Դա անելու համար սեղմեք CTRL + - (Windows) կամ ⌘ + - (Mac OS X):
 4 Ընտրեք գույն: Եթե ձեզ դուր չեն գալիս հիմնական գույները, կտտացրեք Ընտրեք այլ գույն, ընտրեք գույնը և կտտացրեք OK:
4 Ընտրեք գույն: Եթե ձեզ դուր չեն գալիս հիմնական գույները, կտտացրեք Ընտրեք այլ գույն, ընտրեք գույնը և կտտացրեք OK:
Մեթոդ 4 -ից 4 -ը. Ինչպես փոխել պատկերի ֆոնի գույնը
 1 Բացեք Adobe Photoshop- ը: Դա անելու համար կտտացրեք կապույտ պատկերակին ՝ «Ps» տառերով:
1 Բացեք Adobe Photoshop- ը: Դա անելու համար կտտացրեք կապույտ պատկերակին ՝ «Ps» տառերով:  2 Բացեք պատկերը, որը ցանկանում եք խմբագրել: Դա անելու համար սեղմեք CTRL + O (Windows) կամ ⌘ + O (Mac OS X), ընտրեք ձեր ուզած պատկերը, այնուհետև երկխոսության տուփի ներքևի աջ անկյունում կտտացրեք «Բացել»:
2 Բացեք պատկերը, որը ցանկանում եք խմբագրել: Դա անելու համար սեղմեք CTRL + O (Windows) կամ ⌘ + O (Mac OS X), ընտրեք ձեր ուզած պատկերը, այնուհետև երկխոսության տուփի ներքևի աջ անկյունում կտտացրեք «Բացել»:  3 Վերցրեք Արագ ընտրության գործիքը: Նրա պատկերակը նման է խոզանակի ՝ վերջում կետավոր շրջանով:
3 Վերցրեք Արագ ընտրության գործիքը: Նրա պատկերակը նման է խոզանակի ՝ վերջում կետավոր շրջանով: - Եթե տեսնում եք մի գործիք, որը նման է կախարդական փայտիկի, սեղմեք և պահեք այն: Գործիքների ցուցակ կբացվի; ընտրեք «Արագ ընտրություն» գործիքը դրա մեջ:
 4 Տեղադրեք ձեր կուրսորը նկարի վերևում, որը պատկերի առաջին պլանում է: Պահեք մկնիկի ձախ կոճակը և կուրսորը քաշեք առաջին պլանի նկարի ուրվագծերի երկայնքով:
4 Տեղադրեք ձեր կուրսորը նկարի վերևում, որը պատկերի առաջին պլանում է: Պահեք մկնիկի ձախ կոճակը և կուրսորը քաշեք առաջին պլանի նկարի ուրվագծերի երկայնքով: - Եթե պատկերը ներառում է մի քանի օբյեկտ (օրինակ ՝ մարդկանց խումբ), ապա շրջեք յուրաքանչյուր օբյեկտի վրա, այլ ոչ թե փորձեք դա անել միանգամից բոլոր օբյեկտների հետ:
- Երբ որևէ օբյեկտ եք գտել, կտտացրեք դրա ներքևին ՝ հաջորդ օբյեկտը շարունակելու և ուրվագծելու համար:
- Հետևեք առաջին պլանի պատկերին, մինչև դրա շուրջը կետավոր գիծ չհայտնվի:
- Եթե Արագ ընտրության գործիքը գրավել է նկարի սահմաններից դուրս տարածք, պատուհանի վերին ձախ անկյունում կտտացրեք «Հանել ընտրությունից» գործիքը: Այս գործիքի պատկերակը նման է Արագ ընտրության գործիքի, բայց դրա կողքին կա մինուս նշան (-):
 5 Կտտացրեք Կատարելագործել եզրը: Այն պատուհանի վերևի մոտ է:
5 Կտտացրեք Կատարելագործել եզրը: Այն պատուհանի վերևի մոտ է:  6 Նշեք Smart Radius- ի վանդակը: Այն գտնվում է երկխոսության վանդակի Edge Detection բաժնում:
6 Նշեք Smart Radius- ի վանդակը: Այն գտնվում է երկխոսության վանդակի Edge Detection բաժնում:  7 Edge Detection բաժնի սահիկը տեղափոխեք ձախ կամ աջ: Ուշադրություն դարձրեք, թե ինչպես է դա արտացոլվում պատկերում:
7 Edge Detection բաժնի սահիկը տեղափոխեք ձախ կամ աջ: Ուշադրություն դարձրեք, թե ինչպես է դա արտացոլվում պատկերում: - Երբ ավարտեք եզրերի ճշգրտումը, կտտացրեք OK:
 8 Աջ սեղմեք (Windows) կամ Control-click (Mac OS X) պատկերի ֆոնին: Մենյու կբացվի:
8 Աջ սեղմեք (Windows) կամ Control-click (Mac OS X) պատկերի ֆոնին: Մենյու կբացվի:  9 Կտտացրեք շրջել ընտրությունը: Այն գտնվում է ճաշացանկի վերևի մասում:
9 Կտտացրեք շրջել ընտրությունը: Այն գտնվում է ճաշացանկի վերևի մասում:  10 Կտտացրեք Շերտ: Այն գտնվում է էկրանի վերևի ցանկի բարում:
10 Կտտացրեք Շերտ: Այն գտնվում է էկրանի վերևի ցանկի բարում:  11 Կտտացրեք Նոր լրացման շերտ: Այն գտնվում է ճաշացանկի վերևի մասում:
11 Կտտացրեք Նոր լրացման շերտ: Այն գտնվում է ճաշացանկի վերևի մասում:  12 Կտտացրեք Գույնը:
12 Կտտացրեք Գույնը: 13 Բացեք Գույնի ընտրացանկը:
13 Բացեք Գույնի ընտրացանկը: 14 Կտտացրեք գույնի վրա: Ընտրեք գույնը ֆոնի համար:
14 Կտտացրեք գույնի վրա: Ընտրեք գույնը ֆոնի համար:  15 Սեղմեք OK:
15 Սեղմեք OK: 16 Մշակել ֆոնի գույնը: Օգտագործեք Eyedropper գործիքը `ձեր ուզած երանգը ընտրելու համար:
16 Մշակել ֆոնի գույնը: Օգտագործեք Eyedropper գործիքը `ձեր ուզած երանգը ընտրելու համար:  17 Սեղմեք OK:
17 Սեղմեք OK:- Կտտացրեք Պատկեր ՝ ընտրացանկի բարում, այնուհետև ընտրեք Պահել կամ Պահել որպես ՝ ձեր փոփոխությունները պահելու համար: