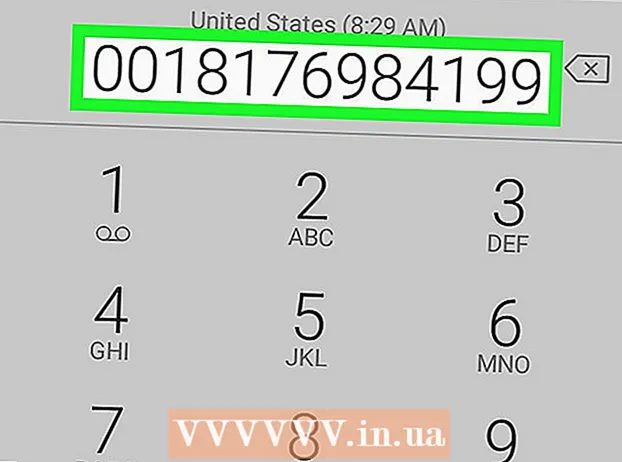Հեղինակ:
Carl Weaver
Ստեղծման Ամսաթիվը:
28 Փետրվար 2021
Թարմացման Ամսաթիվը:
1 Հուլիս 2024

Բովանդակություն
- Քայլեր
- Մաս 1 5 -ից. Ինչպես լուծել խնդիրները
- 5 -րդ մաս 2. Ինչպես մաքրել DNS քեշը
- Պատուհաններ
- Mac OS X
- Մաս 3 -ը 5 -ից. Ինչպես հեռացնել լրացուցիչ կապերը
- 5 -րդ մաս 4. Ինչպես փոխել DNS սերվերի կարգավորումները
- Պատուհաններ
- Mac OS X
- 5 -րդ մաս 5 -ից. Ինչպես վերականգնել ձեր երթուղիչը
- Խորհուրդներ
- Գուշացումներ
Այս հոդվածը ցույց կտա ձեզ, թե ինչպես շտկել ձեր համակարգչում DNS սխալներով առաջացած ինտերնետ կապի խնդիրները: DNS- ը սերվեր է, որը կայքի հասցեները թարգմանում է IP հասցեների, որպեսզի դիտարկիչը կարողանա միանալ դրանց: Եթե հասցեները հնացած են կամ սերվերը սխալ է աշխատում, դուք կհանդիպեք DNS սխալի և չեք կարողանա բացել կայքը (կամ կայքերը), նույնիսկ եթե ինտերնետ կապը լավ է: DNS սխալներից ազատվելու համար կարող եք լուծել ակտիվ կապը, մաքրել DNS քեշը, հեռացնել ավելորդ կապերը, փոխել կանխադրված DNS սերվերի կարգավորումները կամ վերակայել ձեր երթուղիչը:
Քայլեր
Մաս 1 5 -ից. Ինչպես լուծել խնդիրները
 1 Փորձեք միացնել մեկ այլ սարք: Եթե կարողանաք այլ հեռախոս, պլանշետ կամ համակարգիչ միացնել ինտերնետին և բացել վեբ էջ, որը չի բեռնվում հիմնական սարքի վրա, խնդիրը պայմանավորված է այդ սարքով, այլ ոչ թե երթուղիչով:
1 Փորձեք միացնել մեկ այլ սարք: Եթե կարողանաք այլ հեռախոս, պլանշետ կամ համակարգիչ միացնել ինտերնետին և բացել վեբ էջ, որը չի բեռնվում հիմնական սարքի վրա, խնդիրը պայմանավորված է այդ սարքով, այլ ոչ թե երթուղիչով: - Եթե դուք չեք կարող կայքը բացել այլ սարքի վրա, դա չի նշանակում, որ խնդիրը պայմանավորված է երթուղիչով:
- Եթե դուք չեք կարողանում մուտք գործել որոշակի կայք, փորձեք ներբեռնել այն ՝ միանալով բջջային տվյալների ցանցին:Եթե կայքը չի բացվում, խնդիրը առաջանում է հենց կայքի կողմից:
 2 Խնդրում ենք օգտագործել այլ դիտարկիչ: Սա DNS կապերը ստուգելու ամենաարագ եղանակներից մեկն է: Ներբեռնեք Firefox- ի կամ Chrome- ի նման մեկ այլ անվճար դիտարկիչ և փորձեք միանալ ինտերնետին; եթե խնդիրը դեռևս առաջանա, դա հաստատ բրաուզերի պատճառով չէ:
2 Խնդրում ենք օգտագործել այլ դիտարկիչ: Սա DNS կապերը ստուգելու ամենաարագ եղանակներից մեկն է: Ներբեռնեք Firefox- ի կամ Chrome- ի նման մեկ այլ անվճար դիտարկիչ և փորձեք միանալ ինտերնետին; եթե խնդիրը դեռևս առաջանա, դա հաստատ բրաուզերի պատճառով չէ: - Եթե խնդիրն այլևս չկա, նորից տեղադրեք ձեր հին դիտարկիչը:
 3 Վերագործարկեք մոդեմը և երթուղիչը: Սա կջնջի երթուղիչի քեշը և, հնարավոր է, ազատվի DNS սխալներից: Սրա համար:
3 Վերագործարկեք մոդեմը և երթուղիչը: Սա կջնջի երթուղիչի քեշը և, հնարավոր է, ազատվի DNS սխալներից: Սրա համար: - անջատեք հոսանքի մալուխները մոդեմից և երթուղիչից;
- սպասեք 30 վայրկյան;
- միացրեք մոդեմը և սպասեք, մինչև այն միանա ինտերնետին.
- միացրեք երթուղիչը ձեր մոդեմին և սպասեք, մինչև երթուղիչը ինտերնետ կապ հաստատի:
 4 Միացրեք ձեր համակարգիչը ձեր երթուղիչին Ethernet մալուխի միջոցով. Եթե արդեն օգտագործում եք լարային կապ, բաց թողեք այս քայլը:
4 Միացրեք ձեր համակարգիչը ձեր երթուղիչին Ethernet մալուխի միջոցով. Եթե արդեն օգտագործում եք լարային կապ, բաց թողեք այս քայլը: - Եթե վեբ էջը բացվում է լարային կապով, խնդիրը կարող է առաջանալ երթուղղիչի կողմից, որը պետք է վերականգնել:
- Եթե դեռ չեք կարողանում բեռնել վեբ էջը, ամենայն հավանականությամբ խնդիրը առաջացել է ձեր DNS կարգավորումների պատճառով:
5 -րդ մաս 2. Ինչպես մաքրել DNS քեշը
Պատուհաններ
 1 Բացեք մեկնարկի ընտրացանկը
1 Բացեք մեկնարկի ընտրացանկը  . Կտտացրեք Windows- ի պատկերանշանին էկրանի ներքևի ձախ անկյունում կամ կտտացրեք ⊞ Հաղթիր.
. Կտտացրեք Windows- ի պատկերանշանին էկրանի ներքևի ձախ անկյունում կամ կտտացրեք ⊞ Հաղթիր.  2 Մեկնարկի ընտրացանկի որոնման տողում մուտքագրեք հրամանի տող. Սա կփնտրի Command Line ծրագիրը:
2 Մեկնարկի ընտրացանկի որոնման տողում մուտքագրեք հրամանի տող. Սա կփնտրի Command Line ծրագիրը:  3 Կտտացրեք Հրամանի տող
3 Կտտացրեք Հրամանի տող  . Այս ծրագիրը գտնվում է Start ընտրացանկի վերևում: Հրամանի հուշում կբացվի:
. Այս ծրագիրը գտնվում է Start ընտրացանկի վերևում: Հրամանի հուշում կբացվի:  4 Մուտքագրեք ipconfig / flushdns և սեղմել Մուտքագրեք. Այս հրամանը կջնջի բոլոր պահված DNS սերվերի հասցեները: Այժմ, երբ փորձում եք բացել կայքը, կստեղծվի նոր DNS հասցե:
4 Մուտքագրեք ipconfig / flushdns և սեղմել Մուտքագրեք. Այս հրամանը կջնջի բոլոր պահված DNS սերվերի հասցեները: Այժմ, երբ փորձում եք բացել կայքը, կստեղծվի նոր DNS հասցե:  5 Վերագործարկեք ձեր վեբ դիտարկիչը: Սա կթարմացնի իր քեշը: Այժմ կարող եք բեռնել մի վեբ էջ, որը նախկինում չէիք կարող բացել:
5 Վերագործարկեք ձեր վեբ դիտարկիչը: Սա կթարմացնի իր քեշը: Այժմ կարող եք բեռնել մի վեբ էջ, որը նախկինում չէիք կարող բացել: - Եթե էջը դեռ չի բացվում, անցեք հաջորդ մեթոդին:
Mac OS X
- Բացեք լուսարձակը 1
 ... Այն գտնվում է էկրանի վերին աջ անկյունում: 2
... Այն գտնվում է էկրանի վերին աջ անկյունում: 2
- Կարող եք նաև սեղմել Հրաման+Տարածությունբացել Spotlight- ը:

 ... Դա առաջին ծրագիրն է, որը նշված է Spotlight- ի որոնման արդյունքներում:
... Դա առաջին ծրագիրն է, որը նշված է Spotlight- ի որոնման արդյունքներում: 

sudo killall -HUP mDNSR պատասխանող
և սեղմել Վերադառնալ... Սա կվերագործարկի DNS գործընթացը:
- Հնարավոր է, որ անհրաժեշտ լինի մուտքագրել ադմինիստրատորի գաղտնաբառ:

Մաս 3 -ը 5 -ից. Ինչպես հեռացնել լրացուցիչ կապերը
 1 Ձեր համակարգչում բացեք ցանցի կարգավորումները:
1 Ձեր համակարգչում բացեք ցանցի կարգավորումները:- Windows- ի վրա բացեք մեկնարկի ընտրացանկը
 և կտտացրեք «Ընտրանքներ»
և կտտացրեք «Ընտրանքներ»  > «Networkանց և ինտերնետ»
> «Networkանց և ինտերնետ»  > «Փոխել ադապտերների կարգավորումները»:
> «Փոխել ադապտերների կարգավորումները»: - Mac OS X- ում բացեք Apple ընտրացանկը
 և կտտացրեք Համակարգի նախապատվություններ> Networkանց:
և կտտացրեք Համակարգի նախապատվություններ> Networkանց:
- Windows- ի վրա բացեք մեկնարկի ընտրացանկը
 2 Գտեք ավելորդ կապեր: Հեռացրեք ցանկացած կապ, որը չեք օգտագործում, ներառյալ Bluetooth և անլար կապերը:
2 Գտեք ավելորդ կապեր: Հեռացրեք ցանկացած կապ, որը չեք օգտագործում, ներառյալ Bluetooth և անլար կապերը: - DNS- ի խնդիրների ամենատարածված պատճառը Microsoft Virtual WiFi Miniport Adapter- ն է:
 3 Ընտրեք ավելորդ կապը: Դա անելու համար պարզապես կտտացրեք այն:
3 Ընտրեք ավելորդ կապը: Դա անելու համար պարզապես կտտացրեք այն: - Windows- ում էջում ցուցադրվող յուրաքանչյուր պատկերակ ներկայացնում է կապ:
- Mac OS X- ում կապերը ցուցադրվում են պատուհանի ձախ կողմում:
 4 Հեռացրեք կապը: Սրա համար:
4 Հեռացրեք կապը: Սրա համար: - պատուհաններում կտտացրեք «Անջատել ցանցային սարքը» պատուհանի վերևում;
- Mac OS X- ում կտտացրեք մինուս նշանին (-) պատուհանի ներքևում:
 5 Փորձեք բացել վեբ էջ: Հաջողության դեպքում խնդիրը լուծվում է, իսկ եթե ոչ, ապա անցեք հաջորդ մեթոդին:
5 Փորձեք բացել վեբ էջ: Հաջողության դեպքում խնդիրը լուծվում է, իսկ եթե ոչ, ապա անցեք հաջորդ մեթոդին:
5 -րդ մաս 4. Ինչպես փոխել DNS սերվերի կարգավորումները
Պատուհաններ
 1 Կտտացրեք ակտիվ կապի անվան վրա `այն ընտրելու համար: Դուք կգտնեք այն Conանցային միացումների էջում:
1 Կտտացրեք ակտիվ կապի անվան վրա `այն ընտրելու համար: Դուք կգտնեք այն Conանցային միացումների էջում:  2 Կտտացրեք Կապի պարամետրերի կազմաձևում. Այն գտնվում է պատուհանի վերևում գտնվող ընտրանքների բարում: Միացման կարգավորումները կբացվեն:
2 Կտտացրեք Կապի պարամետրերի կազմաձևում. Այն գտնվում է պատուհանի վերևում գտնվող ընտրանքների բարում: Միացման կարգավորումները կբացվեն:  3 Կտտացրեք ինտերնետային արձանագրության տարբերակ 4 (TCP / IPv4): Այն գտնվում է Wireless Connection Properties- ի պատուհանի մեջտեղում: Տարբերակը կարևորվի:
3 Կտտացրեք ինտերնետային արձանագրության տարբերակ 4 (TCP / IPv4): Այն գտնվում է Wireless Connection Properties- ի պատուհանի մեջտեղում: Տարբերակը կարևորվի: - Եթե չեք տեսնում այս տարբերակը, անցեք պատուհանի վերևում գտնվող «ingանցեր» ներդիրին:
 4 Կտտացրեք Հատկություններ. Այս կոճակը գտնվում է պատուհանի ներքևում:
4 Կտտացրեք Հատկություններ. Այս կոճակը գտնվում է պատուհանի ներքևում:  5 Նշեք «Օգտագործեք հետևյալ DNS սերվերի հասցեները» կողքին գտնվող վանդակը: Այն գտնվում է պատուհանի ներքևի մասում:
5 Նշեք «Օգտագործեք հետևյալ DNS սերվերի հասցեները» կողքին գտնվող վանդակը: Այն գտնվում է պատուհանի ներքևի մասում:  6 Մուտքագրեք ձեր նախընտրած հասցեն: Դա արեք պատուհանի ներքևի մասում գտնվող «Նախընտրելի DNS սերվեր» տողում: Հետևյալները համարվում են հուսալի DNS սերվերներ.
6 Մուտքագրեք ձեր նախընտրած հասցեն: Դա արեք պատուհանի ներքևի մասում գտնվող «Նախընտրելի DNS սերվեր» տողում: Հետևյալները համարվում են հուսալի DNS սերվերներ. - OpenDNS: մուտքագրեք 208.67.222.222;
- Google: մուտքագրեք 8.8.8.8.
 7 Մուտքագրեք այլընտրանքային հասցե: Դա արեք պատուհանի ներքևի մասում գտնվող «Այլընտրանքային DNS սերվեր» տողում: Այստեղ մուտքագրեք հետևյալ հասցեները (դրանք պետք է տարբերվեն «Նախընտրելի DNS սերվեր» տողում մուտքագրված հասցեներից).
7 Մուտքագրեք այլընտրանքային հասցե: Դա արեք պատուհանի ներքևի մասում գտնվող «Այլընտրանքային DNS սերվեր» տողում: Այստեղ մուտքագրեք հետևյալ հասցեները (դրանք պետք է տարբերվեն «Նախընտրելի DNS սերվեր» տողում մուտքագրված հասցեներից). - OpenDNS: մուտքագրեք 208.67.220.220;
- Google: մուտքագրեք 8.8.4.4.
 8 Կտտացրեք լավ. DNS կարգավորումները կպահվեն:
8 Կտտացրեք լավ. DNS կարգավորումները կպահվեն:  9 Կտտացրեք փակել. Այս կոճակը գտնվում է պատուհանի ներքևում:
9 Կտտացրեք փակել. Այս կոճակը գտնվում է պատուհանի ներքևում:  10 Վերագործարկեք ձեր համակարգիչը: Այժմ փորձեք բացել վեբ էջը: Հաջողության դեպքում խնդիրը առաջացել է կանխադրված DNS սերվերի կողմից:
10 Վերագործարկեք ձեր համակարգիչը: Այժմ փորձեք բացել վեբ էջը: Հաջողության դեպքում խնդիրը առաջացել է կանխադրված DNS սերվերի կողմից: - Եթե կայքերը բեռնվում են, դիմեք ձեր մատակարարին և տեղեկացրեք նրանց DNS- ի խնդիրների մասին:
- Եթե վեբ էջերը դեռ չեն բացվում, անցեք հաջորդ մեթոդին:
Mac OS X
 1 Բացեք Apple- ի ընտրացանկը
1 Բացեք Apple- ի ընտրացանկը  . Այն գտնվում է էկրանի վերին ձախ անկյունում:
. Այն գտնվում է էկրանի վերին ձախ անկյունում:  2 Կտտացրեք Համակարգի կարգավորումներ. Այս տարբերակը կգտնեք Apple- ի բացվող ընտրացանկի վերևում:
2 Կտտացրեք Համակարգի կարգավորումներ. Այս տարբերակը կգտնեք Apple- ի բացվող ընտրացանկի վերևում:  3 Կտտացրեք Ցանց. Այս գլոբուս պատկերակը գտնվում է System Preferences պատուհանում:
3 Կտտացրեք Ցանց. Այս գլոբուս պատկերակը գտնվում է System Preferences պատուհանում:  4 Կտտացրեք ակտիվ անլար ցանցին: Այն գտնվում է պատուհանի ձախ վահանակում:
4 Կտտացրեք ակտիվ անլար ցանցին: Այն գտնվում է պատուհանի ձախ վահանակում:  5 Կտտացրեք Լրացուցիչ. Այս տարբերակը կգտնեք պատուհանի կեսին:
5 Կտտացրեք Լրացուցիչ. Այս տարբերակը կգտնեք պատուհանի կեսին:  6 Կտտացրեք ներդիրին DNS. Այն պատուհանի վերևում է:
6 Կտտացրեք ներդիրին DNS. Այն պատուհանի վերևում է:  7 Կտտացրեք +. Այս պատկերակը ներքևում է DNS սերվերների ցանկից:
7 Կտտացրեք +. Այս պատկերակը ներքևում է DNS սերվերների ցանկից:  8 Մուտքագրեք DNS սերվերի հասցեն: OpenDNS- ը և Google- ը ունեն հուսալի և արագ DNS սերվերներ.
8 Մուտքագրեք DNS սերվերի հասցեն: OpenDNS- ը և Google- ը ունեն հուսալի և արագ DNS սերվերներ. - Google: 8.8.8.8 կամ 8.8.4.4;
- OpenDNS: 208.67.222.222 կամ 208.67.220.220.
 9 Գնալ դեպի ներդիր Սարքավորումներ. Այն գտնվում է պատուհանի վերևի ձախ մասում:
9 Գնալ դեպի ներդիր Սարքավորումներ. Այն գտնվում է պատուհանի վերևի ձախ մասում:  10 Կտտացրեք Կարգավորումներ> Ձեռքով. Այն գտնվում է Սարքավորումների էջի վերևի մասում:
10 Կտտացրեք Կարգավորումներ> Ձեռքով. Այն գտնվում է Սարքավորումների էջի վերևի մասում:  11 Կտտացրեք MTU> Կամայականորեն. MTU տարբերակը գտնվում է Configure տարբերակի ներքո:
11 Կտտացրեք MTU> Կամայականորեն. MTU տարբերակը գտնվում է Configure տարբերակի ներքո:  12 Մուտքագրեք 1453 տեքստային դաշտում: Այն գտնվում է «MTU» տարբերակի ներքո:
12 Մուտքագրեք 1453 տեքստային դաշտում: Այն գտնվում է «MTU» տարբերակի ներքո:  13 Կտտացրեք լավ. Այս կոճակը գտնվում է էջի ներքևում:
13 Կտտացրեք լավ. Այս կոճակը գտնվում է էջի ներքևում:  14 Կտտացրեք Դիմել. Այս կոճակը գտնվում է էջի ներքևում: Կարգավորումները կպահվեն և կկիրառվեն ակտիվ անլար կապի վրա:
14 Կտտացրեք Դիմել. Այս կոճակը գտնվում է էջի ներքևում: Կարգավորումները կպահվեն և կկիրառվեն ակտիվ անլար կապի վրա:  15 Վերագործարկեք ձեր համակարգիչը: Այժմ փորձեք բացել վեբ էջը: Հաջողության դեպքում խնդիրը առաջացել է կանխադրված DNS սերվերի կողմից:
15 Վերագործարկեք ձեր համակարգիչը: Այժմ փորձեք բացել վեբ էջը: Հաջողության դեպքում խնդիրը առաջացել է կանխադրված DNS սերվերի կողմից: - Եթե կայքերը բեռնվում են, դիմեք ձեր մատակարարին և տեղեկացրեք նրանց DNS- ի խնդիրների մասին:
- Եթե վեբ էջերը դեռ չեն բացվում, անցեք հաջորդ մեթոդին:
5 -րդ մաս 5 -ից. Ինչպես վերականգնել ձեր երթուղիչը
 1 Տեղադրեք «Վերագործարկեք» կոճակը ձեր երթուղղիչի վրա: Սովորաբար, այս կոճակը գտնվում է երթուղղիչի հետևի մասում:
1 Տեղադրեք «Վերագործարկեք» կոճակը ձեր երթուղղիչի վրա: Սովորաբար, այս կոճակը գտնվում է երթուղղիչի հետևի մասում: - Վերականգնման կոճակը սեղմելու համար ձեզ հարկավոր կլինի ասեղ, թղթի ամրակ կամ նմանատիպ բարակ առարկա:
- Երթուղղիչի վերականգնումը անջատելու է բոլոր միացված սարքերը:
 2 Սեղմեք և պահեք «Վերականգնել» կոճակը: Պահեք այն 30 վայրկյան, որպեսզի համոզվեք, որ երթուղիչը վերականգնում է:
2 Սեղմեք և պահեք «Վերականգնել» կոճակը: Պահեք այն 30 վայրկյան, որպեսզի համոզվեք, որ երթուղիչը վերականգնում է:  3 Միացեք անլար ցանցին. Դա անելու համար օգտագործեք գործարանային գաղտնաբառը, որը նշված է երթուղղիչի ներքևի վահանակում:
3 Միացեք անլար ցանցին. Դա անելու համար օգտագործեք գործարանային գաղտնաբառը, որը նշված է երթուղղիչի ներքևի վահանակում:  4 Փորձեք բացել նախկինում չբեռնված կայքը: Եթե դուք դեռ չեք կարողանում միանալ ինտերնետին կամ մուտք գործել կայք, դիմեք ձեր մատակարարին և հաղորդեք DNS- ի խնդիրների մասին:
4 Փորձեք բացել նախկինում չբեռնված կայքը: Եթե դուք դեռ չեք կարողանում միանալ ինտերնետին կամ մուտք գործել կայք, դիմեք ձեր մատակարարին և հաղորդեք DNS- ի խնդիրների մասին: - Եթե ձեր երթուղիչի վերականգնումը շտկեց ձեր DNS խնդիրները, մտածեք նոր երթուղիչ գնելու մասին (հատկապես, եթե սարքը երկու տարուց ավելի է):
Խորհուրդներ
- Պարբերաբար վերագործարկեք ձեր երթուղիչը ՝ DNS- ի խնդիրները կանխելու համար:
Գուշացումներ
- Երբ մաքրում եք ձեր DNS քեշը, ցանկացած վեբ կայքի առաջին բեռնումը սովորականից երկար կտևի: Դա պայմանավորված է նրանով, որ համակարգիչը ստեղծում և վավերացնում է կայքի նոր DNS հասցեն: