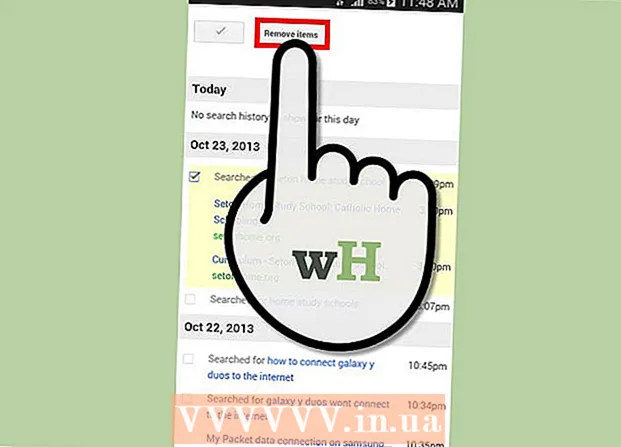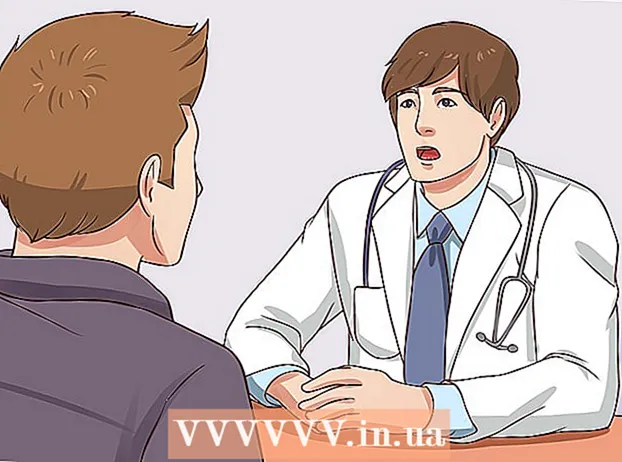Հեղինակ:
Florence Bailey
Ստեղծման Ամսաթիվը:
20 Մարտ 2021
Թարմացման Ամսաթիվը:
1 Հուլիս 2024

Բովանդակություն
- Քայլեր
- Մեթոդ 1 -ը 4 -ից ՝ Նախշերի որոնում
- Մեթոդ 2 -ից 4 -ը. Նոր կաղապարների ստեղծում
- Մեթոդ 3 4 -ից. Ընտրեք Պահել որպես
- Մեթոդ 4 -ից 4 -ը ՝ Կաղապարի տեղադրում
- Խորհուրդներ
- Գուշացումներ
Կաղապարները հեշտացնում են Word- ում նոր փաստաթղթերի ստեղծումը, որը գալիս է բազմաթիվ կանխորոշված ձևանմուշներով: Եթե Ձեզ անհրաժեշտ է Word- ում այլ ձևանմուշներ ավելացնել, ապա կարդացեք այս հոդվածը (ընդգրկում է Windows և Mac OS համակարգեր):
Քայլեր
Մեթոդ 1 -ը 4 -ից ՝ Նախշերի որոնում
 1 Գտեք նոր ձևանմուշներ առցանց:
1 Գտեք նոր ձևանմուշներ առցանց:- Գնացեք Microsoft Office կայք և դիտեք առաջարկվող ձևանմուշները:
- Եթե Microsoft Office- ի կայքում չկա ձեզ անհրաժեշտ ձևանմուշ, որոնեք ինտերնետում որոշակի փաստաթղթի ձևանմուշ, օրինակ ՝ «Word- ի համար շարադրություն»:
 2 Համոզվեք, որ ձեր ընտրած ձևանմուշը համատեղելի է Microsoft Word- ի ձեր տարբերակի հետ:
2 Համոզվեք, որ ձեր ընտրած ձևանմուշը համատեղելի է Microsoft Word- ի ձեր տարբերակի հետ: 3 Ներբեռնեք ձևանմուշը:
3 Ներբեռնեք ձևանմուշը:- Եթե չեք գտնում ձեր ուզած ձևանմուշը, անցեք հաջորդ բաժին: Հակառակ դեպքում, անցեք հաջորդ բաժին:
Մեթոդ 2 -ից 4 -ը. Նոր կաղապարների ստեղծում
 1 Ստեղծեք նոր Microsoft Word փաստաթուղթ:
1 Ստեղծեք նոր Microsoft Word փաստաթուղթ: 2 Կարգավորեք տառատեսակի կարգավորումները, տեղադրեք եզրեր, նկարներ, տողերի միջև հեռավորություն և այլն:եւ այլն
2 Կարգավորեք տառատեսակի կարգավորումները, տեղադրեք եզրեր, նկարներ, տողերի միջև հեռավորություն և այլն:եւ այլն  3 Կտտացրեք «Ֆայլ»:
3 Կտտացրեք «Ֆայլ»:
Մեթոդ 3 4 -ից. Ընտրեք Պահել որպես
 1 Պահպանեք ձևանմուշը:
1 Պահպանեք ձևանմուշը: 2 Պահել որպես տիպ ընտրացանկից ընտրեք Word Կաղապար:
2 Պահել որպես տիպ ընտրացանկից ընտրեք Word Կաղապար:
Մեթոդ 4 -ից 4 -ը ՝ Կաղապարի տեղադրում
 1 Գտեք Կաղապարների թղթապանակը, որը պարունակում է Microsoft Office ձևանմուշներ: Ամենայն հավանականությամբ, այն գտնվում է Microsoft Office թղթապանակում: Եթե այն այնտեղ չէ, օգտագործեք Windows որոնման համակարգը ՝ այս թղթապանակը գտնելու համար:
1 Գտեք Կաղապարների թղթապանակը, որը պարունակում է Microsoft Office ձևանմուշներ: Ամենայն հավանականությամբ, այն գտնվում է Microsoft Office թղթապանակում: Եթե այն այնտեղ չէ, օգտագործեք Windows որոնման համակարգը ՝ այս թղթապանակը գտնելու համար:  2 Ներբեռնված կամ ստեղծած ձևանմուշը պատճենեք Կաղապարների պանակում:
2 Ներբեռնված կամ ստեղծած ձևանմուշը պատճենեք Կաղապարների պանակում: 3 Վերագործարկեք Microsoft Word- ը: (Խնդրում ենք նկատի ունենալ, որ ձևանմուշը կարող է բացվել ինքնուրույն, այնպես որ դուք պետք է վերագործարկեք Word- ը `նման« խափանումներից »խուսափելու համար):
3 Վերագործարկեք Microsoft Word- ը: (Խնդրում ենք նկատի ունենալ, որ ձևանմուշը կարող է բացվել ինքնուրույն, այնպես որ դուք պետք է վերագործարկեք Word- ը `նման« խափանումներից »խուսափելու համար):  4 Կտտացրեք «Ֆայլ» - «Նախագծի պատկերասրահ»: (Կախված ձեր Word- ի կարգավորումներից, այս պատուհանը կարող է ինքնաբերաբար բացվել):
4 Կտտացրեք «Ֆայլ» - «Նախագծի պատկերասրահ»: (Կախված ձեր Word- ի կարգավորումներից, այս պատուհանը կարող է ինքնաբերաբար բացվել):  5 Նշեք նոր ձևանմուշը Կաղապարների ցանկում: Կբացվի նոր փաստաթուղթ, որը կհամապատասխանի ընտրված ձևանմուշին. Այս փաստաթղթի խմբագրումը չի ազդի սկզբնական ձևանմուշի վրա:
5 Նշեք նոր ձևանմուշը Կաղապարների ցանկում: Կբացվի նոր փաստաթուղթ, որը կհամապատասխանի ընտրված ձևանմուշին. Այս փաստաթղթի խմբագրումը չի ազդի սկզբնական ձևանմուշի վրա:  6 Վայելեք աշխատել նոր Microsoft Word ձևանմուշի հետ:
6 Վայելեք աշխատել նոր Microsoft Word ձևանմուշի հետ:
Խորհուրդներ
- Եթե ցանկանում եք խմբագրել ձևանմուշ, ստեղծեք նոր փաստաթուղթ այս ձևանմուշով: Կատարեք փոփոխություններ և կտտացրեք Ֆայլ - Պահել որպես: Պահել որպես տիպի ընտրացանկից ընտրեք Word ձևանմուշ և պահեք խմբագրված ձևանմուշը `սկզբնական ձևանմուշի անունով (որի դեպքում բնօրինակը կփոխարինվի) կամ նոր անունով:
Գուշացումներ
- Դուք կարող եք թաքցնել վնասակար ծածկագիրը կաղապարի մակրոներում: Macգույշ եղեք մակրո պարունակող կաղապարներ բեռնելիս (ծրագրեր, որոնք ավտոմատացնում են առաջադրանքները ՝ դրանք ավելի դյուրին դարձնելու համար): Եթե Microsoft Office- ը ձեզ զգուշացնում է, որ ներբեռնված ձևանմուշը պարունակում է մակրո, և դուք դրա մասին չգիտեիք, թույլ մի տվեք, որ մակրոը գործարկվի: Deնջեք այս ձևանմուշը և գտեք մեկ այլ: