Հեղինակ:
Ellen Moore
Ստեղծման Ամսաթիվը:
16 Հունվար 2021
Թարմացման Ամսաթիվը:
1 Հուլիս 2024

Բովանդակություն
- Քայլեր
- Մաս 1 2-ից. Ինչպես ավելացնել երկրորդ Y- առանցքը
- 2 -րդ մաս 2. Ինչպես փոխել գրաֆիկի տեսակը, որը խարսխված է երկրորդական առանցքի վրա
Երբեմն անհրաժեշտ է մի քանի տվյալների միտում ցույց տալ մեկ Excel աղյուսակում: Առաջին հայացքից դա այնքան էլ հեշտ չէ, եթե տվյալները չափվում են տարբեր միավորներով: Բայց մի անհանգստացեք, դա իրականում բավականին հեշտ է: Այս հոդվածում մենք ձեզ ցույց կտանք, թե ինչպես ավելացնել երկրորդ Y առանցքը Microsoft Excel- ի գրաֆիկին:
Քայլեր
Մաս 1 2-ից. Ինչպես ավելացնել երկրորդ Y- առանցքը
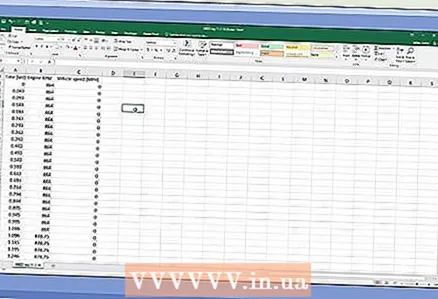 1 Ստեղծեք տվյալների աղյուսակ: Յուրաքանչյուր արժեք պետք է լինի առանձին վանդակում, իսկ տողերն ու սյուները պետք է նշվեն վերնագրերով:
1 Ստեղծեք տվյալների աղյուսակ: Յուրաքանչյուր արժեք պետք է լինի առանձին վանդակում, իսկ տողերն ու սյուները պետք է նշվեն վերնագրերով: 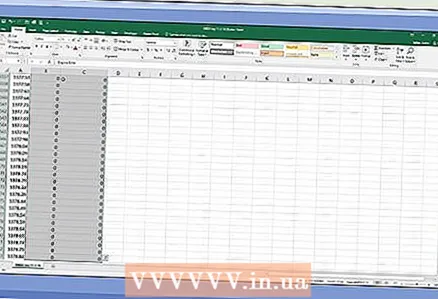 2 Ընտրեք այն տվյալները, որոնց վրա գծագրեք գրաֆիկը: Դա անելու համար մկնիկի օգնությամբ ընտրեք անհրաժեշտ տվյալներով բջիջները: Նշեք նաև վերնագրերը:
2 Ընտրեք այն տվյալները, որոնց վրա գծագրեք գրաֆիկը: Դա անելու համար մկնիկի օգնությամբ ընտրեք անհրաժեշտ տվյալներով բջիջները: Նշեք նաև վերնագրերը: - Միայն որոշ բջիջներ ընտրելու համար պահեք Ctrl և կտտացրեք յուրաքանչյուր ցանկալի բջիջի վրա:
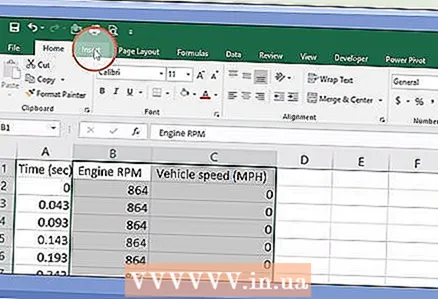 3 Կտտացրեք Տեղադրեք. Այն գտնվում է էջի վերևի ցանկի բարում: Բացվում է «Տեղադրեք» գործիքագոտին:
3 Կտտացրեք Տեղադրեք. Այն գտնվում է էջի վերևի ցանկի բարում: Բացվում է «Տեղադրեք» գործիքագոտին:  4 Կտտացրեք ցանկալի գծապատկերի պատկերակին: Ընտրված տվյալների հիման վրա կկառուցվի գրաֆիկ:
4 Կտտացրեք ցանկալի գծապատկերի պատկերակին: Ընտրված տվյալների հիման վրա կկառուցվի գրաֆիկ: - Դուք կարող եք ավելացնել երկրորդ առանցքը գծի կամ սանդղակի գրաֆիկին:
 5 Կրկնակի կտտացրեք այն տողին, որը ցանկանում եք սեղմել երկրորդ առանցքի վրա: Մեկ անգամ կտտացնելով տողին ՝ ընտրվում են այդ տողի տվյալների բոլոր կետերը: Կրկնակի սեղմելով ՝ կցուցադրվի Data Point Format ընտրացանկը:
5 Կրկնակի կտտացրեք այն տողին, որը ցանկանում եք սեղմել երկրորդ առանցքի վրա: Մեկ անգամ կտտացնելով տողին ՝ ընտրվում են այդ տողի տվյալների բոլոր կետերը: Կրկնակի սեղմելով ՝ կցուցադրվի Data Point Format ընտրացանկը: 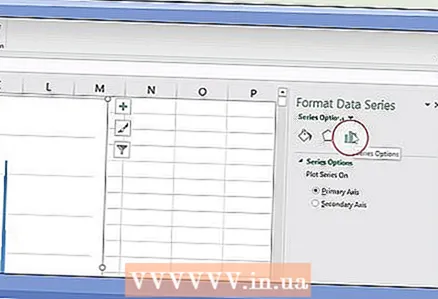 6 Կտտացրեք գծապատկերի պատկերակին: Այս պատկերակը կոչվում է Series Options և գտնվում է Data Point Format ընտրացանկի վերևում և աջում:
6 Կտտացրեք գծապատկերի պատկերակին: Այս պատկերակը կոչվում է Series Options և գտնվում է Data Point Format ընտրացանկի վերևում և աջում: 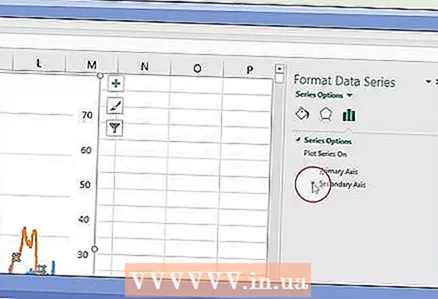 7 Նշեք «Երկրորդային առանցք» -ի կողքին գտնվող վանդակը: Այս տարբերակը կգտնեք «Սերիայի ընտրանքներ» բաժնում ՝ «Տվյալների կետի ձևաչափ» ցանկում: Գրաֆիկի աջ կողմում հայտնվում է թվերով երկրորդական առանցք:
7 Նշեք «Երկրորդային առանցք» -ի կողքին գտնվող վանդակը: Այս տարբերակը կգտնեք «Սերիայի ընտրանքներ» բաժնում ՝ «Տվյալների կետի ձևաչափ» ցանկում: Գրաֆիկի աջ կողմում հայտնվում է թվերով երկրորդական առանցք:
2 -րդ մաս 2. Ինչպես փոխել գրաֆիկի տեսակը, որը խարսխված է երկրորդական առանցքի վրա
 1 Աջ սեղմեք գրաֆիկի վրա: Դուք կգտնեք այն Excel աղյուսակի մեջտեղում: Գրաֆիկի տողի կողքին հայտնվում է ընտրացանկ:
1 Աջ սեղմեք գրաֆիկի վրա: Դուք կգտնեք այն Excel աղյուսակի մեջտեղում: Գրաֆիկի տողի կողքին հայտնվում է ընտրացանկ:  2 Կտտացրեք Փոխեք գծապատկերի տեսակը շարքի համար. Կբացվի պատուհան, որտեղ կարող եք խմբագրել դիագրամը:
2 Կտտացրեք Փոխեք գծապատկերի տեսակը շարքի համար. Կբացվի պատուհան, որտեղ կարող եք խմբագրել դիագրամը: 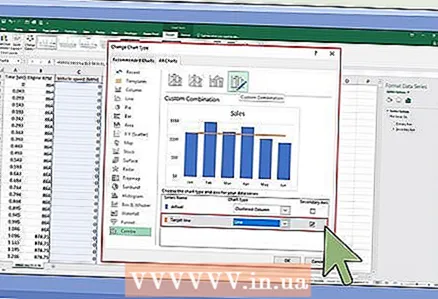 3 Նշեք պահանջվող տվյալների շարքի կողքին գտնվող տուփերը: Y առանցքին այլ տողեր կապելու համար նշեք համապատասխան տվյալների շարքի կողքի տուփերը, որոնք տեղակայված են Y Axis բաժնում `պատուհանի ներքևի աջ անկյունում:
3 Նշեք պահանջվող տվյալների շարքի կողքին գտնվող տուփերը: Y առանցքին այլ տողեր կապելու համար նշեք համապատասխան տվյալների շարքի կողքի տուփերը, որոնք տեղակայված են Y Axis բաժնում `պատուհանի ներքևի աջ անկյունում:  4 Ընտրեք գծապատկերի տեսակը յուրաքանչյուր տվյալների շարքի համար: Դուք կարող եք ոչ միայն կապել գրաֆիկը երկրորդ Y առանցքի հետ, այլև փոխել գրաֆիկի տեսակը: Բացվող ընտրացանկից պատուհանի ներքևի աջ անկյունում ընտրեք գծապատկերի տեսակը յուրաքանչյուր տվյալների շարքի համար:
4 Ընտրեք գծապատկերի տեսակը յուրաքանչյուր տվյալների շարքի համար: Դուք կարող եք ոչ միայն կապել գրաֆիկը երկրորդ Y առանցքի հետ, այլև փոխել գրաֆիկի տեսակը: Բացվող ընտրացանկից պատուհանի ներքևի աջ անկյունում ընտրեք գծապատկերի տեսակը յուրաքանչյուր տվյալների շարքի համար: 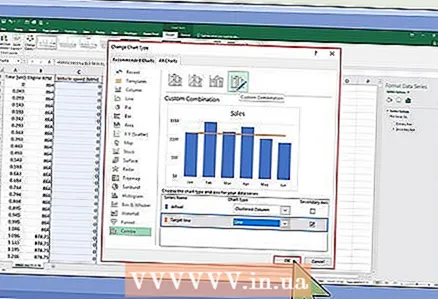 5 Կտտացրեք Լավ. Կատարված փոփոխությունները կպահվեն:
5 Կտտացրեք Լավ. Կատարված փոփոխությունները կպահվեն: - Ամբողջ գծապատկերի տեսակը փոխելու համար ձախից ընտրացանկում կտտացրեք ցանկալի գծապատկերի տեսակին, այնուհետև պատուհանում կրկնակի կտտացրեք գծապատկերային ոճին:



