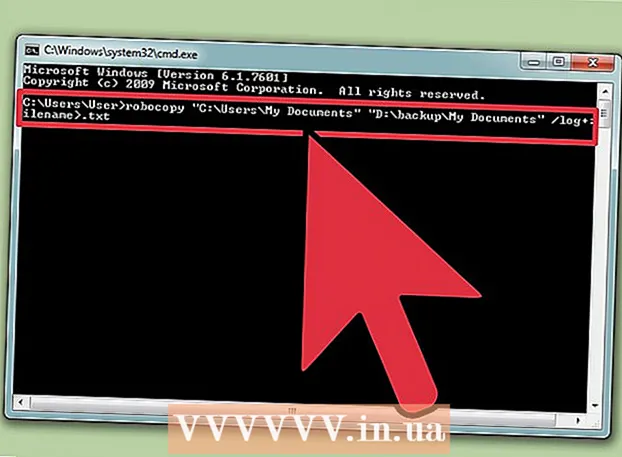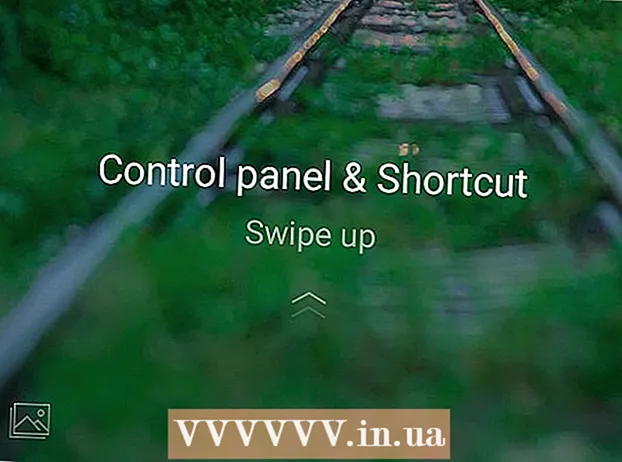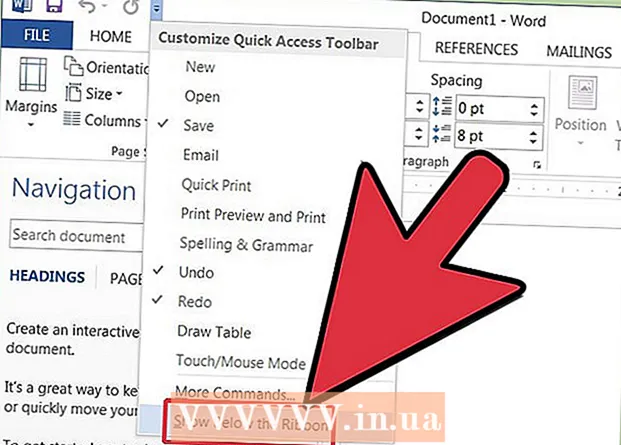
Բովանդակություն
- Քայլեր
- Մեթոդ 1 7 -ից. Word 2003 -ում ավելացրեք Ստանդարտ Գործիքադարակը
- Մեթոդ 2 7 -ից. Word 2003 -ում ավելացրեք հատուկ գործիքագոտի
- Մեթոդ 3 7 -ից ՝ Word 2003 -ում ավելացնել գործիքագոտու կոճակներ
- Մեթոդ 4 7 -ից. Փոխեք Գործիքադարակի կոճակները Word 2003 -ում
- Մեթոդ 5 -ից 7 -ը. Ավելացրեք հրամանի ժապավենը Արագ մուտքի գործիքագոտում Word 2007 և 2010 թվականներին
- Մեթոդ 6 7 -ից. Ավելացրեք և հեռացրեք Quick Access Toolbars- ի կոճակները Word 2007 և 2010 թվականներին
- Մեթոդ 7 -ից 7 -ը. Տեղափոխեք արագ մուտքի գործիքագոտին Word 2007 և 2010 թվականներին
- Խորհուրդներ
Microsoft Word- ում և Microsoft Office- ի այլ արտադրանքներում կարող եք հարմարեցնել օգտվողի միջերեսը `հաճախ օգտագործվող գործիքները ձեր օգտվողների համար առավել հարմար ձևով կազմակերպելու համար: Microsoft Word 2003 տեքստային խմբագրիչը (Word- ի վերջին տարբերակը) `ընտրացանկի ինտերֆեյսը և գործիքագոտին ցուցադրելու համար թույլ է տալիս հարմարեցնել ձեր գործիքագոտիները և ստեղծել նորերը` ձեր օգտվողների կարիքները բավարարելու համար: Մինչդեռ Word- ի 2007 և 2010 տարբերակները թույլ են տալիս հարմարեցնել իրենց Quick Access գործիքագոտին, որը լրացնում է նրանց ժապավենի ընտրացանկի միջերեսները: Հետևյալ քայլերը ցույց կտան, թե ինչպես ավելացնել Words Microsoft Word 2003 -ում գործիքագոտիներ, ինչպես նաև Word- ի այս տարբերակում հարմարեցնել գործիքագոտին և գործիքագոտու կոճակները, ինչպես նաև արագ 2007 -ի և 2007 -ի տեքստային խմբագիրներում արագ մուտքագրման գործիքագոտիները հարմարեցնելու ընթացակարգը:
Քայլեր
Մեթոդ 1 7 -ից. Word 2003 -ում ավելացրեք Ստանդարտ Գործիքադարակը
 1 «Դիտել» ցանկից ընտրեք «Գործիքադարակներ»: Գործող տողերի առջև հայտնվում է առկա գործիքագոտիների ցանկը, որոնք ներկայումս միացված են:
1 «Դիտել» ցանկից ընտրեք «Գործիքադարակներ»: Գործող տողերի առջև հայտնվում է առկա գործիքագոտիների ցանկը, որոնք ներկայումս միացված են: - Լռելյայն գործիքագոտիները, որոնք հայտնվում են Word 2003 -ի տեղադրման ժամանակ, հետևյալն են. Ստանդարտ վահանակը, որը պարունակում է սովորաբար օգտագործվող հրամանների կոճակներ, ինչպիսիք են Open, Save, Copy and Paste, և Formatting toolbar, որը ներառում է տեքստի ձևաչափման հրամաններ, ինչպիսիք են Bold, Italic, Underline և փամփուշտներ կամ համարակալում ավելացնելու ունակություն:
- Word 2007 -ը և Word 2010 -ի Quick Access Toolbar- ը Word 2003 -ում զբաղեցնում են Ստանդարտ գործիքագոտու տեղը, իսկ Word 2003 -ի Ձևաչափման գործիքագոտու կոճակները հայտնվում են Word 2007 և 2010 -ի «Տուն» ժապավենի Տառատեսակ և պարբերություն բաժիններում:
 2 Գործիքադարակի ենթամենյուից ընտրեք ցանկալի գործիքագոտին:
2 Գործիքադարակի ենթամենյուից ընտրեք ցանկալի գործիքագոտին:
Մեթոդ 2 7 -ից. Word 2003 -ում ավելացրեք հատուկ գործիքագոտի
 1 «Դիտել» ցանկից ընտրեք «Գործիքադարակներ»:
1 «Դիտել» ցանկից ընտրեք «Գործիքադարակներ»: 2 «Գործիքադարակներ» ենթամենյուից ընտրեք «Անհատականացնել»:
2 «Գործիքադարակներ» ենթամենյուից ընտրեք «Անհատականացնել»: 3 Կտտացրեք Գործիքադարակի ներդիրին, այնուհետև կտտացրեք Նոր:.. »(Նոր):
3 Կտտացրեք Գործիքադարակի ներդիրին, այնուհետև կտտացրեք Նոր:.. »(Նոր):  4 Գործիքադարակի անուն դաշտում մուտքագրեք ձեր նոր գործիքագոտու անունը:
4 Գործիքադարակի անուն դաշտում մուտքագրեք ձեր նոր գործիքագոտու անունը: 5 «Գործիքադարակը հասանելի դարձնել» վանդակում ընտրեք գործիքագոտի պահելու վայրը: Դուք կարող եք նոր գործիքագոտին պահել ձևանմուշում կամ բացել փաստաթուղթ: Ընտրությունը կատարելուց հետո կտտացրեք «Լավ»:
5 «Գործիքադարակը հասանելի դարձնել» վանդակում ընտրեք գործիքագոտի պահելու վայրը: Դուք կարող եք նոր գործիքագոտին պահել ձևանմուշում կամ բացել փաստաթուղթ: Ընտրությունը կատարելուց հետո կտտացրեք «Լավ»:  6 Ընտրեք կոճակները, որոնք ցանկանում եք տեղադրել նոր գործիքագոտում: Կտտացրեք «Հրամաններ» ներդիրին, այնուհետև ընտրեք կոճակի համար ցանկալի կատեգորիան: Քաշեք կոճակը ձեր նոր գործիքագոտու վրա:
6 Ընտրեք կոճակները, որոնք ցանկանում եք տեղադրել նոր գործիքագոտում: Կտտացրեք «Հրամաններ» ներդիրին, այնուհետև ընտրեք կոճակի համար ցանկալի կատեգորիան: Քաշեք կոճակը ձեր նոր գործիքագոտու վրա:  7 Կտտացրեք «Փակել»:
7 Կտտացրեք «Փակել»:
Մեթոդ 3 7 -ից ՝ Word 2003 -ում ավելացնել գործիքագոտու կոճակներ
 1 Գործիքադարակի աջ մասում կտտացրեք «Լրացուցիչ կոճակներ» կոճակին: Դա ներքև սլաքի կոճակ է, որը նման է ներքևի սլաքի կոճակին ՝ դաշտերի բացվող ցուցակի աջ կողմում: Այն հայտնվում է միայն այն ժամանակ, երբ վահանակը միացված է:
1 Գործիքադարակի աջ մասում կտտացրեք «Լրացուցիչ կոճակներ» կոճակին: Դա ներքև սլաքի կոճակ է, որը նման է ներքևի սլաքի կոճակին ՝ դաշտերի բացվող ցուցակի աջ կողմում: Այն հայտնվում է միայն այն ժամանակ, երբ վահանակը միացված է:  2 Ստուգեք այն կոճակի կողքին, որը ցանկանում եք ավելացնել ենթածրագրում:
2 Ստուգեք այն կոճակի կողքին, որը ցանկանում եք ավելացնել ենթածրագրում:
Մեթոդ 4 7 -ից. Փոխեք Գործիքադարակի կոճակները Word 2003 -ում
 1 Displayուցադրեք գործիքագոտին, որը ցանկանում եք փոփոխել, եթե այն արդեն ցուցադրված չէ: Եթե ցանկանում եք փոփոխություններ կատարել, որոնք ազդում են 1 -ից ավելի գործիքագոտու վրա, ապա պետք է ցուցադրեք ներգրավված բոլոր գործիքագոտիները:
1 Displayուցադրեք գործիքագոտին, որը ցանկանում եք փոփոխել, եթե այն արդեն ցուցադրված չէ: Եթե ցանկանում եք փոփոխություններ կատարել, որոնք ազդում են 1 -ից ավելի գործիքագոտու վրա, ապա պետք է ցուցադրեք ներգրավված բոլոր գործիքագոտիները:  2 «Գործիքներ» ցանկից ընտրեք «Անհատականացնել»:
2 «Գործիքներ» ցանկից ընտրեք «Անհատականացնել»: 3 Հետևեք այն փոփոխությունների ընթացակարգին, որոնք ցանկանում եք կատարել:
3 Հետևեք այն փոփոխությունների ընթացակարգին, որոնք ցանկանում եք կատարել:- Կոճակը տեղափոխելու համար քաշեք այն նույն կամ այլ գործիքագոտու նոր վայր:
- Կոճակը պատճենելու համար սեղմեք «Ctrl» ստեղնը ձեր ստեղնաշարի վրա և քաշեք կոճակը նոր վայր ՝ նույն կամ այլ գործիքագոտու վրա:
- Կոճակը հեռացնելու համար ընտրեք ցանկալի կոճակը, որը հեռացնելու և քաշեք այն գործիքագոտուց դուրս:
- Aնջված կոճակը վերականգնելու համար հետևեք «Ավելացնել կոճակներ Word 2003 գործիքագոտուն» բաժնում կատարվող քայլերին:
- Կոճակի պատկերը փոխելու համար աջ սեղմեք կոճակի վրա, ընտրեք «Խմբագրել կոճակի պատկերը», այնուհետև «Խմբագրել կոճակ» երկխոսության դաշտում կատարեք անհրաժեշտ փոփոխությունները և կտտացրեք «Լավ»: (Այս ընթացակարգը չի գործի որևէ կոճակի համար, որը կտտացնելիս ցուցակ կամ ընտրացանկ է ցուցադրում):
 4 Կտտացրեք «Փակել»:
4 Կտտացրեք «Փակել»:
Մեթոդ 5 -ից 7 -ը. Ավելացրեք հրամանի ժապավենը Արագ մուտքի գործիքագոտում Word 2007 և 2010 թվականներին
 1 Կտտացրեք ցանկալի ժապավենի ներդիրին ՝ ժապավենը ցուցադրելու համար ՝ օգտագործելով այն հրամանը, որը ցանկանում եք ավելացնել արագ մուտքի գործիքագոտում:
1 Կտտացրեք ցանկալի ժապավենի ներդիրին ՝ ժապավենը ցուցադրելու համար ՝ օգտագործելով այն հրամանը, որը ցանկանում եք ավելացնել արագ մուտքի գործիքագոտում: 2 Աջ սեղմեք այն հրամանի վրա, որը ցանկանում եք ավելացնել գործիքագոտում: Կհայտնվի բացվող ընտրացանկ:
2 Աջ սեղմեք այն հրամանի վրա, որը ցանկանում եք ավելացնել գործիքագոտում: Կհայտնվի բացվող ընտրացանկ:  3 Բացվող ընտրացանկից ընտրեք «Ավելացնել արագ մուտքի գործիքագոտի»:
3 Բացվող ընտրացանկից ընտրեք «Ավելացնել արագ մուտքի գործիքագոտի»:- Word 2007-ը նաև թույլ է տալիս աջ սեղմել ՝ Ֆայլերի ընտրացանկի կոճակներից որևէ մեկը արագ մուտք գործելու վահանակին ավելացնելու համար: Այնուամենայնիվ, Word 2010- ը թույլ չի տալիս Ֆայլ ներդիրի էջի ձախ կողմում գտնվող ընտրացանկի տարրերին ավելացնել արագ մուտքի գործիքագոտուն:
Մեթոդ 6 7 -ից. Ավելացրեք և հեռացրեք Quick Access Toolbars- ի կոճակները Word 2007 և 2010 թվականներին
 1 Կտտացրեք Գործիքի վահանակի աջ կողմում Անհատականացնել արագ մուտքի գործիքագոտին: Այս կոճակն ունի ներքև սլաք, որը նման է բացվող ցուցակի աջ ներքևի սանդղակին և Word 2003- ում տեղադրված գործիքագոտիների աջ կողմում: Customուցադրվում է Customize Quick Access Toolbar- ի բացվող ընտրացանկը:
1 Կտտացրեք Գործիքի վահանակի աջ կողմում Անհատականացնել արագ մուտքի գործիքագոտին: Այս կոճակն ունի ներքև սլաք, որը նման է բացվող ցուցակի աջ ներքևի սանդղակին և Word 2003- ում տեղադրված գործիքագոտիների աջ կողմում: Customուցադրվում է Customize Quick Access Toolbar- ի բացվող ընտրացանկը:  2 Ընտրեք Լրացուցիչ հրամաններ: Բառի ընտրանքների երկխոսության տուփը հայտնվում է ընտրված Անհատականացման ընտրանքով: Կենտրոնական վահանակը ցուցադրում է 2 սյունակ. Ձախ սյունակում ցուցադրվում է առկա կոճակների ցանկը, իսկ աջ սյունակում `ներկայումս միացված կոճակները:
2 Ընտրեք Լրացուցիչ հրամաններ: Բառի ընտրանքների երկխոսության տուփը հայտնվում է ընտրված Անհատականացման ընտրանքով: Կենտրոնական վահանակը ցուցադրում է 2 սյունակ. Ձախ սյունակում ցուցադրվում է առկա կոճակների ցանկը, իսկ աջ սյունակում `ներկայումս միացված կոճակները:  3 Ավելացրեք, տեղափոխեք կամ հեռացրեք կոճակները կամ բաժանարարները, ինչպես ցանկանում եք:
3 Ավելացրեք, տեղափոխեք կամ հեռացրեք կոճակները կամ բաժանարարները, ինչպես ցանկանում եք:- Արագ մուտքի գործիքագոտուն կոճակ կամ անջատիչ ավելացնելու համար ընտրեք այն ձախ կողմի ցուցակից և կտտացրեք Ավելացնել:
- Արագ մուտքի գործիքագոտուց կոճակ կամ անջատիչ հեռացնելու համար ընտրեք այն աջ կողմի ցուցակից և կտտացրեք Հեռացնել կոճակին:
- Արագ մուտքի գործիքագոտու վրա կոճակ տեղափոխելու համար ընտրեք այն աջ կողմի ցուցակից և կտտացրեք սլաքի վերևի կոճակին `այն ցանկից վեր (և ձախ ՝ գործիքագոտու վրա) տեղափոխելու համար, կամ ներքևի սլաքի կոճակին` այն ներքև տեղափոխելու համար: ցուցակ (և անմիջապես գործիքագոտում):
- Գործիքադարակի կանխադրված կարգավորումները վերականգնելու համար սեղմեք «Վերականգնել» Word 2007-ում կամ սեղմեք «Վերակայել կանխադրվածները» բացվող ընտրացանկի կոճակը և ընտրեք «Վերականգնել միայն արագ մուտք գործելու գործիքագոտին» Word 2010-ում:
 4 Կտտացրեք «OK» ՝ երկխոսության տուփը փակելու համար:
4 Կտտացրեք «OK» ՝ երկխոսության տուփը փակելու համար:
Մեթոդ 7 -ից 7 -ը. Տեղափոխեք արագ մուտքի գործիքագոտին Word 2007 և 2010 թվականներին
 1 Կտտացրեք Գործիքի վահանակի աջ կողմում Անհատականացնել արագ մուտքի գործիքագոտին:
1 Կտտացրեք Գործիքի վահանակի աջ կողմում Անհատականացնել արագ մուտքի գործիքագոտին: 2 Ընտրեք «Showույց տալ ժապավենից ներքև»: Սա կփոխի Արագ մուտք գործիքի վահանակի գտնվելու վայրը ընտրացանկի ժապավենից ներքև:
2 Ընտրեք «Showույց տալ ժապավենից ներքև»: Սա կփոխի Արագ մուտք գործիքի վահանակի գտնվելու վայրը ընտրացանկի ժապավենից ներքև:
Խորհուրդներ
- Թեև Word 2003 -ում կարող եք չափափոխել գործիքագոտու կոճակները, Word 2007 և 2010 -ում նմանատիպ քայլերը հնարավոր չեն արագ մուտք գործելու գործիքագոտու համար, բացառությամբ էկրանի լուծաչափը նվազեցնելու: Word- ի բոլոր 3 տարբերակները թույլ են տալիս հարմարեցնել իրենց ընտրացանկերը (կամ ընտրացանկի ժապավենները Word 2007 և 2010 թվականների համար): Word 2007 և 2010 թվականները նաև թույլ են տալիս ներմուծել հարմարեցված արագ մուտքի Գործիքադարակի կամ ընտրացանկի ժապավեն ՝ Word- ի ցանկացած տարբերակի ձեր պատճենից մեկ այլ համակարգիչ, որի վրա տեղադրված է Word- ի նույն տարբերակը: (Այնուամենայնիվ, ներմուծված գործիքագոտիները կամ ժապավենները գերակշռում են նախորդ կարգավորումները):