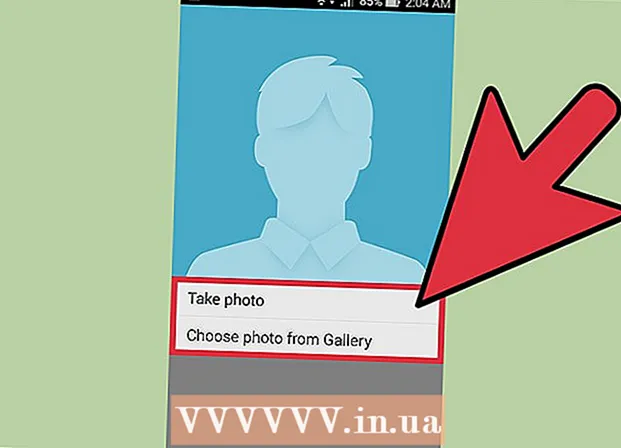Հեղինակ:
Sara Rhodes
Ստեղծման Ամսաթիվը:
18 Փետրվար 2021
Թարմացման Ամսաթիվը:
28 Հունիս 2024

Բովանդակություն
- Քայլեր
- Մեթոդ 1 4 -ից. Բառերի նիշերի աղյուսակ (Windows)
- Մեթոդ 2 4 -ից. Բառի նշանների աղյուսակ (Mac OS X)
- Մեթոդ 3 4 -ից. Համակարգի խորհրդանիշների աղյուսակ (Windows)
- Մեթոդ 4 -ից 4 -ը. Համակարգի խորհրդանիշների աղյուսակ (Mac OS X)
- Խորհուրդներ
- Գուշացումներ
Այս հոդվածը ցույց կտա, թե ինչպես տեղադրել Windows- ի և Mac OS X համակարգիչների Word փաստաթղթում չեկի նշան (✓): Microsoft Word- ում կա ներկառուցված խորհրդանիշների աղյուսակ, որն ունի չեկի նշան, սակայն կարող եք օգտագործել համակարգի խորհրդանիշների աղյուսակը, եթե Word- ում չեք կարող գտնել ստուգման նշանը:
Քայլեր
Մեթոդ 1 4 -ից. Բառերի նիշերի աղյուսակ (Windows)
 1 Բացեք Microsoft Word փաստաթուղթ: Կրկնակի կտտացրեք ցանկալի Word փաստաթղթին:
1 Բացեք Microsoft Word փաստաթուղթ: Կրկնակի կտտացրեք ցանկալի Word փաստաթղթին: - Նոր փաստաթուղթ ստեղծելու համար կրկնակի կտտացրեք Word ծրագրի պատկերակին, այնուհետև գլխավոր էջում կտտացրեք «Դատարկ փաստաթուղթ»:
 2 Գնացեք այնտեղ, որտեղ ցանկանում եք ստուգել վանդակը: Ոլորեք փաստաթղթի միջով և կտտացրեք այն այնտեղ, որտեղ ցանկանում եք, որ չեկի նշանը հայտնվի: Այս պահին կհայտնվի թարթող կուրսորը:
2 Գնացեք այնտեղ, որտեղ ցանկանում եք ստուգել վանդակը: Ոլորեք փաստաթղթի միջով և կտտացրեք այն այնտեղ, որտեղ ցանկանում եք, որ չեկի նշանը հայտնվի: Այս պահին կհայտնվի թարթող կուրսորը: 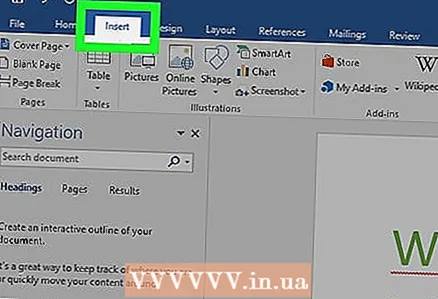 3 Գնալ դեպի ներդիր Տեղադրեք. Այն գտնվում է Word պատուհանի վերևի կապույտ գործիքագոտում:
3 Գնալ դեպի ներդիր Տեղադրեք. Այն գտնվում է Word պատուհանի վերևի կապույտ գործիքագոտում:  4 Կտտացրեք Խորհրդանիշ. Դա հունարեն տառի օմեգա (Ω) պատկերակն է `Տեղադրեք գործիքագոտու աջ կողմում: Բացվող ընտրացանկը կբացվի:
4 Կտտացրեք Խորհրդանիշ. Դա հունարեն տառի օմեգա (Ω) պատկերակն է `Տեղադրեք գործիքագոտու աջ կողմում: Բացվող ընտրացանկը կբացվի:  5 Կտտացրեք նշանի վրա ✓. Դուք այն կգտնեք Սիմվոլ բացվող ընտրացանկում: Կուրսորը գտնվելու վայրում կհայտնվի ստուգման նշան:
5 Կտտացրեք նշանի վրա ✓. Դուք այն կգտնեք Սիմվոլ բացվող ընտրացանկում: Կուրսորը գտնվելու վայրում կհայտնվի ստուգման նշան:  6 Գտեք ստուգման նշանը, եթե այն չկա Symbol- ի բացվող ընտրացանկում: Դա անելու համար հետևեք հետևյալ քայլերին.
6 Գտեք ստուգման նշանը, եթե այն չկա Symbol- ի բացվող ընտրացանկում: Դա անելու համար հետևեք հետևյալ քայլերին. - կտտացրեք «Ավելի շատ խորհրդանիշներ»;
- կտտացրեք «Տառատեսակ» տեքստային տուփին;
- մտնել թևեր 2 և սեղմել Մուտքագրեք;
- ոլորեք ներքև, գտեք ստուգման նշանը և կտտացրեք դրա վրա;
- կտտացրեք «Տեղադրեք»:
Մեթոդ 2 4 -ից. Բառի նշանների աղյուսակ (Mac OS X)
 1 Բացեք Microsoft Word փաստաթուղթ: Կրկնակի կտտացրեք ցանկալի Word փաստաթղթին:
1 Բացեք Microsoft Word փաստաթուղթ: Կրկնակի կտտացրեք ցանկալի Word փաստաթղթին: - Նոր փաստաթուղթ ստեղծելու համար կրկնակի կտտացրեք Word ծրագրի պատկերակին (ationsրագրերի թղթապանակում), այնուհետև կտտացրեք Ֆայլ> Դատարկ փաստաթուղթ:
 2 Գնացեք այնտեղ, որտեղ ցանկանում եք ստուգել վանդակը: Ոլորեք փաստաթղթով և կտտացրեք այն այնտեղ, որտեղ ցանկանում եք, որ չեկի նշանը հայտնվի: Այս պահին կհայտնվի թարթող կուրսորը:
2 Գնացեք այնտեղ, որտեղ ցանկանում եք ստուգել վանդակը: Ոլորեք փաստաթղթով և կտտացրեք այն այնտեղ, որտեղ ցանկանում եք, որ չեկի նշանը հայտնվի: Այս պահին կհայտնվի թարթող կուրսորը:  3 Բացեք ընտրացանկը Տեղադրեք. Այն գտնվում է էկրանի վերևում: Բացվող ընտրացանկը կբացվի:
3 Բացեք ընտրացանկը Տեղադրեք. Այն գտնվում է էկրանի վերևում: Բացվող ընտրացանկը կբացվի: - Մի շփոթեք Տեղադրեք ընտրացանկը Word- ի պատուհանի վերևում գտնվող Տեղադրեք ներդիրի հետ:
 4 Կտտացրեք Լրացուցիչ խորհրդանիշներ. Այս տարբերակը կգտնեք բացվող ընտրացանկում: «Խորհրդանիշներ» պատուհանը կբացվի:
4 Կտտացրեք Լրացուցիչ խորհրդանիշներ. Այս տարբերակը կգտնեք բացվող ընտրացանկում: «Խորհրդանիշներ» պատուհանը կբացվի:  5 Գնալ դեպի ներդիր Խորհրդանիշներ. Այն գտնվում է Խորհրդանիշների պատուհանի վերևում:
5 Գնալ դեպի ներդիր Խորհրդանիշներ. Այն գտնվում է Խորհրդանիշների պատուհանի վերևում: 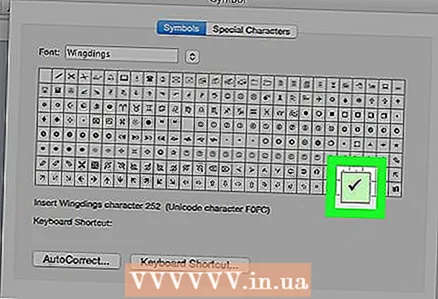 6 Կտտացրեք նշանի վրա ✓. Ոլորեք ներքև, գտեք ստուգման նշանը և կտտացրեք դրա վրա:
6 Կտտացրեք նշանի վրա ✓. Ոլորեք ներքև, գտեք ստուգման նշանը և կտտացրեք դրա վրա: - Եթե չեք կարողանում գտնել չեկի նշանը, բացեք Տառատեսակի ընտրացանկը, ընտրեք Wingdings 2, այնուհետև փնտրեք ստուգման նշանը:
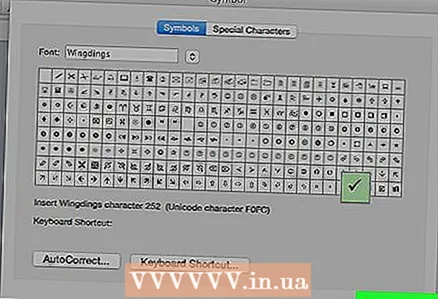 7 Կտտացրեք Տեղադրեք. Այս կոճակը գտնվում է պատուհանի ներքևում: Կուրսորը գտնվելու վայրում կհայտնվի ստուգման նշան:
7 Կտտացրեք Տեղադրեք. Այս կոճակը գտնվում է պատուհանի ներքևում: Կուրսորը գտնվելու վայրում կհայտնվի ստուգման նշան:
Մեթոդ 3 4 -ից. Համակարգի խորհրդանիշների աղյուսակ (Windows)
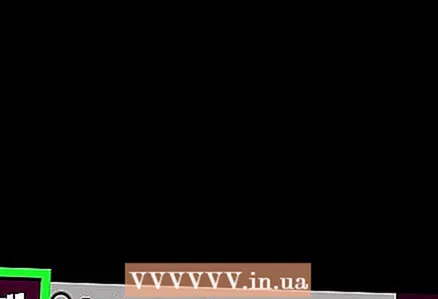 1 Բացեք մեկնարկի ընտրացանկը
1 Բացեք մեկնարկի ընտրացանկը  . Կտտացրեք էկրանի ներքևի ձախ անկյունում գտնվող Windows- ի պատկերանշանին:
. Կտտացրեք էկրանի ներքևի ձախ անկյունում գտնվող Windows- ի պատկերանշանին:  2 Մուտքագրեք խորհրդանիշների սեղան. Սա կփնտրի Symbol Map կոմունալը:
2 Մուտքագրեք խորհրդանիշների սեղան. Սա կփնտրի Symbol Map կոմունալը: 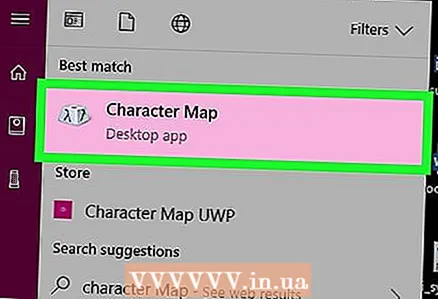 3 Կտտացրեք խորհրդանիշների սեղան. Դուք կգտնեք այն Start ընտրացանկի վերևում: Բացվում է «Խորհրդանիշների աղյուսակ» պատուհանը:
3 Կտտացրեք խորհրդանիշների սեղան. Դուք կգտնեք այն Start ընտրացանկի վերևում: Բացվում է «Խորհրդանիշների աղյուսակ» պատուհանը: 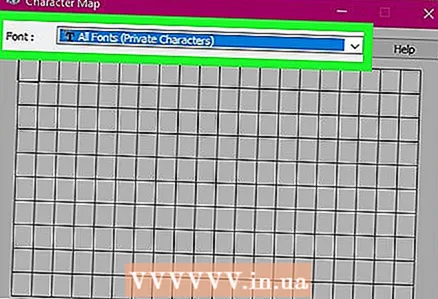 4 Բացեք Տառատեսակի ընտրացանկը: Դուք կգտնեք այն Խորհրդանիշ աղյուսակի պատուհանի վերևում:
4 Բացեք Տառատեսակի ընտրացանկը: Դուք կգտնեք այն Խորհրդանիշ աղյուսակի պատուհանի վերևում:  5 Ոլորեք ներքև և ընտրեք Թևեր 2. Այս տարբերակը Տառատեսակի ընտրացանկում է (ամենայն հավանականությամբ, ընտրացանկի հենց վերջում):
5 Ոլորեք ներքև և ընտրեք Թևեր 2. Այս տարբերակը Տառատեսակի ընտրացանկում է (ամենայն հավանականությամբ, ընտրացանկի հենց վերջում):  6 Ընտրեք վանդակը: Կտտացրեք նշանների (✓) նշանների երրորդ տողում, այնուհետև կտտացրեք Ընտրել ՝ խորհրդանիշների աղյուսակի պատուհանի ներքևում:
6 Ընտրեք վանդակը: Կտտացրեք նշանների (✓) նշանների երրորդ տողում, այնուհետև կտտացրեք Ընտրել ՝ խորհրդանիշների աղյուսակի պատուհանի ներքևում: 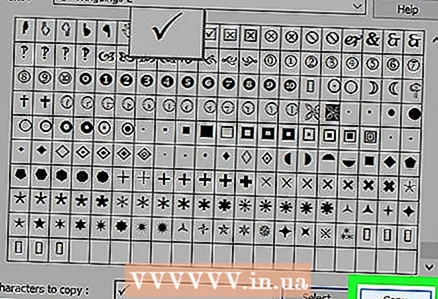 7 Կտտացրեք Պատճենել. Այս կոճակը գտնվում է Symbol Table պատուհանի ներքևում: Չեկի նշանը պատճենվելու է սեղմատախտակին:
7 Կտտացրեք Պատճենել. Այս կոճակը գտնվում է Symbol Table պատուհանի ներքևում: Չեկի նշանը պատճենվելու է սեղմատախտակին: 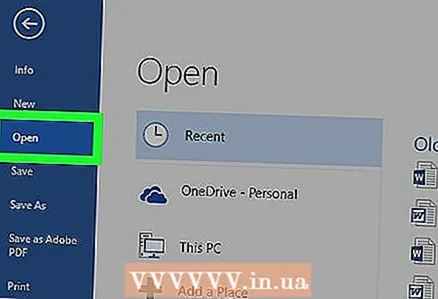 8 Բացեք Microsoft Word փաստաթուղթ: Կրկնակի կտտացրեք ցանկալի Word փաստաթղթին:
8 Բացեք Microsoft Word փաստաթուղթ: Կրկնակի կտտացրեք ցանկալի Word փաստաթղթին: - Նոր փաստաթուղթ ստեղծելու համար կրկնակի կտտացրեք Word ծրագրի պատկերակին, այնուհետև գլխավոր էջում կտտացրեք «Դատարկ փաստաթուղթ»:
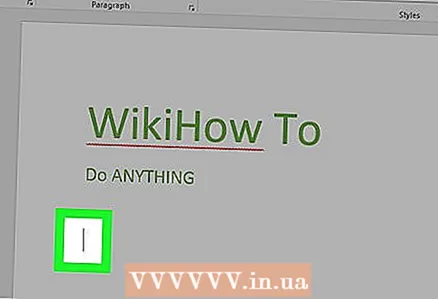 9 Գնացեք այնտեղ, որտեղ ցանկանում եք ստուգել վանդակը: Ոլորեք փաստաթղթով և կտտացրեք այն այնտեղ, որտեղ ցանկանում եք, որ չեկի նշանը հայտնվի: Այս պահին կհայտնվի թարթող կուրսորը:
9 Գնացեք այնտեղ, որտեղ ցանկանում եք ստուգել վանդակը: Ոլորեք փաստաթղթով և կտտացրեք այն այնտեղ, որտեղ ցանկանում եք, որ չեկի նշանը հայտնվի: Այս պահին կհայտնվի թարթող կուրսորը: 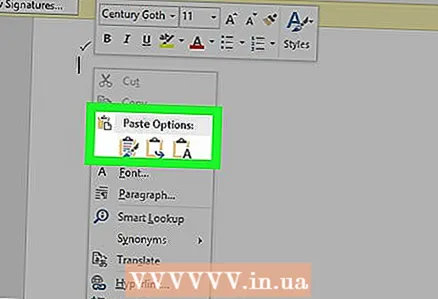 10 Տեղադրեք չեկի նշան: Դա անելու համար կտտացրեք Ctrl+Վ... Կուրսորը գտնվելու վայրում կհայտնվի ստուգման նշան:
10 Տեղադրեք չեկի նշան: Դա անելու համար կտտացրեք Ctrl+Վ... Կուրսորը գտնվելու վայրում կհայտնվի ստուգման նշան:
Մեթոդ 4 -ից 4 -ը. Համակարգի խորհրդանիշների աղյուսակ (Mac OS X)
 1 Բացեք Microsoft Word փաստաթուղթ: Կրկնակի կտտացրեք ցանկալի Word փաստաթղթին:
1 Բացեք Microsoft Word փաստաթուղթ: Կրկնակի կտտացրեք ցանկալի Word փաստաթղթին: - Նոր փաստաթուղթ ստեղծելու համար կրկնակի կտտացրեք Word ծրագրի պատկերակին (ationsրագրերի թղթապանակում), այնուհետև կտտացրեք Ֆայլ> Դատարկ փաստաթուղթ:
 2 Գնացեք այնտեղ, որտեղ ցանկանում եք ստուգել վանդակը: Ոլորեք փաստաթղթով և կտտացրեք այն այնտեղ, որտեղ ցանկանում եք, որ չեկի նշանը հայտնվի: Այս պահին կհայտնվի թարթող կուրսորը:
2 Գնացեք այնտեղ, որտեղ ցանկանում եք ստուգել վանդակը: Ոլորեք փաստաթղթով և կտտացրեք այն այնտեղ, որտեղ ցանկանում եք, որ չեկի նշանը հայտնվի: Այս պահին կհայտնվի թարթող կուրսորը:  3 Կտտացրեք Փոխել. Այս ընտրացանկը գտնվում է էկրանի վերևում: Բացվող ընտրացանկը կբացվի:
3 Կտտացրեք Փոխել. Այս ընտրացանկը գտնվում է էկրանի վերևում: Բացվող ընտրացանկը կբացվի:  4 Կտտացրեք Էմոջի և խորհրդանիշներ. Այս տարբերակը կգտնեք «Խմբագրել» բացվող ընտրացանկի ներքևում: Բացվում է խորհրդանիշների վահանակը:
4 Կտտացրեք Էմոջի և խորհրդանիշներ. Այս տարբերակը կգտնեք «Խմբագրել» բացվող ընտրացանկի ներքևում: Բացվում է խորհրդանիշների վահանակը: 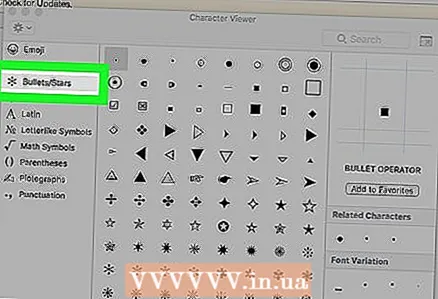 5 Գնալ դեպի ներդիր Մարկերներ / աստղեր. Այն գտնվում է Խորհրդանիշների վահանակի ձախ կողմում:
5 Գնալ դեպի ներդիր Մարկերներ / աստղեր. Այն գտնվում է Խորհրդանիշների վահանակի ձախ կողմում: - Հնարավոր է, նախ անհրաժեշտ է սեղմել «Ընդլայնել» պատկերակը, որը քառակուսի տեսք ունի և գտնվում է պատուհանի վերին աջ անկյունում:
 6 Գտեք ստուգման նշանը: Մի քանի տարբեր խորհրդանիշներ կհայտնվեն պատուհանի կեսին:
6 Գտեք ստուգման նշանը: Մի քանի տարբեր խորհրդանիշներ կհայտնվեն պատուհանի կեսին: 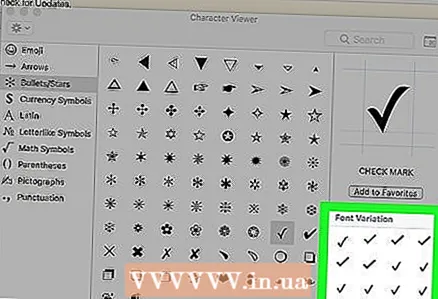 7 Կրկնակի սեղմեք նշանի վրա: Այն կհայտնվի այնտեղ, որտեղ կուրսորը է:
7 Կրկնակի սեղմեք նշանի վրա: Այն կհայտնվի այնտեղ, որտեղ կուրսորը է:
Խորհուրդներ
- Mac համակարգչի վրա կտտացրեք ⌥ Տարբերակ+Վստուգման նշան տեղադրելու համար:
- Եթե դուք տեղադրել եք մեկ ստուգիչ նշան, պատճենեք այն ՝ կտտացնելով Ctrl+Գ (Windows) կամ Հրաման+Գ (Mac), այնուհետև տեղադրեք նշան փաստաթղթի ցանկացած կետում ՝ կտտացնելով Ctrl+Վ (Windows) կամ Հրաման+Վ (Mac):
Գուշացումներ
- Word- ից բացի այլ ծրագրերում ստուգման նշանը ճիշտ չի ցուցադրվի կամ ընդհանրապես չի ցուցադրվի: