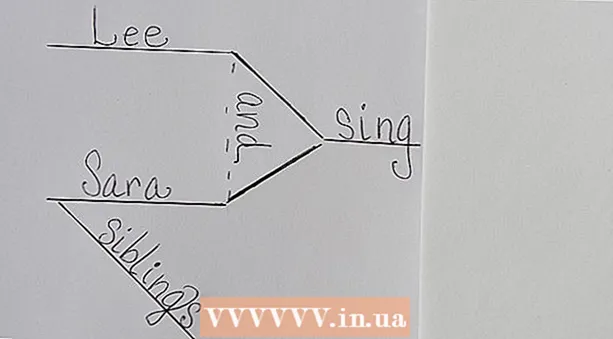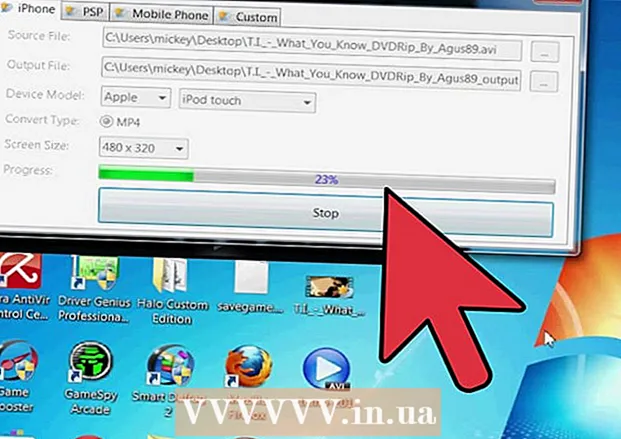Հեղինակ:
Lewis Jackson
Ստեղծման Ամսաթիվը:
8 Մայիս 2021
Թարմացման Ամսաթիվը:
1 Հուլիս 2024

Բովանդակություն
Այս wikiHow- ը ձեզ սովորեցնում է, թե ինչպես պետք է թափանցիկ դարձնել սպիտակ ֆոնը Microsoft Paint- ում: Windows 10-ի վրա համակարգիչը գալիս է թարմացված MS Paint (անունով Paint 3D), և ֆոնը կարող եք հեռացնել ընդամենը մի քանի կտտոցով: Windows- ի նախորդ տարբերակների վրա մենք չենք կարողանա Paint- ում պահպանել թափանցիկ ֆոնով պատկերներ: Այնուամենայնիվ, դուք կարող եք կտրել թեման նկարում և տեղադրել այն մեկ այլ ֆոնի վրա:
Քայլեր
2-ի մեթոդը 1. Օգտագործեք Paint 3D
. Այս տարբերակը գտնվում է «Կտավ» խորագրի ներքո գտնվող աջ պատուհանում: Ֆոնի գույնը անջատված է, բայց կարող է անմիջապես չնկատել այն:

. Այս տարբերակը գտնվում է աջ պատուհանի վերևում: Այժմ նկարի միայն ընտրված մասը տեսանելի կլինի գորշ ֆոնի վրա:
ներքևում ″ Ընտրել ″ տարբերակը: Այս կոճակը գտնվում է Paint- ի վերեւի ուղղահայաց գործիքագոտում: Կհայտնվի բացվող ընտրացանկ:
ներքևում կրկին ″ Ընտրել ″ տարբերակը: Այս ընտրացանկը կրկին կբացվի:

Սեղմել Ուղղանկյուն ընտրություն (Ուղղանկյուն ընտրություն): Այս տարբերակը ցանկի վերևում է: Ուղղանկյուն ընտրության գործիքը թույլ է տալիս ուղղանկյուն գծել օբյեկտի շուրջ `այն ընտրելու համար:
Ընտրեք լուսանկարի այն մասը, որը ցանկանում եք պահել: Կտտացրեք և մկնիկը քաշեք ամբողջ օբյեկտի շուրջը, ապա բաց թողեք: Ձեր ընտրած տարածքի շուրջ կետավոր ուղղանկյուն շրջանակ է հայտնվելու:- «Գույնը 2» տուփի ընտրության մեջ ընտրված ցանկացած օբյեկտ կպահպանվի: Եթե ֆոնը բավականին սպիտակ չէ (օրինակ, ֆոնի վրա կա ստվեր կամ այլ առարկա, որը չեք ցանկանում պահել), ընտրեք Ազատ ձևի ընտրություն (Ազատ տիրույթ), այնպես որ կարող եք ուրվագծել պահպանելու պատկերի մի մասը:
Սեղմել Պատճենել (Պատճենել): Այս տարբերակը գտնվում է Paint- ի վերին ձախ անկյունի մոտակայքում գտնվող «Clipboard» վահանակում: Ընտրությունը կպատճենվի:
Ստեղծեք կամ բացեք նոր ֆայլ: Այժմ, երբ ընտրությունը պատճենված է, կարող եք բացել նոր լուսանկար `տեղադրելու համար: Paint- ը ձեզ հուշելու է պահպանել կամ չեղարկել ընթացիկ պատկերի փոփոխությունները նախքան նոր նկարի բացումը:
- Սեղմել Ֆայլ վերին աջ անկյունում:
- Սեղմել նոր ստեղծել նոր ֆայլ կամ ընտրել Բաց մեկ այլ մատչելի պատկեր բացելու համար:
Սեղմել Կպցնել (Կպցնել) վերին ձախ անկյունի մոտ Ներկել: Ձեր ընտրած նախորդ լուսանկարի մասը կփակցվի նոր նկարում:
- Կտտացրեք և քաշեք տեղադրված ընտրությունը ՝ տեղափոխելու համար:
- Կպցրած պատկերի եզրերի շուրջ դեռ կարող է լինել մի քանի սպիտակ գծանշում: Կարդացեք ՝ պարզելու, թե ինչպես շտկել այն:
Սեղմել Գույնը 1. Այս տուփը էկրանի վերևի ներկապնակի կողքին է:
Կտտացրեք կաթիլին գործիքագոտում:
Կտտացրեք սպիտակ եզրագծի կողքին գտնվող ֆոնը: Եթե ձեր փակցրած նկարի եզրագծի շուրջ դեռ կա սպիտակ կարկատակ, կտտացրեք սպիտակ կարկատի կողքին գտնվող ֆոնի վրա ՝ սպիտակ եզրագծի անմիջապես ետևում գույն ընտրելու համար: Այս կերպ Դուք կկարողանաք նկարել սպիտակ եզրագծի վրայով, որպեսզի ընտրված գույնին համապատասխան լինի:
Կտտացրեք վրձին գործիքի վրա: Սա ներկերի պատուհանի վերևում գտնվող «Գործիքներ» վահանակի աջ կողմում գտնվող վրձնի պատկերակն է:
- Այլ խոզանակներ ընտրելու համար կարող եք կտտացնել խոզանակի ներքևի սլաքին:
Ներկիր սպիտակ սահմանի վրա: Օգտագործեք խոզանակ գործիքը ՝ ձեր տեղադրած օբյեկտի շուրջ մնացած սպիտակ սահմանները նկարելու համար:
- Խոշորացրեք և փորձեք չփոխանցել թեման:
- Եթե ֆոնը մեկ գունավոր չէ, գուցե հարկ լինի բազմիցս օգտագործել կաթիլային գործիքը:
- Կտտացրեք բացվող ընտրացանկը ներքևի ընտրանքներից Չափը խոզանակը չափափոխելու համար: Օգտագործեք ավելի մեծ խոզանակ ՝ սպիտակ կաթվածի մեծ մասը լրացնելու համար, ապա փոքրացրեք այն և մանրամասների համար անցեք փոքր խոզանակի:
- Գտնում է նկարի սպիտակ մասեր, որոնք թափանցիկ ընտրելու գործիքը չի պատճենել: Օգտագործեք խոզանակ գործիք ՝ այդ մասերը գունավորելու համար:
- Եթե պատահաբար նկարել եք պատկերի վրա, կարող եք կտտացնել Ctrl+Z չեղարկել