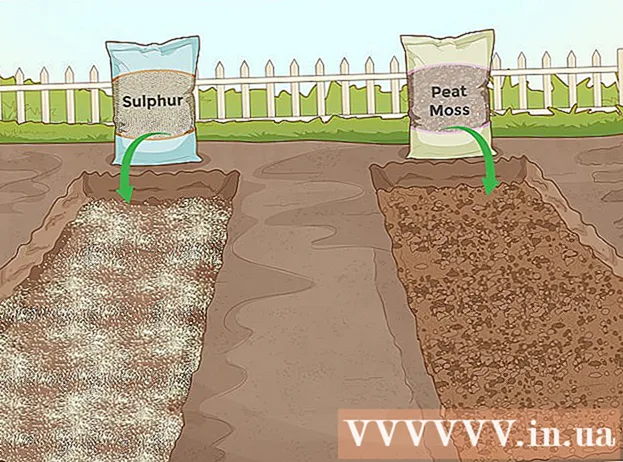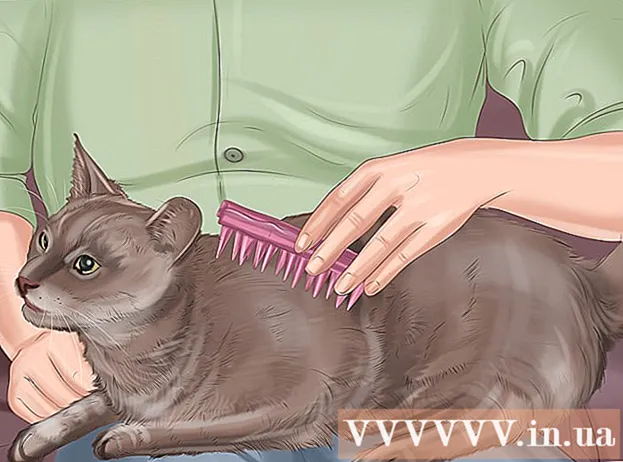Հեղինակ:
John Stephens
Ստեղծման Ամսաթիվը:
28 Հունվար 2021
Թարմացման Ամսաթիվը:
1 Հուլիս 2024

Բովանդակություն
Այս հոդվածում wikiHow- ը սովորեցնում է ձեզ, թե ինչպես դիտել, պահպանել և մուտք գործել iCloud- ի, Apple- ի ամպային ծրագրերի և պահեստավորման լուծումների ֆայլեր և տվյալներ: Apple- ի հաշիվ ունեցող յուրաքանչյուր մարդ ինքնաբերաբար ունի 5 ԳԲ անվճար iCloud պահեստ: ICloud- ի պահեստը կարող եք նաև կիսել Family Sharing- ի հետ:
Քայլեր
3-ի մեթոդ 1. Մուտք գործեք iCloud ցանցում
Մատչում iCloud կայք. Դուք կարող եք դա անել ցանկացած վեբ զննարկիչում, համակարգչում, որը կարող է աշխատել Windows կամ Chromebook- ներ:

Մուտքագրեք ձեր Apple ID- ն և գաղտնաբառը:
Կտտացրեք: Սրբապատկերը գաղտնաբառի դաշտի աջ կողմում է:
- Եթե երկքայլ հաստատումը միացված է, կտտացրեք կամ հպեք Թույլատրել (Թույլատրել) մեկ այլ սարքի վրա և զննարկչի պատուհանում մուտքագրեք ստացված 6 նիշանոց հաստատման ծածկագիրը:

Տվյալների հասանելիություն: ICloud վեբ հավելվածը թույլ է տալիս մուտք ունենալ կամ շահարկել iCloud- ում պահված կամ համաժամացված ցանկացած տվյալ:- ICloud- ում հասանելի են միայն տվյալները և ֆայլերը, որոնք համաժամացված կամ պահվում են iCloud- ում:
- IPhone- ի, iPad- ի կամ համակարգչի կրկնօրինակում iCloud- ում հնարավոր չէ մուտք գործել: Դրանք օգտագործվում են միայն այն դեպքում, երբ անհրաժեշտ է վերականգնել սարքի կարգավորումները և տվյալները:

Կտտացրեք կոճակը Նկարներ (Պատկեր): Սա գործողությունն է, որը թույլ է տալիս դիտել, ներբեռնել կամ ջնջել լուսանկարները iCloud- ով աշխատող սարքերում:- Սեղմել Ալբոմներ նկարներ դիտելու համար: Դա պատուհանի վերևի ձախ անկյունում է:
- Սեղմել Բոլոր լուսանկարները (Բոլոր լուսանկարները): Սա ալբոմներից մեկն է, որը գտնվում է էկրանի վերին ձախ անկյունում: Երբ ձեր սարքը համաժամեցվի iCloud- ի հետ, սարքի լուսանկարները կհայտնվեն այս պանակում:
- Պատկեր ներբեռնելու համար կտտացրեք նկարի վրա և ընտրեք ներբեռնումը: Այս կոճակն ունի ամպի պատկերակ, որի սլաքն ուղղված է էկրանի վերևում ներքև:
- Ընտրեք, թե որտեղ կարելի է նկարը պահել էկրանին հայտնվող երկխոսության դաշտում:
Սեղմել iCloud Drive. Դուք կտեսնեք iCloud Drive միջերեսը, պահեստը, որն օգտագործում եք փաստաթղթերն ու ֆայլերը տեղադրելու և ներբեռնելու համար:
- Կտտացրեք և քաշեք այն փաստաթուղթը, որը ցանկանում եք պահել, Drive- ի էկրանին: Այժմ ձեր փաստաթղթերը հայտնվում են բոլոր համաժամեցված սարքերում, ներառյալ iPhone և iPad:
Կտտացրեք կոճակը Կապ (Կապ). Սրանք այն կոնտակտներն են, որոնք համաժամացնում եք սարքի հետ: ICloud հավելվածում կատարված ցանկացած փոփոխություն անմիջապես հղվում է համաժամեցված սարքում:
Սեղմել Օրացույց (Օրացույց): Սրանք այն իրադարձություններն ու հանդիպումներն են, որոնք դուք նշում եք անում Օրացույց հավելվածում ձեր համաժամեցման սարքում: Եթե iCloud հավելվածում իրադարձություն ավելացնեք կամ խմբագրեք, փոփոխությունը կկիրառվի համաժամեցման սարքերում:
Սեղմել Գտեք Իմ iPhone- ը (Գտեք իմ iPhone- ը): Երբ «Գտեք իմ ...» - ը միացված է Apple սարքի, դուք այն հետևելու եք iCloud- ում: Այս ծառայությունն օգտագործվում է iPhone- ի, iPad- ի, Mac- ի և AirPod- ների տեղակայման համար: գովազդ
3-ի մեթոդը 2. Համաժամեցեք iCloud- ի հետ iPhone- ում կամ iPad- ում
Բացեք Կարգավորումները: Սա ծրագիր է անիվի պատկերակով (⚙️), որը սովորաբար տեղակայված է անմիջապես աշխատասեղանի վրա:
Կտտացրեք Apple ID- ին: Սա ընտրացանկի վերևում է ՝ ցույց տալով ձեր անունն ու լուսանկարը, եթե այն ավելացրել եք:
- Եթե մուտք չեք գործել, հպեք Մուտք գործեք (ձեր սարքը) (Մուտք գործեք ձեր սարքը), մուտքագրեք ձեր Apple ID- ն և գաղտնաբառը, ապա հպեք Մուտք գործել (Մուտք գործեք):
- Եթե iOS- ի հին տարբերակում եք, այս քայլը չի պահանջվում:
Սեղմել icloud. Սա ընտրացանկի 2-րդ կետն է:
Ընտրեք տվյալների տեսակները, որոնք ցանկանում եք պահել iCloud- ում: Դուք կարգավորումը սահեցրեք հավելվածի կողքին «« iCloud- ը օգտագործող ծրագրեր »բաժնի տակ« Միացված »(կանաչ) կամ« Անջատված »(սպիտակ):
- Ոլորեք ներքև ՝ տեսնելու համար այն ծրագրերի ամբողջական ցուցակը, որոնք կարող են մուտք գործել iCloud:
Սեղմել Նկարներ. Այս տարբերակը գտնվում է «Appրագրեր, որոնք օգտագործում են iCloud» խորագրի վերևում:
- Միացնել iCloud լուսանկարչական գրադարան (ICloud Photo Library) iCloud- ում լուսանկարներ ավտոմատ կերպով վերբեռնելու և պահելու համար: Ակտիվացնելիս պատկերասրահում կարող եք դիտել բոլոր լուսանկարներն ու տեսանյութերը ցանկացած շարժական սարքի կամ համակարգչի վրա:
- Միացնել Իմ լուսանկարների հոսքը (Իմ լուսանկարները) ամեն անգամ ավտոմատ կերպով վերբեռնում են նոր լուսանկարներ iCloud- ում `ամեն անգամ, երբ միանաք Wi-Fi- ին:
- Միացնել iCloud Լուսանկարների փոխանակում (ICloud Photo Sharing), եթե ցանկանում եք ստեղծել լուսանկարչական ալբոմ, որը ձեր ընկերները կարող են մուտք գործել ցանցից կամ նրանց Apple սարքերից:
Սեղմել icloud. Այս կոճակը էկրանի վերին ձախ անկյունում է:
Ոլորեք ներքև և ընտրեք Keychain (Ստեղների փունջ): Այս տարբերակը գտնվում է «Appրագրեր, որոնք օգտագործում են iCloud» բաժնի ներքեւի մասը:
Քաշեք «iCloud Keychain» կոճակը աջ, ռեժիմը ՝ «Միացված»: Կոճակը կդառնա կանաչ: Սա գործող գաղտնաբառերն ու վճարման տեղեկատվությունը պահպանելու գործողությունն է ցանկացած սարքի վրա, որտեղ մուտք եք գործել ձեր Apple ID:
- Apple- ը մուտք չունի այս գաղտնագրված տեղեկատվությունը:
սեղմել կոճակը icloud. Այս կոճակը էկրանի վերին ձախ անկյունում է:
Ոլորեք ներքև և ընտրեք Գտեք Իմ iPhone- ը (Գտեք իմ iPhone- ը): Այս տարբերակը գտնվում է «Appրագրեր, որոնք օգտագործում են iCloud» բաժնի ներքեւի մասը:
Քաշեք «Գտեք իմ iPhone- ը» կոճակը աջ, «Միացված» ռեժիմը: Սա թույլ կտա ձեզ գտնել սարքը `մուտք գործելով ձեր iCloud հաշիվ մեկ այլ համակարգչի կամ հեռախոսի վրա և կտտացնելով Գտեք Իմ iPhone- ը.
- Միացնել Ուղարկել վերջին վայրը (Ուղարկեք վերջին գտնվելու վայրը) ՝ սարքը հնարավորություն տալով իր մարտկոցը սպառելուց առաջ Apple- ին ուղարկել իր գտնվելու վայրի վերաբերյալ տեղեկությունները:
Սեղմել icloud. Այս կոճակը էկրանի վերին ձախ անկյունում է:
Ոլորեք ներքև և ընտրեք iCloud պահուստավորում (ICloud Backup): Այս տարբերակը գտնվում է «Appրագրեր, որոնք օգտագործում են iCloud» բաժնի ներքեւի մասը:
Քաշեք «iCloud Backup» կոճակը աջ ՝ «Միացված» ռեժիմը: Սա ակտիվացում է, որն ավտոմատ կերպով iCloud- ում պահում է բոլոր ֆայլերը, կարգավորումները, ծրագրի տվյալները, լուսանկարները և երաժշտությունը, երբ սարքը միացված է, կողպված է կամ միացված է Wi-Fi- ին: ICloud Backup- ը թույլ է տալիս վերականգնել iCloud- ի տվյալները, եթե փոխարինեք կամ ջնջեք ձեր սարքը:
Քաշեք «iCloud Drive» կոճակը աջ ՝ «Միացված» ռեժիմը: Սա գործողություն է, որը թույլ է տալիս հավելվածին մուտք գործել և պահպանել տվյալներ iCloud Drive- ում:
- Նյութում նշված ցանկացած դիմում iCloud Drive կարող է մուտք գործել արխիվներ, երբ անջատիչը դրված է «Միացված»:
- Այժմ դուք կարող եք մուտք գործել iCloud ցանկացած «Միացված» հավելվածների միջոցով, ինչպիսիք են iCloud Drive, Լուսանկարներ, Օրացույցներ կամ Էջեր:
3-ի մեթոդը 3. Համաժամեցեք iCloud- ի հետ Mac- ում
Կտտացրեք Apple ընտրացանկին: Դա էկրանի վերին ձախ անկյունում պատկերակն է:
Սեղմել Համակարգի նախապատվություններ (Համակարգի հարմարեցում): Սա բացվող ընտրացանկի 2-րդ տարբերակն է:
Սեղմել icloud. Այս կոճակը էկրանի ձախ կողմում է:
- Եթե սարքը ինքնաբերաբար չի մուտք գործում, մուտքագրեք ձեր Apple ID- ն և գաղտնաբառը:
Ստուգեք «iCloud Drive» - ի կողքին: Սա աջ վահանակի առաջին տարբերակն է: Այժմ iCloud- ում կարող եք մուտք գործել և խմբագրել ֆայլեր և փաստաթղթեր:
- Կտտացրեք ցանկացած «Պահել» երկխոսության տուփին «iCloud Drive» բաժնում կամ քաշեք ֆայլը iCloud Drive Finder պատուհանի ձախ վահանակում:
- Ընտրեք այն ծրագրերը, որոնք մուտք ունեն iCloud Drive, սեղմելով կոճակը Ընտրանքներ (Ընտրովի) երկխոսության դաշտում «iCloud Drive» - ի կողքին:
Ընտրեք տվյալների տեսակները `iCloud- ի հետ համաժամեցման համար: Ստուգեք «iCloud Drive» - ի տակ գտնվող վանդակը: Օրինակ, ստուգեք «Լուսանկարներ», եթե ցանկանում եք կրկնօրինակել և մուտք գործել լուսանկարներ iCloud- ում: Այժմ ձեր ընտրած տվյալները կպահվեն և կհայտնվեն iCloud- ում:
- Գուցե անհրաժեշտ լինի ոլորել ներքև ՝ բոլոր տարբերակները տեսնելու համար:
- Այսուհետ, ամեն անգամ, երբ օգտագործում եք համաժամեցված ծրագիր, ինչպիսին են Լուսանկարները, Օրացույցները կամ Էջերը ձեր Mac- ում, դրանք հասանելի կլինեն և համաժամացվեն iCloud- ի հետ:
Խորհուրդներ
- Ձեր iCloud հաշվում դուք ստանում եք 5 գիգաբայթ անվճար պահեստ: Եթե ցանկանում եք ավելի շատ տարածք գնել, անցեք Կարգավորումներ> «Պահեստ»:
- Եթե գտնում եք, որ ձեզ ավելի շատ տարածք է պետք, դուք կգտնեք միջոց ՝ iCloud- ում տեղ ազատելու միջոց նախքան գնելը:
- Եթե լուսանկարում եք «Կենդանի» ակտիվացմամբ, կարող եք դիտել հարակից լուսանկարների Ուղիղ տարբերակը ՝ պատկերը բացելուց հետո սեղմելով էկրանի վերևի աջ անկյունում գտնվող «Նվագարկել» եռանկյունի կոճակը:
Arnգուշացում
- Եթե ձեր iPhone- ը, iPad- ը կամ Mac- ը չեն գործարկում iOS- ի վերջին տարբերակը, կարող եք խնդիրներ առաջացնել iCloud գործառույթների օգտագործման ժամանակ:
- Ֆայլերի որոշ տեսակներ պահվում են iCloud Drive- ում, բայց համատեղելի կամ տեսանելի չեն iOS- ում: