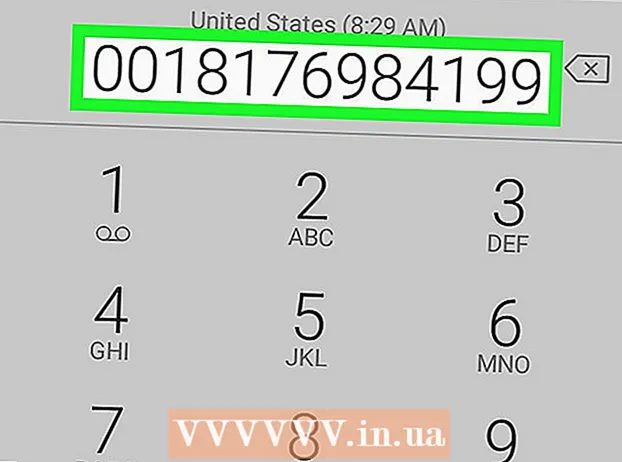Հեղինակ:
John Stephens
Ստեղծման Ամսաթիվը:
22 Հունվար 2021
Թարմացման Ամսաթիվը:
1 Հուլիս 2024

Բովանդակություն
Eclipse- ը Java- ի զարգացման ամենահայտնի միջավայրերից մեկն է. Այն պարունակում է այն ամենը, ինչ ձեզ հարկավոր է զրոյից ձեր Java նախագիծը կառուցելու համար: Որպեսզի կարողանաք սկսել աշխատել նոր նախագծի վրա, նախ պետք է այն ստեղծեք: Չնայած բավականին պարզ է, եթե Eclipse- ը տեղադրել եք այլ ծրագրավորման լեզվի համար, Eclipse- ում նոր Java նախագիծ ստեղծելը կարող է ձեզ շփոթեցնել:
Քայլեր
Տեղադրեք Eclipse IDE- ը Java ծրագրավորողների համար: Երբ առաջին անգամ տեղադրեք Eclipse- ը, ձեզ կտրվի IDE (Ինտեգրված զարգացման միջավայր) տարբերակը: Խնդրում ենք ընտրել «Eclipse IDE Java Developers- ի համար» (Eclipse Integrated Development Environment for Java Developers): Տեղադրվելու են անհրաժեշտ ֆայլեր և գործիքներ Java ծրագրի նախնական ձևավորման համար:
- Եթե Eclipse- ն արդեն տեղադրված է մեկ այլ ծրագրավորման լեզվի համար, ապա Eclipse- ից կարող եք ավելացնել Java- ի աջակցություն: Կտտացրեք «Օգնություն» ընտրացանկին և ընտրեք «Տեղադրել նոր ծրագրակազմ»: Բացվող ցանկի վերևից ընտրեք «Բոլոր մատչելի կայքերը», այնուհետև ֆիլտրի դաշտում մուտքագրեք «java»: Նշեք «Eclipse Java Development Tools» վանդակը և կտտացրեք «Հաջորդ» կետին: Հետևեք հրահանգներին ՝ Java գործիքը ներբեռնելու և տեղադրելու համար: Այս գործիքի տեղադրումից հետո Eclipse- ը կվերագործարկվի:

Կտտացրեք «Ֆայլ» → «Նոր» → «Java Project»: «Նոր Java Project» պատուհանը կբացվի:- Եթե «Java Project» տարբերակը չի հայտնվում, բայց Java- ի զարգացման գործիքներն արդեն տեղադրված են, «Նոր» ընտրացանկից ընտրեք «Project ...»: Ընդլայնել «Java» պանակը և ընտրել «Java Project»:
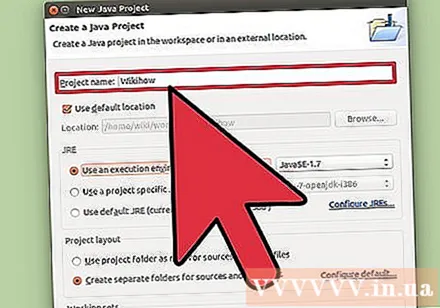
Նշեք նախագիծը, որպեսզի դուք և այլ օգտվողներ կարողանաք ճանաչել այն: Անհրաժեշտության դեպքում / ցանկության դեպքում դուք կարող եք հետագայում վերանվանել նախագիծը:
Selectրագրի ֆայլը պահելու համար ընտրեք տեղ: Լռելյայն, դրանք պահվում են Eclipse գրացուցակում: Եթե ցանկանում եք, կարող եք հարմարեցնել այս պահպանման վայրը: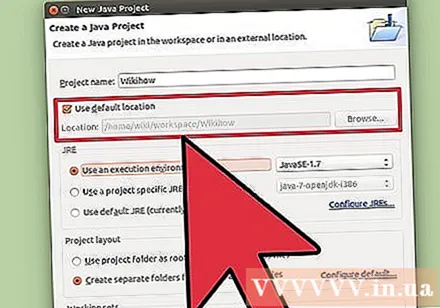

Ընտրեք Java- ի գործարկման ժամանակը (JRE), որը ցանկանում եք օգտագործել: Եթե նախատեսում եք ծրագիր ստեղծել հատուկ JRE- ի համար, բացվող ցանկից ընտրեք այդ միջավայրը: Լռելյայնորեն, կընտրվի ամենաթարմ JRE- ն:
Ընտրեք ձեր նախագծի դասավորությունը: Կարող եք ընտրել նախագծի պանակներ կամ ստեղծել առանձին պանակներ աղբյուրի և դասի ֆայլերի համար: Eclipse- ի նախնական դասավորության տարբերակը «Ստեղծել առանձին պանակներ ...»: Այնուամենայնիվ, գուցե ստիպված լինեք փոփոխություններ կատարել ՝ կախված ծրագրի պահանջներից:
Սեղմեք «Հաջորդ» ՝ «Java կարգավորումները» պատուհանը բացելու համար: Այստեղ է, որ դուք նշում եք լրացուցիչ ռեսուրսներ, ինչպես նաև ավելացնում գրադարաններ ծրագրի համար:
Օգտագործեք Աղբյուրի ներդիրը ՝ կառուցման ուղին նշելու համար: Buildրագիրը կառուցելու համար կազմողը ապավինելու է դրան: Դուք կարող եք ստեղծել ենթագրացուցակներ, հղումներ դեպի արտաքին աղբյուրներ կամ ավելացնել և հեռացնել պանակները այս կառուցվածքից: Կազմողը օգտագործում է կառուցվածք ՝ որոշելու համար, թե որն է կազմելու աղբյուրը:
Օգտագործեք «Գրադարաններ» ներդիրը ՝ նախագծին գրադարաններ ավելացնելու համար: Այս ներդիրը թույլ է տալիս ավելացնել ձեր նախագծին JAR ֆայլ, ինչպես նաև ընտրել ներկառուցված գրադարան օգտագործման համար: JAR ֆայլի ներմուծման գործառույթի շնորհիվ կարող եք օգտագործել գրադարաններ այլ նախագծերից:
Կտտացրեք «Ավարտել» -ը ՝ նոր նախագծի վրա աշխատանքը սկսելու համար: Դուք կուղղորդվեք ձեր Java աշխատանքային տարածք: Եթե այս նախագիծը սկսելուց առաջ աշխատում եք այլ ծրագրավորման լեզվի հետ, ձեզանից կխնդրեն անցնել Java- ի «հեռանկարին» ՝ ծրագրի IDE- ից առավելագույն օգուտ քաղելու համար:
- Ձեր նախագիծը կցուցադրվի պատուհանի ձախ կողմում գտնվող «Փաթեթի հետազոտող» վանդակում: Եթե կա միայն Eclipse Welcome ներդիրը, կտտացրեք պատուհանի ձախ կողմում գտնվող փոքրիկ Java կոճակին:
- Տեսեք ավելի մանրամասն հրահանգներ, թե ինչպես գրել ձեր առաջին Java ծրագիրը:
Խորհուրդներ
- Եթե նախագիծ ստեղծելուց հետո ցանկանում եք փոխել պարամետրերը, աջով կտտացրեք ծրագրի անվան վրա և անցեք ցանկալի տարբերակին: