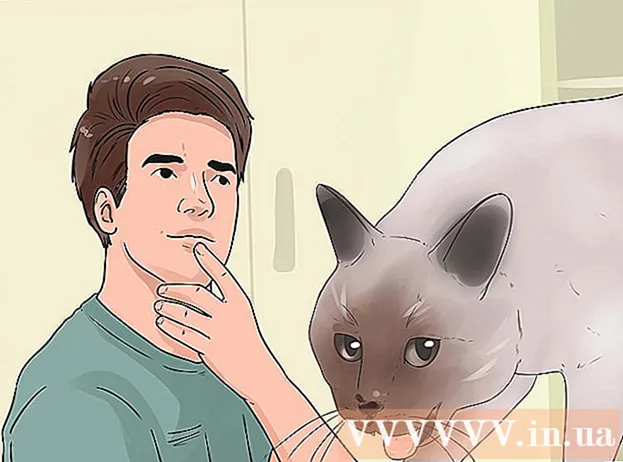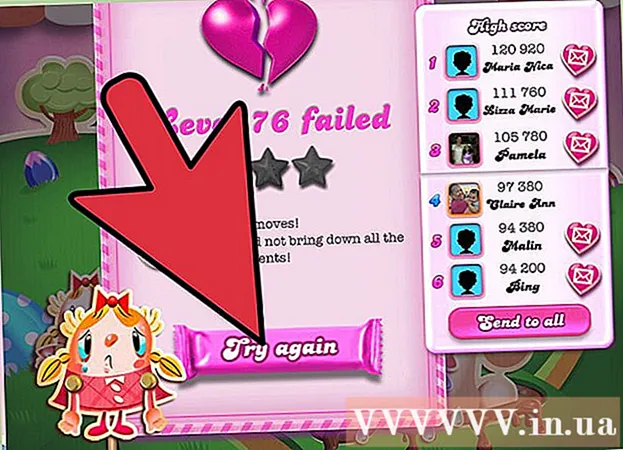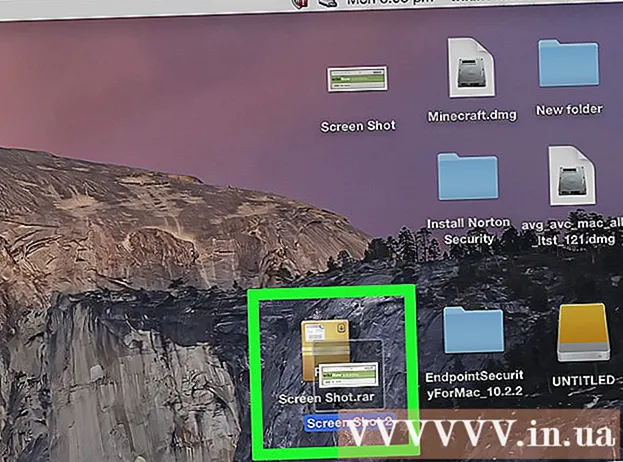Հեղինակ:
Laura McKinney
Ստեղծման Ամսաթիվը:
1 Ապրիլ 2021
Թարմացման Ամսաթիվը:
1 Հուլիս 2024

Բովանդակություն
MAC (Media Access Control) հասցեն թվերի շարք է, որոնք նույնացնում են ձեր համակարգչում տեղադրված ցանցին միանալու համար օգտագործվող սարքերը: MAC հասցեն բաղկացած է 6 նիշերի զույգերից, որոնք բաժանված են երկու կետերով: Theանցին հաջող միանալու համար անհրաժեշտ է ունենալ ձեր երթուղիչի (երթուղիչի) MAC հասցեն: Anyանկացած ցանցային սարքում MAC հասցեն գտնելու համար օգտագործեք հետևյալ մեթոդներից մեկը:
Քայլեր
11-ի մեթոդը `Windows Vista, 7 կամ 8 գործառնական համակարգ
Միացեք ցանցին: Այս մեթոդը հասանելի է միայն այն դեպքում, երբ ձեր համակարգիչը միացված է ցանցի: Միացեք ցանցային պրոտոկոլների հետ, որտեղ դուք պետք է ստանաք MAC հասցեն (հայտնի է նաև որպես յուրաքանչյուր սարքի ֆիզիկական հասցե կամ նույնացուցիչ): Միացման արձանագրությունները ներառում են. Wi-Fi, եթե ձեզ հարկավոր է անլար ցանցի քարտի MAC հասցեն և Ethernet, եթե ձեզ անհրաժեշտ է լարային ցանցային քարտի MAC հասցեն:

Համակարգային սկուտեղում կտտացրեք Միացման պատկերակին: Սրբապատկերը նման է փոքր նկարի (տե՛ս նկարը վերևում) կամ նման է փոքր համակարգչի էկրանին: Սեղմելուց հետո ընտրեք «Բաց ցանց և համօգտագործման կենտրոն»:- Window 8 օպերացիոն համակարգով գործարկեք գործադիրը սկզբնական էկրանին տեղադրված աշխատասեղանին (Desktop) (Start screen): Երբ աշխատասեղանի ռեժիմում եք, աջ սկավառակով սեղմեք համակարգի սկուտեղի միացման պատկերակը: Ընտրեք «Networkանցի և համօգտագործման կենտրոն»:

Գտեք ցանցի անվանումը և կտտացրեք այն: Այն միշտ ցուցադրվում է Կապեր բառից հետո: Սեղմելուց հետո կբացվի փոքր պատուհան, ինչպես ցույց է տրված նկարում:
Կտտացրեք Մանրամասները Դրանից հետո, կհայտնվի ցանցի կազմաձևման վերաբերյալ տեղեկատվության ցանկ, որը նման է հրամանի տողում IPConfig գործիքի օգտագործման ժամանակ:

Գտեք Ֆիզիկական հասցեի տողը: Դա այն տեղեկատվությունն է, որն անհրաժեշտ է MAC հասցեի մասին: գովազդ
11-ի մեթոդ 2. Windows 98 և XP գործառնական համակարգեր
Միացեք ցանցին: Այս մեթոդը մատչելի է միայն այն դեպքում, երբ ձեր համակարգիչը միացված է ցանցի: Միացեք ցանցային պրոտոկոլների հետ, որտեղ դուք պետք է ստանաք MAC հասցեն (հայտնի է նաև որպես յուրաքանչյուր սարքի ֆիզիկական հասցե կամ նույնացուցիչ): Միացման արձանագրությունները ներառում են. Wi-Fi, եթե ձեզ անհրաժեշտ է անլար ցանցի քարտի MAC հասցեն և Ethernet, եթե ձեզ անհրաժեշտ է լարային ցանցային քարտի MAC հասցեն:
Բացեք Connանցային կապեր բաժինը: Եթե աշխատասեղանի վրա այս պատկերակը չունեք, գտեք այն առաջադրանքի տողում (գտնվում է Windows- ի գործիքագոտու ներքևի աջ անկյունում) և կտտացրեք դրա վրա ՝ ընթացիկ կապի մասին տեղեկատվություն բացելու համար: մատչելի կապերի կամ ցանկում:
- Networkանցային կապեր կարող եք մուտք գործել նաև Սկսել ընտրացանկում գտնվող Կառավարման վահանակից:
Աջ սեղմեք ընթացիկ կապի վրա և ընտրեք Կարգավիճակ:
Ընտրեք Մանրամասները: Այնուամենայնիվ, Windows- ի որոշ տարբերակներում այն կարող է տեղակայվել Support Tab- ում: Սա կբերի ցանցի կազմաձևման վերաբերյալ տեղեկատվության ցուցակի, որը նման է այն ժամանակ, երբ դուք օգտագործում եք IPConfig գործիքը հրամանի տողում:
Տե՛ս ֆիզիկական հասցեի տողը: Դա այն տեղեկատվությունն է, որն անհրաժեշտ է MAC հասցեի մասին: գովազդ
11-ի մեթոդը 3. Windows- ի ցանկացած տարբերակ
Բացեք հրամանի տողը Սեղմեք ստեղները Հաղթել+Ռ և տեսակը սմդ մեջ Run հրամանի տողում: Մամուլ Մտեք հրամանի տողը բացելու համար:
- Windows 8-ի համար սեղմեք ստեղնը Հաղթել+X ընտրացանկից ընտրեք հրամանի տող:
Գործարկել GetMAC հրամանը: Հրամանի տողի պատուհանում մուտքագրեք getmac / v / fo ցուցակ և սեղմեք Մտեք, Դրանից հետո բոլոր ցանցերի կազմաձևման տեղեկությունները կցուցադրվեն էկրանին:
Գտեք ֆիզիկական հասցե: Սա ձեր MAC հասցեի տեղեկատվությունը նկարագրելու մեկ այլ միջոց է: Ստացեք ձեր ուզած կապակցված սարքի ճիշտ ֆիզիկական հասցեն. Այստեղ կլինեն մի քանի սարքեր: Օրինակ, ձեր անլար կապը կունենա այլ MAC հասցե, քան ձեր տեղական ցանցային կապը (Ethernet կապ): գովազդ
11-ի մեթոդը 4. Mac OS X 10.5 (Leopard) և ավելի ուշ տարբերակները
Բացեք համակարգի նախապատվությունները: Դուք կարող եք գտնել, կտտացնելով էկրանի վերին ձախ անկյունում գտնվող Apple- ի պատկերանշանին: Համոզվեք, որ ձեր համակարգիչը միացված է ցանցին, որի համար փնտրում եք MAC հասցեի վերաբերյալ տեղեկություններ:
Ընտրեք ձեր կապը: Ընտրեք Networkանց և ընտրեք կա՛մ օդանավակայան, կա՛մ ներկառուցված Ethernet ՝ կախված կապի մեթոդից, որն օգտագործում եք: Կապերը նշվելու են ձախ պատուհանում:
- Ethernet կապի համար ընտրեք Ընդլայնված և մատնանշեք Ethernet քարտը: Վերին մասում կտեսնեք Ethernet ID (Ethernet ID), որը ձեզ համար անհրաժեշտ MAC հասցեն է:
- AirPort կապով ընտրեք Ընդլայնված և մատնանշեք AirPort ներդիրը: Այնտեղ դուք կտեսնեք տեղեկատվություն AirPort նույնացուցիչի (AirPort ID) վերաբերյալ, որն անհրաժեշտ MAC հասցեն է:
11-ի մեթոդ 5. Mac OS X 10.4 (վագր) և հին տարբերակներ
Բացեք համակարգի նախապատվությունները: Դուք կարող եք գտնել, կտտացնելով էկրանի վերին ձախ անկյունում գտնվող Apple- ի պատկերանշանին: Համոզվեք, որ ձեր համակարգիչը միացված է ցանցին, որի համար փնտրում եք MAC հասցեի վերաբերյալ տեղեկություններ:
Ընտրեք Networkանց:
Ընտրեք կապը Showույց տալ ցանկից: Showուցադրման ցանկում նշվելու են ցանցին միացված բոլոր սարքերը: Ընտրեք Ethernet կամ AirPort կապը:
Գտեք AirPort ID- ն կամ Ethernet ID- ն: Theույց տալու ցանկից կապ ընտրելիս կտտացրեք համապատասխան ներդիրին (Ethernet կամ AirPort): Etուցադրվելու է Ethernet ID- ի կամ AirPort ID- ի MAC հասցեն: գովազդ
11-ի մեթոդը 6. Linux գործառնական համակարգ
Բաց տերմինալ Կախված ձեր համակարգից ՝ այն կարելի է անվանել Terminal, Xterm, Shell, Command Prompt կամ այլն: Սովորաբար, այն կգտնեք «Accessoriesրագրեր» –ում (կամ համարժեք) «Աքսեսուարներ» պանակում:
Բացեք կազմաձևման միջերեսը: Տիպ ifconfig -a և սեղմեք Մտեք, Եթե մուտքն արգելված է, մուտքագրեք sudo ifconfig -a և մուտքագրեք ձեր գաղտնաբառը:
Գտեք MAC հասցեն: Ոլորեք ներքև, մինչև գտնեք անհրաժեշտ կապը (Առաջնային Ethernet պորտը պիտակավորված կլինի): Գտեք, սա ձեր MAC հասցեն է: գովազդ
11-ի մեթոդը 7 ՝ iOS օպերացիոն համակարգ
Բացեք Կարգավորումները: Կարգավորումներ ծրագիրը կարող եք գտնել Հիմնական Էկրանից: Ընտրեք Գեներալ:
Ընտրեք մեքենայի տեղեկատվությունը (մասին): Էկրանը կցուցադրի մեքենայի հատուկ տեղեկատվությունը: Ոլորեք ներքև, մինչև տեսնեք Wi-Fi (Wi-Fi հասցե) հասցեն: Սա սարքի MAC հասցեն է:
- Այս ուղեցույցը վերաբերում է բոլոր iOS սարքերին ՝ iPhone, iPod և iPad
Գտեք Bluetooth կապի MAC հասցեն: Եթե Ձեզ անհրաժեշտ է Bluetooth հասցե, այն կարող եք գտնել անմիջապես Wi-Fi հասցե բաժնի տակ: գովազդ
11-ի մեթոդը 8. Android օպերացիոն համակարգ
Բացեք Կարգավորումները: Բացեք Հիմնական էկրանը, սեղմեք Ընտցնկ կոճակը և ընտրեք Կարգավորումներ: Կարող եք նաև բացել Կարգավորումները ՝ հավելվածի գզրոցում ընտրելով ծրագիրը:
Ոլորեք ներքև դեպի «Սարքի մասին» բաժինը: Այս տարրը սովորաբար Կարգավորումների ցանկի ներքևում է: «Սարքի մասին» կատեգորիայում ընտրեք Կարգավիճակ:
Ընտրեք MAC հասցեն `որոնելու համար: Ոլորեք ներքև, մինչև գտնեք Wi-Fi MAC հասցեի տվյալները: Սա սարքի MAC հասցեն է:
Գտեք Bluetooth MAC հասցեն: Bluetooth MAC հասցեն ցուցադրվում է հենց Wi-Fi MAC հասցեի տակ: Bluetooth- ը պետք է միացված լինի նախքան դրա հասցեի տեղեկությունները դիտելը: գովազդ
11-ի մեթոդ 9. Windows Phone 7 օպերացիոն համակարգ կամ ավելի ուշ տարբերակ
Բացեք Կարգավորումները: Կարող եք մուտք գործել այս իրը ՝ ընտրելով Հիմնական Էկրանը և սահելով ձախ: Ոլորեք ներքև, մինչև տեսնեք Կարգավորումներ տարբերակը:
Գտեք սարքի մասին տեղեկությունները (մասին): Կարգավորումներ բաժնում ոլորեք ներքև և ընտրեք «About» - ի մասին: Այնտեղ ընտրեք Լրացուցիչ տեղեկություն: Փնտրման համար MAC հասցեն կցուցադրվի էկրանի ներքևում: գովազդ
11-ի մեթոդ 10. Chrome OS օպերացիոն համակարգ
Ընտրեք Networkանցի պատկերակը: Այս պատկերակը տեղադրված է աշխատասեղանի ներքևի աջ անկյունում և կարծես 4 ճառագայթող ձող լինի:
Բացել ցանցի կարգավիճակը: Այս կատեգորիայում ընտրեք «i» պատկերակը, որը գտնվում է ներքևի աջ անկյունում: Կհայտնվի հաղորդագրություն, որը ցույց կտա սարքի MAC հասցեն: գովազդ
11-ի մեթոդը 11. Video Play սարքեր
- Գտեք PlayStation 3 սարքի MAC հասցեն: PlayStation- ի հիմնական ընտրացանկում ոլորեք ձախ, մինչև որ տեսնեք Կարգավորումների կատեգորիան: Շարունակեք ոլորել ներքև, մինչև որ տեսնեք System Settings կետը:
- Ոլորեք ներքև և ընտրեք Համակարգի տեղեկատվությունը: MAC հասցեն կցուցադրվի հենց IP հասցեի տակ:
- Գտեք ձեր Xbox 360 սարքի MAC հասցեն: Բացեք համակարգի կարգավորումները կառավարման վահանակից: Բացեք ցանցի կարգավորումները և ընտրեք Confանցի կարգավորում:
- Ընտրեք «Լրացուցիչ կարգավորումներ» ներդիրը և ընտրեք «Ընդլայնված պարամետրեր»: Ընտրեք Այլընտրանքային MAC հասցեն:
- MAC հասցեն նշված կլինի այստեղ: Այն կարող է չցուցադրվել բաժանված գունանշաններով:
Գտեք Wii սարքի MAC հասցեն: Ալիքի ընտրացանկի ներքևի ձախ անկյունում ընտրեք Wii պատկերակը: Ոլորեք Կարգավորումների ցանկի 2-րդ էջը և ընտրեք Ինտերնետ: Ընտրեք «Վահանակի տեղեկատվություն» և MAC հասցեն կցուցադրվի այստեղ: գովազդ
Խորհուրդներ
- MAC հասցեն 6 նիշերի զույգերի հաջորդականություն է, որոնք բաժանված են գծիկներով (կամ վերևում նկարագրված կետերով):
- Դուք կարող եք գտնել ձեր MAC հասցեն `օգտագործելով երրորդ կողմերի կողմից տրամադրված ցանցային ծառայություններ կամ Սարքի կառավարում ցանցին միացված սարքի վերաբերյալ տեղեկությունները ստուգելու միջոցով:
- MAC OS X օպերացիոն համակարգի համար կարող եք կիրառել Linux գործառնական համակարգի մեթոդը ՝ օգտագործելով Terminal ծրագրակազմը: Դուք կարող եք դա անել, քանի որ MAC OS X- ն օգտագործում է Darwin Kernel (BSD) միջուկը:
Arnգուշացում
- Կարող եք ժամանակավորապես փոխել MAC հասցեն ՝ օգտագործելով համապատասխան ծրագրակազմ ՝ եթե ձեր սարքը թույլ է տալիս դա (հին սարքերի մոտ հնարավոր է, որ MAC հասցեն ամրագրված լինի): Սա կոչվում է MAC հասցեի կեղծիք: Դա խորհուրդ չի տրվում, եթե դա ձեր բացարձակ անհրաժեշտությունը չունի: Ձեր համակարգիչը ցանցում գտնելու համար ձեզ հարկավոր է MAC հասցե: MAC հասցեն փոխելը երթուղիչը շփոթեցնելու է: Սա օգտակար է միայն այն դեպքում, երբ դուք պետք է խաբեք ձեր երթուղղիչին ՝ կարծելով, որ այլ համակարգիչ եք օգտագործում: